Poslední aktualizace: 20. března 2021 | Doba čtení: 3 minuty | Doba sledování: 1,5 minuty
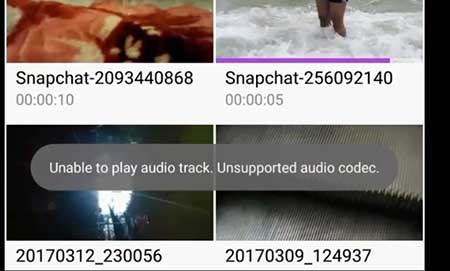
Nepodporovaný audio-video kodek je upozornění, které se objeví, když přehrávač videa není schopen přehrát zvuk nebo video souboru. Pokud se problém týká zvuku, zobrazí se chyba zvuku a v případě videa je to chyba videa. Pokud se s tímto problémem potýkáte, zde jsou tři opravy tohoto nepodporovaného kodeku v roce 2021.
Tabulka obsahu
- Rychlé řešení
- Co je kodek
- Použití přehrávače VLC Media Player
- Konverze v systému Android
- Konverze na PC
- Shrnutí
.
Rychlé řešení
Nejjednodušší řešení je použití přehrávače VLC Media Player v telefonu se systémem Android. VLC je dodáván s rozšířenými kodeky pro přehrávání souborů, jako jsou MKV, MOV, WMV atd.
Podívejte se na video, kde uvidíte, jak VLC může vyřešit problém s nepodporovaným audio/video kodekem.
Co je kodek?
Abyste pochopili, proč se vám zobrazuje nepodporovaný audio/video kodek, musíte pochopit, co je kodek. Podle Wikipedie je kodek program, který kóduje a dekóduje digitální datový tok.
Možná jste viděli přípony jako mp3, WMA atd. na konci názvu zvukového souboru a mp4, MKV, WMV atd. v názvu video souboru. Tyto přípony se nazývají kontejnery a ty obsahují kodeky.
Video a audio soubory zabírají značné množství místa, proto vývojáři používají kodeky ke komprimaci souboru do přenositelného zdroje.
Každý přehrávač videa je vybaven schopností přehrávat (nainstalované) určité kodeky. Pokud není kodek nainstalován, přehrávač videa nebude schopen přehrát zvuk ani video.
Výchozí přehrávač videa pro systém Android podporuje jen omezené množství kodeků, takže mnoho uživatelů dostane toto upozornění při přehrávání nepodporovaného souboru, například MKV.
Použití přehrávače VLC Media Player
Cílem je přehrát video a řešením je stažení přehrávače VLC Media Player, který je zdarma a má otevřený zdrojový kód. VLC Media Player je dodáván s mnoha nainstalovanými kodeky, takže je výkonnější než výchozí přehrávač videa.
Jinak než VLC existuje MX Player, který také podporuje většinu formátů, ale v testu VLC a MX Playeru zvítězil VLC přehráním deseti z deseti videí.
Konverze v systému Android
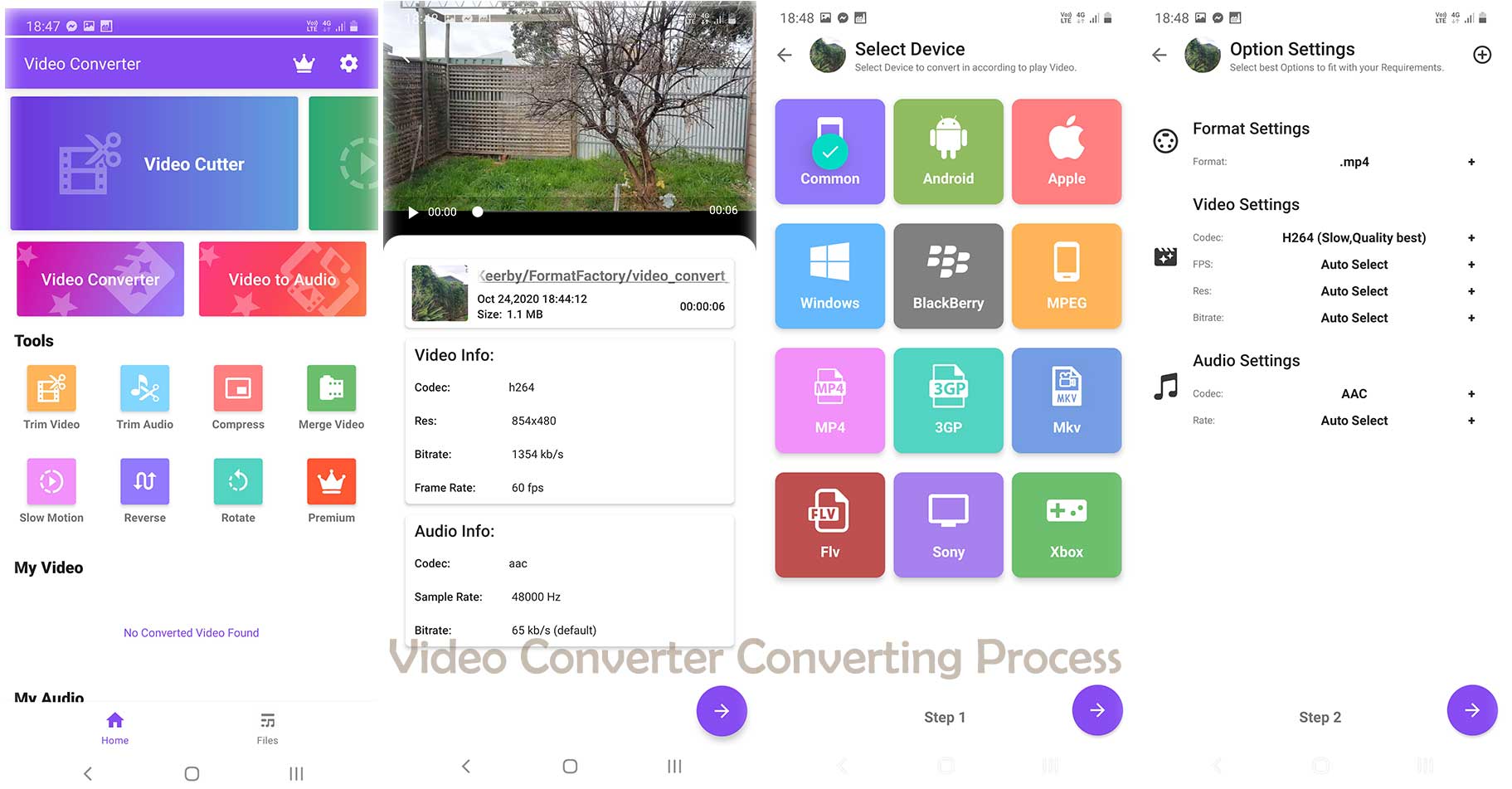
Pokud chcete video přehrát ve výchozím přehrávači videa, pak je nejjednodušší cestou jeho konverze. Zkuste Video Converter nebo Full Video Converter. Videa ve formátu MP4 obvykle fungují v zařízeních se systémem Android dobře. Měla by zde být také možnost zvolit jako zdroj Android.
Pokud používáte nějakou jinou aplikaci, buďte opatrní, protože některé aplikace zvukový soubor nekonvertují. V takovém případě nemusí být zvuk podporován.
Přečtěte si: (Otestováno) 8 nejlepších aplikací pro konverzi videa pro Android (2021)
Konverze na počítači
Konverze na Androidu problém vyřeší, ale pokud je soubor poškozený, konvertor pro Android nemusí stačit. V takovém případě může pomoci stolní přehrávač VLC Media Player.
VLC opraví poškozené soubory MP4 a MOV, ale pokud máte jiný soubor, například MKV, FLV atd. budete možná potřebovat jiný nástroj pro opravu souborů.
VLC je skvělý nástroj pro konverzi, ale nenabízí mnoho možností, pokud jde o úpravu videa. V takovém případě doporučuji použít výkonný nástroj, například HitFilm Express, který je zdarma a nabízí některé skvělé nástroje pro úpravy.
Podle tohoto návodu se naučíte převádět pomocí přehrávače VLC Media Player.
Krok: 01
Po stažení a instalaci otevřete přehrávač VLC Media Player.
Krok: 02
Přejděte na položku Média v pravém horním rohu a poté klikněte na možnost Uložit/Konvertovat.

Krok: 03
Přidejte video kliknutím na tlačítko přidat. Přidáním do seznamu videí můžete přidat více videí. Můžete také přidat soubor s titulky, který se přidá k převedenému souboru. Jakmile všechny možnosti vypadají dobře, klikněte na tlačítko Uložit/Konvertovat.

Krok: 04
Potřebujeme vybrat profil pro video. Nová zařízení se systémem Android snadno podporují rozlišení Full HD, takže máme spoustu možností.
Přestože máme spoustu možností, máme také samostatnou volbu pro zařízení se systémem Android. Pokud je video již v HD kvalitě (720p nebo 1080p), můžete vybrat kvalitu „Android HD“.
Tlačítko Další je šedé, dokud nezvolíte cíl pro video. Klikněte na tlačítko Procházet a vyberte cíl a poté klikněte na tlačítko Start.
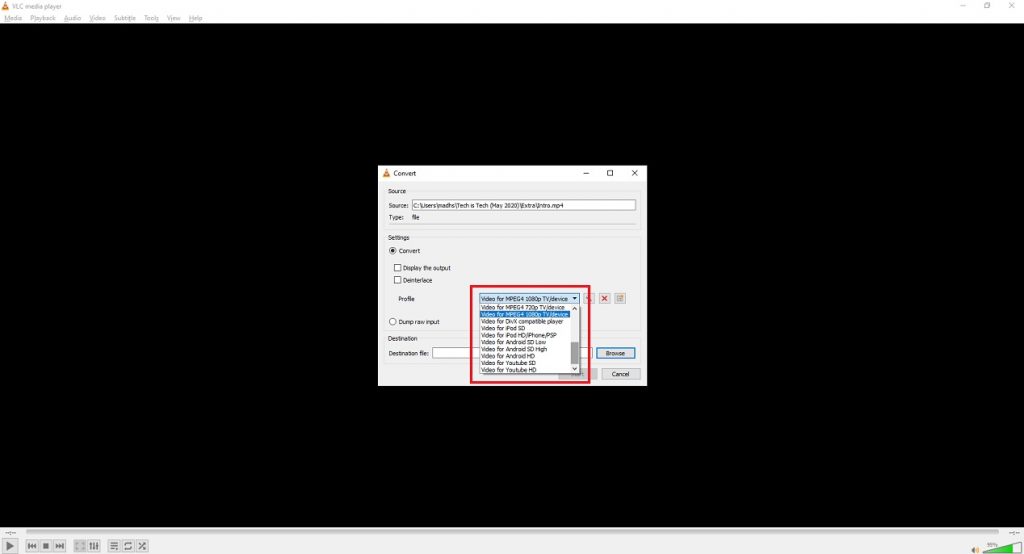
Krok: 05
Počkejte, dokud se ukazatel průběhu nedostane na druhou stranu. V závislosti na videu to bude nějakou dobu trvat.

Souhrn
.