- Souhrn
- Rychlá navigace :
- Disk C vs. disk D
- Proč se systém Windows spouští z jednotky C
- Můžete nainstalovat systém Windows na jiné jednotky než na jednotku C?
- K čemu slouží jednotka D (proč vytvořit jednotku D)?
- Proč lidé vytvářejí tolik oddílů (E:, F:, G: atd.)?
- Jak rozšířit jednotku C?
- Dolní řádek
- Časté dotazy k jednotce C vs. jednotce D
Souhrn
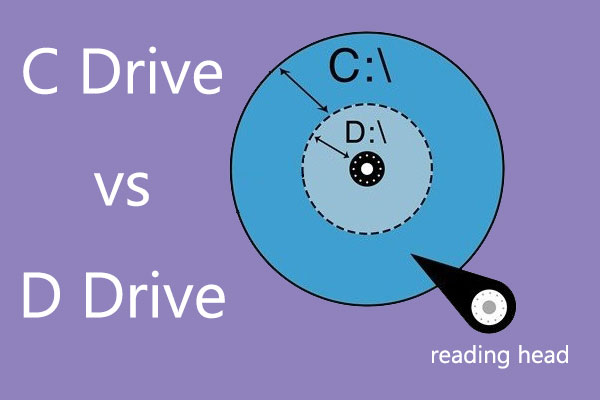
Víte něco o jednotce C vs. jednotce D? Čím je disk C pro systém Windows výjimečný? K čemu slouží disk D? Může disk D zlepšit výkon počítače? Co dělat, když je disk C plný, ale disk D je prázdný? V tomto příspěvku vám MiniTool Partition Wizard poskytne odpovědi.
- Disk C vs. disk D
- Jak rozšířit disk C?
- Dolní řádek
- Disk C vs. disk D Nejčastější dotazy
Disk C vs. disk D
Disk C, disk D, disk E, disk F… odkazují na oddíly v systému Windows. Písmena C, D, E… jsou písmena diskových oddílů. Systém Windows používá písmeno jednotky k označení jednotlivých oddílů, což usnadňuje správu disků.
Pokud si koupíte počítač s předinstalovaným systémem Windows, můžete zjistit, že výrobci již disk rozdělili na oddíly. Pokud však počítač nemá předinstalovaný systém, můžete vytvořit oddíl (jednotku C) zabírající celý prostor disku a do oddílu C pak nainstalovat systém Windows.
Disky D, E… se vytvoří později a obvykle neobsahují systémové soubory. Proč lidé vytvářejí jednotku D? Jaký je rozdíl mezi jednotkou C a jednotkou D? Pokud se chcete dozvědět více informací o oddílech systému Windows, přečtěte si následující obsah:
Proč se systém Windows spouští z jednotky C
Proč se systém Windows spouští z jednotky C? Proč nemáte jednotku A a B? Ve skutečnosti jsou písmena A a B vyhrazena pro diskety.
V dřívějších dobách, kdy byl počítačový systém ještě DOS, měl počítač zpravidla dvě pozice pro disketové jednotky (jednu pro běh počítače, druhou pro kopírování a přenos dat, podobně jako USB flash disk). Tyto dvě diskety se označují jako jednotky A a B a tato konvence přetrvává dodnes, i když dnes už vlastně nikdo disketu nemá.
Můžete nainstalovat systém Windows na jiné jednotky než na jednotku C?
Jak všichni víme, systém Windows se vždy instaluje na jednotku C. To znamená, že na jednotku C se vždy nainstaluje systém Windows. Můžeme však nainstalovat systém Windows i na jiné disky? Abych tuto otázku objasnil, provedu následující testy.
Test 1: Mohu změnit písmeno jednotky C?
Otevřu Správu disků systému Windows a kliknutím na možnost Změnit písmeno jednotky a cesty změním písmeno jednotky C.
Test 2: Mohu změnit písmeno jednotky C? Poté se zobrazí varování, že některé programy, které se spoléhají na písmena jednotek, nemusí pracovat správně. Kliknutím na tlačítko Ano toto riziko akceptuji a poté se zobrazí chyba „Parametr je nesprávný“, která mi znemožňuje změnit písmeno jednotky C.
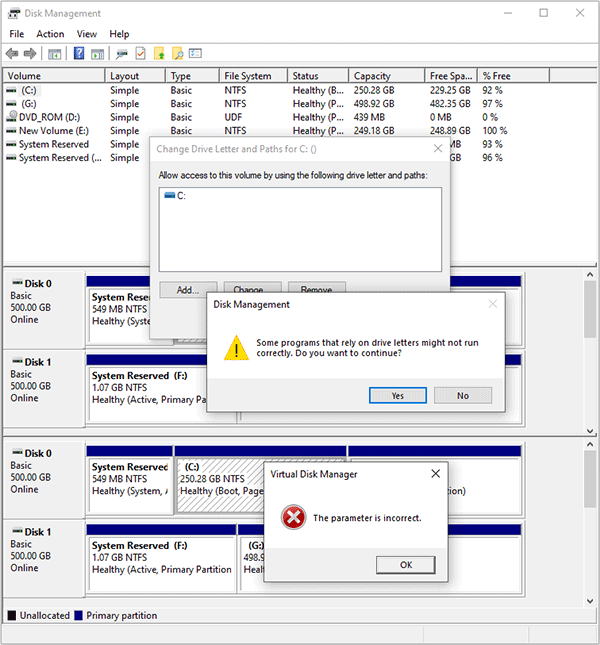
Jak změnit písmeno jednotky pomocí příkazu CMD systému Windows 10
Důvodem je asi to, že když tuto operaci provádím, systém počítače běží na této jednotce. Pokud počítač spustím z jiných oddílů, měl bych mít možnost změnit písmeno jednotky tohoto oddílu.
Proč dělám takový závěr? Odpověď se skrývá také ve výše uvedeném obrázku. Vidíte jednotku G? Vytvořím klon systému a jednotka G je podobná jednotce C.
Test 2: Spustím počítač z jiné jednotky a podívám se na rozložení oddílů.
V tomto testu spustím počítač z jednotky G.
Test 2: Spustím počítač z jiné jednotky a podívám se na rozložení oddílů. Poté otevřu Správu disků a zobrazí se následující rozložení diskových oddílů.
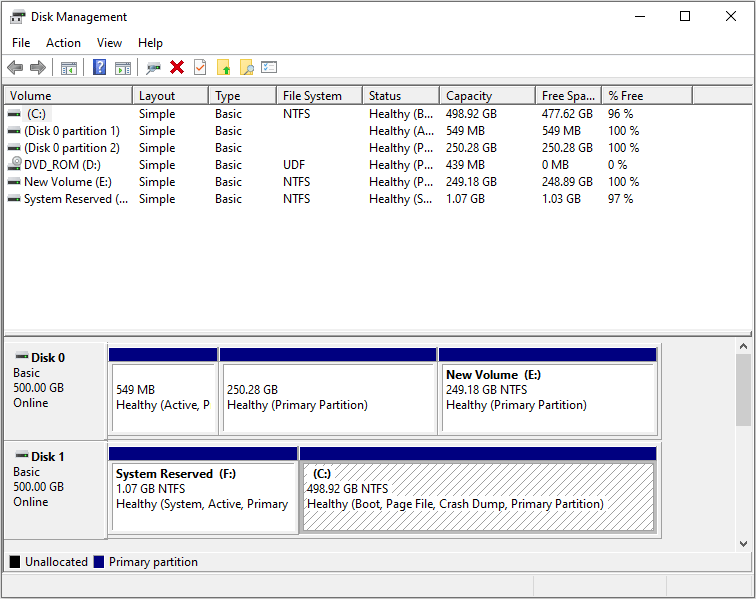
Jak bezpečně změnit pořadí spouštění v zařízení systému Windows
Vidíte, že původní jednotka G připravila oddíl C o písmeno jednotky C. Podle výše uvedených dvou testů můžeme dojít k závěru, že systém Windows lze nainstalovat na libovolnou jednotku (oddíl/umístění) disku a lze jej hladce spustit, ale po spuštění systému Windows se oddíl, na kterém systém Windows běží, automaticky stane jednotkou C.
K čemu slouží jednotka D (proč vytvořit jednotku D)?
Kromě jednotky C si mnoho lidí rádo vytvoří jednotku D nebo vytvoří mnoho dalších jednotek pro ukládání osobních souborů a instalaci aplikací. Domnívají se, že tato metoda může počítači prospět v následujících aspektech:
- Zvýšení výkonu počítače.
- Ulehčení údržby počítače.
Jaké jsou teoretické základy těchto důvodů a jsou tyto důvody rozumné i dnes? Probereme je jeden po druhém.
Může vytvoření jednotky D zvýšit výkon počítače?
Toto rčení má částečně pravdu. Jak všichni víme, úložiště HDD se skládá z ploten. Každá plotna je rozdělena na stopy a ty se pak dále dělí na sektory. Data jsou uložena v sektorech (v jednotce cluster; každý cluster se skládá z několika sektorů). Podívejte se na následující obrázek. Červené kolečko je stopa a fialová část je sektor.
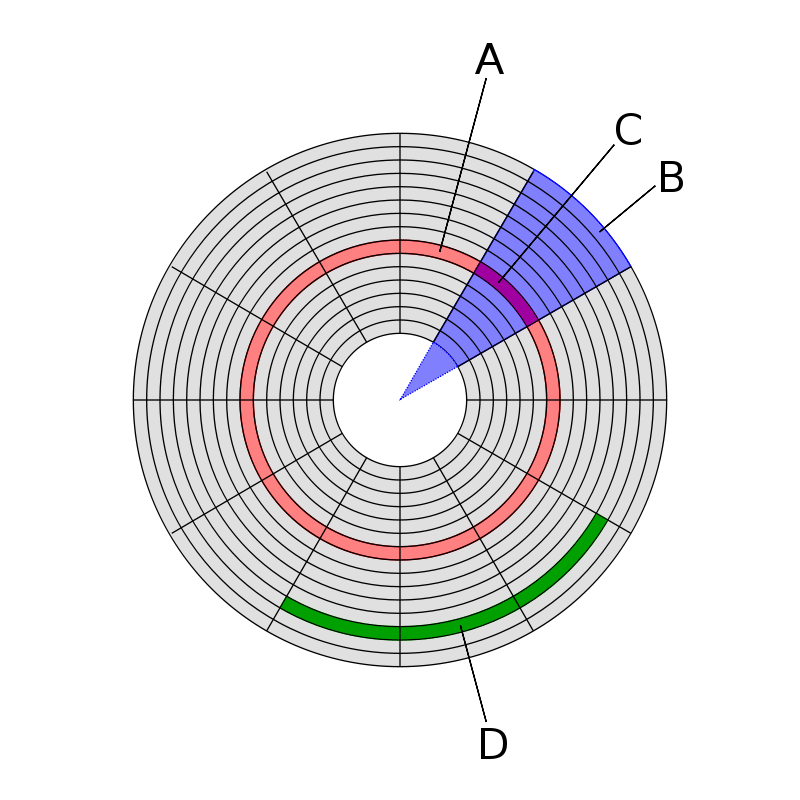
Podrobný úvod do pevného disku – seznamte se s ním nyní
Při zápisu dat na disk jsou data rozdělena na fragmenty (clustery) a průběžně ukládána na disk. Vzhledem k časté potřebě měnit soubory, mazat a přepisovat soubory však již nelze soubory průběžně ukládat do souvislých clusterů disku, ale ukládají se na různá místa celého disku. Jedná se o fragmentaci souborů (nazývanou také fragmentace disku).
Když nedochází k fragmentaci, při čtení souboru stačí, aby hlava vyhledala stopu pouze jednou. Pokud však dochází k fragmentaci souboru, musí magnetická hlava ke čtení souboru vyhledat stopy vícekrát. Přesunutím aplikací a souborů na jednotku D lze snížit počet operací čtení a zápisu na jednotku C, čímž se sníží defragmentace disku.
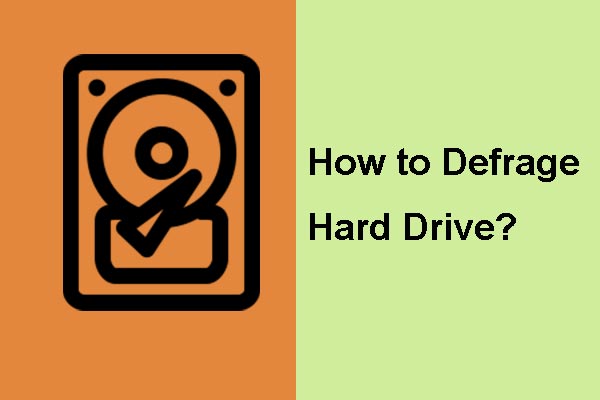
Je nutné defragmentovat počítač, protože to může do značné míry zlepšit výkon počítače. Tento příspěvek ukazuje, jak krok za krokem defragmentovat systém Windows 7.
Tato metoda je velmi užitečná v počátcích, kdy jsou souborové systémy v systému Windows převážně FAT, FAT16 a FAT32. V té době je kvůli omezení souborového systému velikost oddílu omezena, například souborový systém FAT32 neumožňuje, aby oddíl přesáhl 32 GB (ve Správě disků systému Windows).
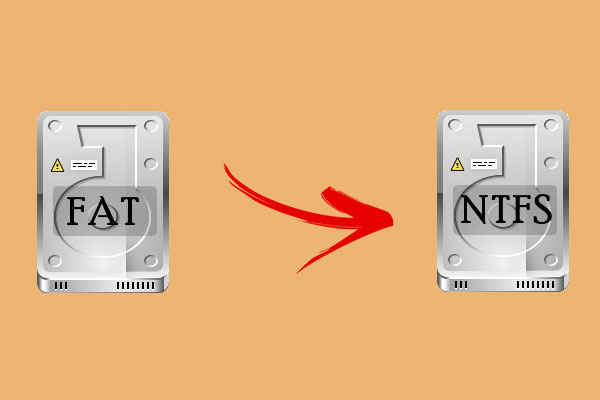
Jak prolomit omezení velikosti oddílu FAT32? Tento příspěvek ukazuje 2 užitečné způsoby, jak prolomit omezení FAT32 pomocí Příkazového řádku a bezplatného průvodce MiniTool Partition Wizard.
V tomto případě jednotka C také není větší než 32 GB, takže přesun aplikací a osobních souborů na jinou jednotku je velmi užitečná metoda, jak zabránit zaplnění jednotky C a snížit fragmentaci disku. Tímto způsobem lze zaručit výkon počítače.
S příchodem NTFS a pozdějších souborových systémů se však situace změnila. Systém NTFS může podporovat oddíly o kapacitě až 2 TB na disku MBR a větší na disku GPT. Můžete tedy vytvořit dostatečně velký disk C, na který se vejde systém, aplikace i soubory. Co se týče fragmentace disku, v oddílu je tolik volného místa, takže fragmentaci disku lze také účinně snížit.

Zde je celý průvodce NTFS vs FAT32 vs exFAT. Podívejte se na tento příspěvek, abyste se dozvěděli rozdíly.
Když se navíc objevil disk SSD, díky jeho mechanismu čtení a zápisu přestaly být obavy z fragmentace disku důležité. SSD nepotřebuje defragmentaci disku.
Další čtení:
Někteří lidé mohou vytvořit disk C na SSD, zatímco disk D vytvoří na HDD. A pak na jednotku D přesunou aplikace. Tento způsob se nedoporučuje, protože tím lze pouze zlepšit rychlost spouštění počítače. Při spouštění aplikací se rychlost nezlepší, protože tyto aplikace jsou na HDD.
Pokud používáte SSD + HDD, doporučuji nainstalovat systém a aplikace na SSD a osobní soubory, jako jsou fotografie, dokumenty atd. přesunout na HDD.
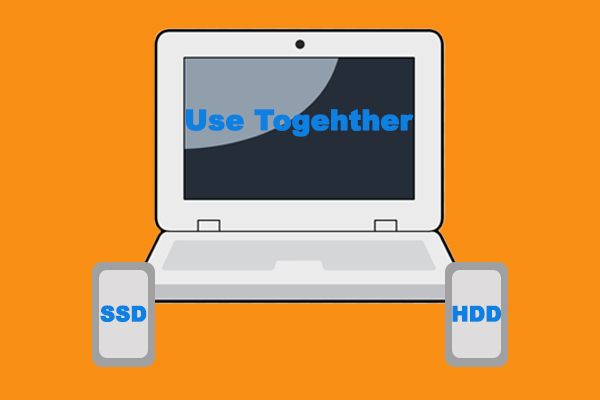
Můžu používat SSD a HDD současně? Jak používat SSD a HDD současně v jednom počítači? Existují nějaké užitečné tipy? Tento příspěvek se bude zabývat všemi otázkami.
Může vytvoření disku D usnadnit údržbu počítače?
Toto rčení je naprosto správné. Po přečtení výše uvedeného obsahu můžete vědět, že to, zda pro ukládání aplikací a souborů použijete jednotku C nebo D, nemá příliš velký vliv na výkon počítače (pokud nepoužíváte řešení SSD + HDD disk).
Mnoho lidí však stále rádo vytváří jednotku D pro ukládání aplikací a osobních souborů zvlášť. Jedním z důležitých důvodů je, že to může usnadnit údržbu počítače.
Je velmi pravděpodobné, že někdy budete potřebovat obnovit tovární nastavení nebo přeinstalovat systém Windows. V takovém případě, pokud instalujete aplikace a ukládáte soubory na jednotku C, byste měli po obnovení/reinstalaci systému aplikace znovu stáhnout a nainstalovat. Kromě toho dojde také ke ztrátě vašich osobních souborů.
Pokud však nainstalujete aplikace a uložíte soubory na jednotku D, ztrátě dat se vyhnete a je možné, že tyto aplikace nebudete muset stahovat znovu. Můžete otevřít Průzkumníka souborů a přejít na umístění souboru aplikace na jednotce D. Poklepejte na spustitelný soubor a zkuste jej spustit. Pokud lze tuto aplikaci plynule otevřít, stačí vytvořit jejího zástupce na ploše.
Pokud však tuto aplikaci nelze plynule spustit, musíte ji přesto stáhnout a nainstalovat znovu, protože tento druh aplikací může změnit registr.
Přesunutí aplikací na jednotku D je velmi užitečné, zejména pokud se jedná o hry, protože soubory her jsou velmi velké a jejich stahování obvykle trvá příliš dlouho.
Jak přesunout programy na jinou jednotku, například z C na D? Podívejte se na návod!
Proč lidé vytvářejí tolik oddílů (E:, F:, G: atd.)?
Mnoho lidí si nevytváří pouze jednotky C a D, ale také jednotky E, F, G nebo i další. Důvody jsou následující:
1. Zvyky.
Tento důvod je nejdůležitější. Při koupi počítače vám výrobci obvykle pomohou rozdělit disk na 4 nebo více jednotek. Proto si mnoho lidí myslí, že tento design rozdělení disku je vynikající, a rádi se ho drží. Když se jich ale zeptáte, proč rozdělovat disk tímto způsobem, obvykle vám nedokážou dát rozumnou odpověď. Jedná se o zvyk, který si vypěstovali výrobci.
Tento zvyk se navíc může vyvinout již v minulosti. V minulosti si mysleli nebo slyšeli, že vytvoření mnoha oddílů je pro počítač dobré, a pak v tomto zvyku pokračují dodnes.
2. Každý disk má své speciální použití.
Někteří lidé mohou mít rádi vytváření oddílů pro speciální použití. Například vytvoří disk E pro zálohování počítače, aby mohli počítač snadněji obnovit, když se pokazí; disk F pro hry a disk G pro filmy, hudbu, dokumenty atd.
To samozřejmě mohou udělat. Je však třeba upozornit na jednu věc: zajistěte, aby každý oddíl měl dostatek volného místa, zejména pro jednotku C a jednotku, na které jsou nainstalovány aplikace. Jinak se brzy setkáte s problémy s výkonem počítače.
Jak rozšířit jednotku C?
Jestliže je vaše jednotka C příliš malá nebo téměř plná, můžete ji chtít rozšířit. V takovém případě vám s tím snadno pomůže program MiniTool Partition Wizard. Zde je návod:
Koupit nyní
Krok 1: Připojte jednotku USB k počítači. Klikněte na výše uvedené tlačítko a zakupte průvodce MiniTool Partition Wizard. Spusťte tento software a klikněte na možnost Bootable Media (Zaváděcí médium).
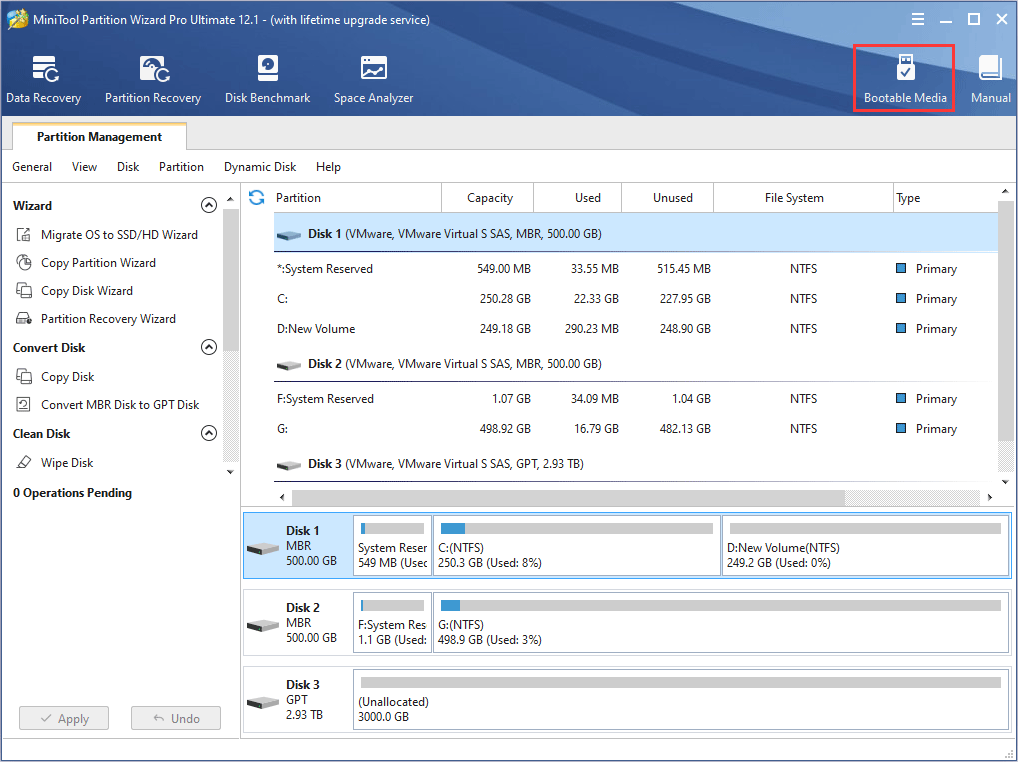
Krok 2: Klikněte na možnost WinPE-based media with MiniTool plug-in (Médium založené na WinPE s doplňkem MiniTool) a poté vyberte USB Flash Disk jako cíl média. Upozorňujeme, že data na disku USB budou zničena. Pokud s tím souhlasíte, klikněte na Yes (Ano).
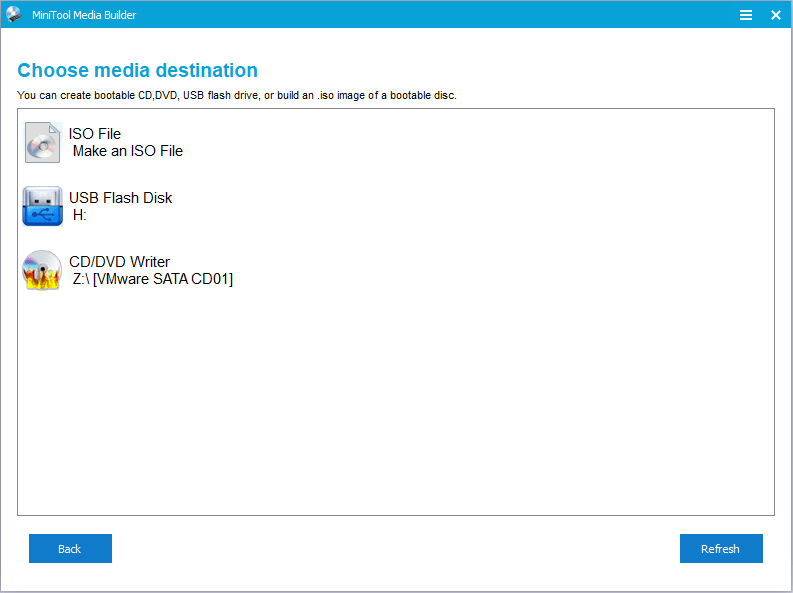
Krok 3: Restartujte počítač a spusťte systém BIOS, aby se počítač spustil z jednotky USB. Poté počkejte, až se dostanete do rozhraní MiniTool PE Loader. Klepnutím na MiniTool Partition Wizard jej spusťte.
Krok 4: Klepněte pravým tlačítkem myši na oddíl, ve kterém je nainstalován systém Windows, a vyberte možnost Extend (Rozšířit). Upozorňujeme, že písmena jednotek byla v zaváděcí edici programu MiniTool Partition Wizard změněna.
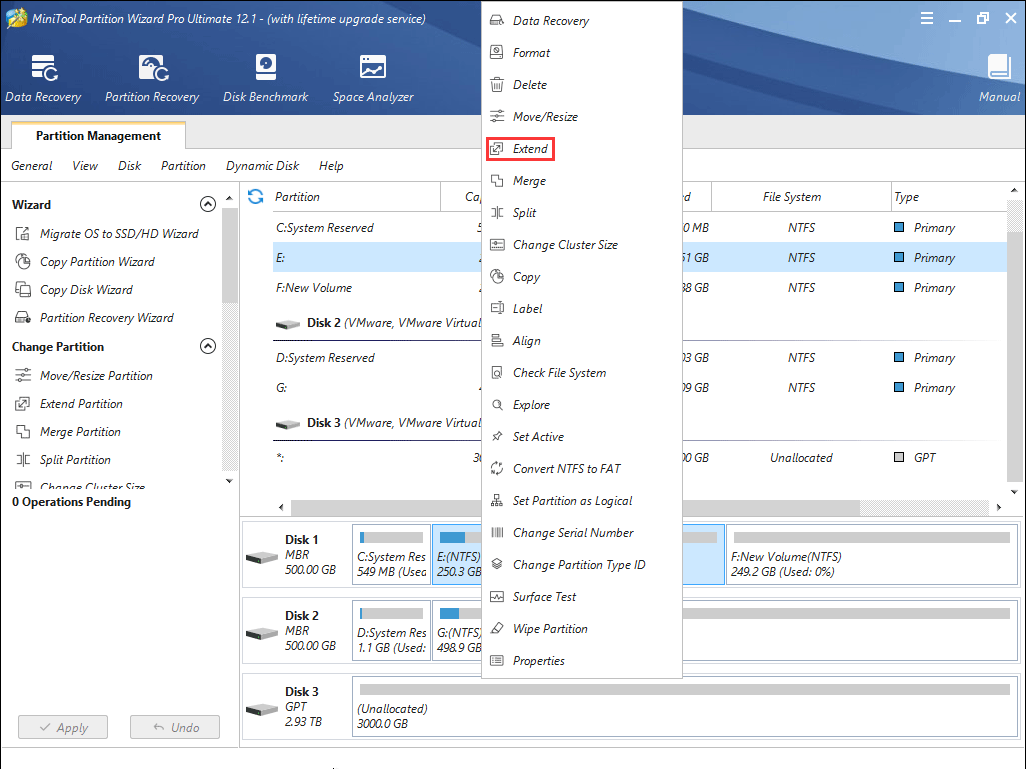
Krok 5: Vyberte jednotku, ze které chcete odebrat místo. Mnozí z vás možná budou chtít zvolit jednotku D, ale mějte na paměti, že původní písmeno jednotky D bylo změněno. Poté přetažením posuvného bloku rozhodněte, kolik volného místa chcete zabrat. Poté klikněte na tlačítko OK.
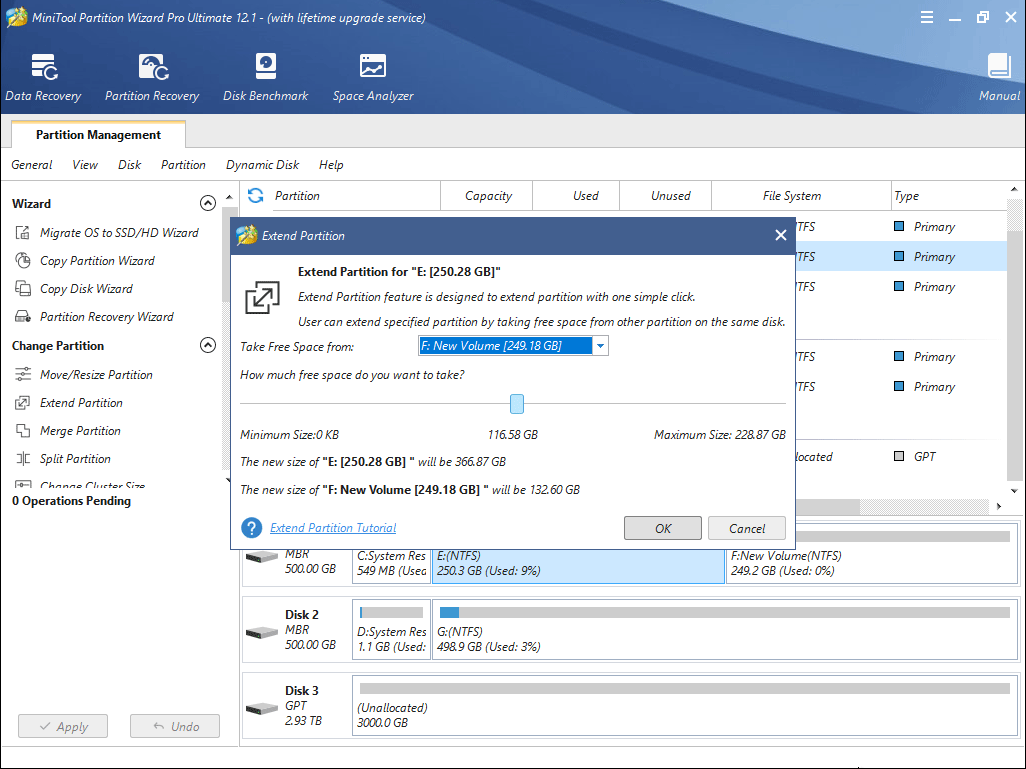
Krok 6: Kliknutím na tlačítko Použít proveďte čekající operace.
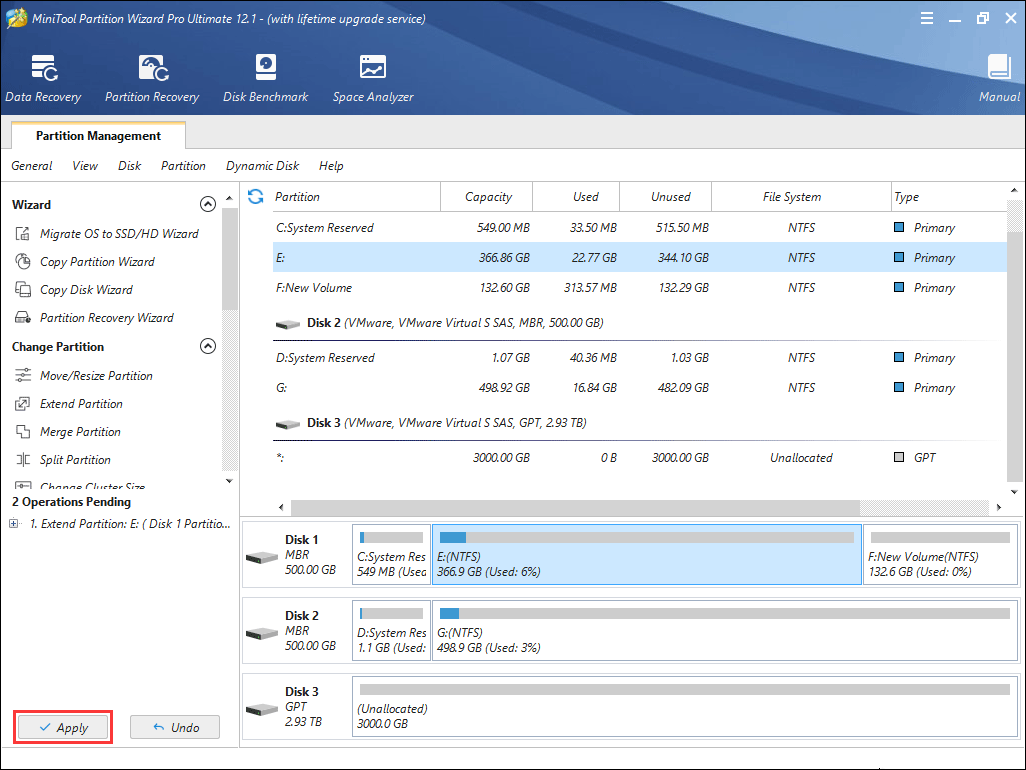
Po rozšíření jednotky C můžete restartovat počítač a spustit systém Windows a zkontrolovat, zda je váš problém vyřešen. Chcete-li získat další způsoby rozšíření jednotky C, můžete si přečíst tento následující příspěvek:
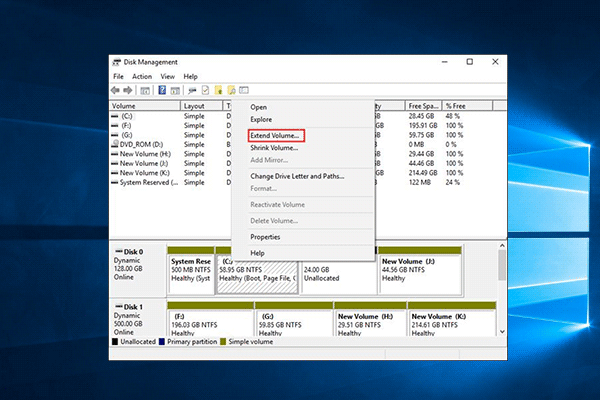
Nevíte, jak rozšířit jednotku C na dynamickém disku? Nemějte obavy. Průvodce MiniTool Partition Wizard vám pomůže rozšířit jednotku C a spravovat dynamický disk bez námahy.
Tady je příspěvek, ve kterém se hovoří o jednotce C a jednotce D. Čím je jednotka C pro systém výjimečná? K čemu slouží jednotka D? Přečtěte si tento příspěvek a můžete se o nich dozvědět vše. klikněte pro tweet
Dolní řádek
Pomohl vám tento příspěvek lépe porozumět systému Windows? Odpovídá tento příspěvek na vaše pochybnosti o disku C vs. disku D? Zanechte prosím komentář níže. Pokud navíc narazíte na problémy při rozšiřování jednotky C, napište nám na adresu [email protected] a my se vám co nejdříve ozveme.
Časté dotazy k jednotce C vs. jednotce D
Můžete na jednotku D instalovat hry?