Maria píše: Bene, miluji tvé stránky! Mám dotaz. Jak se barevně označují události v Kalendáři v iOS 7.1 na mém iPhonu? Zmínil ses, že události lze barevně označit, ale nebyly tam žádné odkazy na další informace.
Ahoj Marie! Skvělá otázka a omlouvám se, že jsem se jí v minulém článku nevěnoval podrobněji.
Ano, ano – události v Kalendáři můžete barevně označit přímo z iPhonu nebo iPadu a je to snadné.
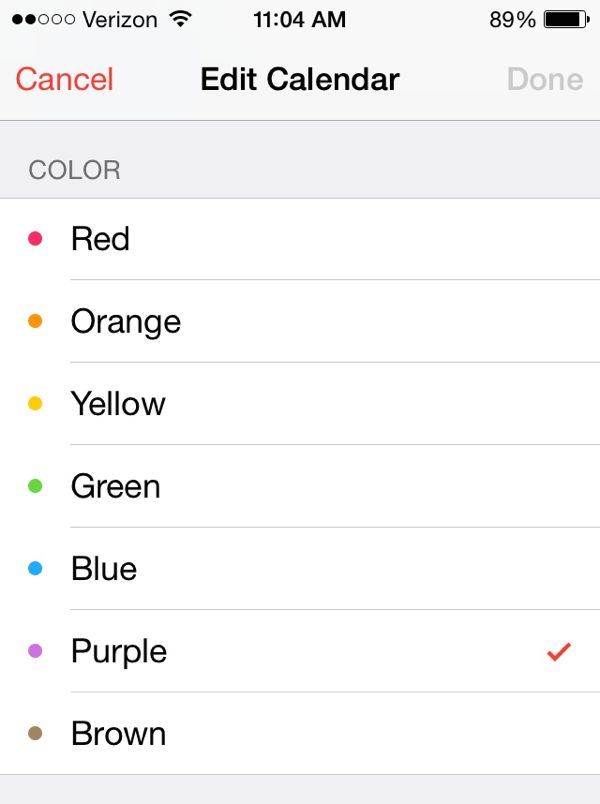
Jen pro upřesnění, půjde o barevné označení jednotlivých kalendářů v aplikaci Kalendář iOS – tedy domácího, pracovního, narozeninového a různých dalších kalendářů, které jste si nastavili.
Jakmile kalendář barevně označíte, všechny události tohoto kalendáře se zobrazí v odpovídající barvě.
Tady je trik…
- Spustíte aplikaci Kalendář, přejdete do některého z různých zobrazení (Den, Měsíc, Seznam) a klepnete na tlačítko Kalendáře ve spodní části obrazovky.
- Následuje zobrazení seznamu všech kalendářů v iPhonu nebo iPadu. Vidíte malá tlačítka „i“ napravo od každého kalendáře? Klepnutím na jedno z nich přejdete na obrazovku Upravit kalendář.
- Přejděte dolů do sekce Barva a vyberte novou barvu.
- Vše připraveno? Klepněte na tlačítko Hotovo.
Je nyní aplikace Kalendář synchronizována s počítačem Mac prostřednictvím služby iCloud? Pokud ano, mějte na paměti, že změnou barvy kalendáře v iPhonu nebo iPadu se změní i na Macu.
Ještě jedna věc: Zatímco kalendáře z iCloudu nebo Yahoo můžete barevně odlišit, nezdá se, že by existoval způsob, jak ručně barevně odlišit synchronizovaný kalendář Google. Neptejte se mě proč.
Bonusový tip
Chcete přidat kalendář – nebo ho třeba odstranit?
Klepněte na tlačítko Kalendáře ve spodní části obrazovky, klepněte na možnost Upravit v levém horním rohu na následující obrazovce, sjeďte dolů a klepněte na možnost Přidat kalendář.
Chcete-li kalendář (a všechny jeho události – pozor!) odstranit, klepněte znovu na tlačítko Kalendáře, klepněte na „i“ vedle kalendáře, který chcete zapnout, posuňte se úplně dolů a klepněte na tlačítko Odstranit kalendář.
Klepněte sem pro další tipy pro iOS!