- Lekce 16: Vkládání obrázků
- Úvod
- Vložení obrázku ze souboru:
- Vložení obrázků online
- Chcete-li vložit obrázek online:
- Přesun a změna velikosti obrázků
- Výběr obrázku:
- Chcete-li změnit velikost obrázku:
- Otočení obrázku:
- Přesunutí obrázku:
- Pro odstranění obrázku:
- Vkládání snímků obrazovky
- Chcete-li vložit snímek obrazovky okna:
- Chcete-li vložit výřez obrazovky:
- Výzva!“
Lekce 16: Vkládání obrázků
/en/powerpoint2013/indents-and-line-spacing/content/
Úvod
Přidáním obrázků můžete své prezentace udělat zajímavější a poutavější. Na libovolnou prezentaci můžete vložit obrázek ze souboru v počítači. Aplikace PowerPoint dokonce obsahuje nástroje pro vyhledávání obrázků online a přidávání snímků obrazovky do prezentace
Volitelné: Stáhněte si naši cvičnou prezentaci.
Vložení obrázku ze souboru:
- Zvolte kartu Vložení a klepněte na příkaz Obrázky ve skupině Snímky.
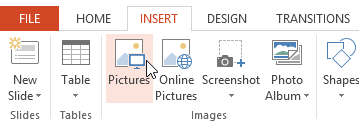 Klepnutím na příkaz Obrázky
Klepnutím na příkaz Obrázky - se zobrazí dialogové okno. Vyhledejte a vyberte požadovaný soubor obrázku a klikněte na tlačítko Vložit.
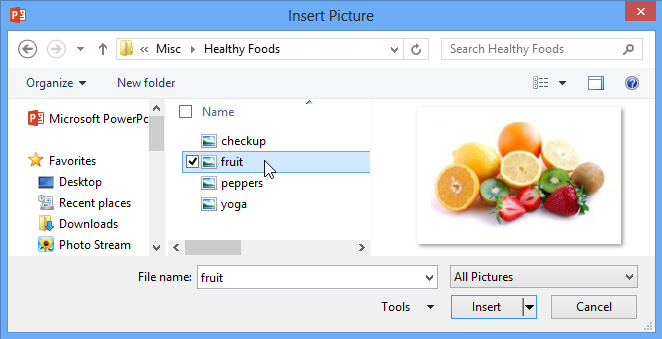 Výběr obrázku pro vložení
Výběr obrázku pro vložení - Obrázek se zobrazí na aktuálně vybrané prezentaci.
 Vložený obrázek
Vložený obrázek
Obrázky můžete vložit také kliknutím na příkaz Obrázky v zástupném seznamu.
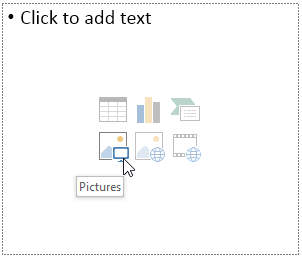 Vložení obrázku ze zástupného prvku obsahu
Vložení obrázku ze zástupného prvku obsahu Vložení obrázků online
Pokud nemáte požadovaný obrázek v počítači, můžete najít obrázek online a přidat jej do prezentace. Aplikace PowerPoint nabízí dvě možnosti vyhledání obrázků online:
- OneDrive: Můžete vložit obrázek uložený ve službě OneDrive (dříve nazývané SkyDrive). Pomocí této možnosti můžete vyhledávat obrázky na internetu. Ve výchozím nastavení Bing zobrazuje pouze obrázky s licencí Creative Commons, což znamená, že je můžete použít pro své vlastní projekty. Měli byste však přejít na webové stránky obrázku a zjistit, zda neexistují nějaká omezení týkající se způsobu jeho použití.
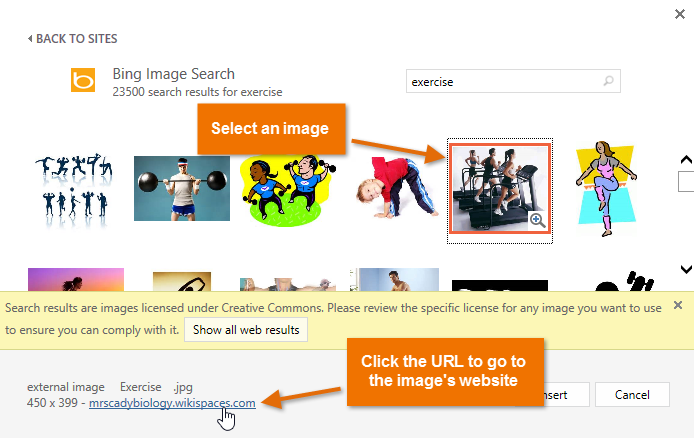 Výsledky vyhledávání obrázků v Bingu
Výsledky vyhledávání obrázků v Bingu
Dříve jste měli také možnost vkládat klipartové obrázky z webu Office.com, ale tato služba byla ukončena. Místo toho můžete k vyhledání obrázků pro prezentaci použít vyhledávač Bing Image Search.
Chcete-li vložit obrázek online:
- Zvolte kartu Vložení a klepněte na příkaz Obrázky online.
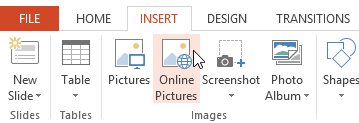 Klepnutím na příkaz Obrázky online
Klepnutím na příkaz Obrázky online - se zobrazí dialogové okno Vložit obrázky.
- Zvolte vyhledávač Bing Image Search nebo svou službu OneDrive. V našem příkladu použijeme vyhledávání obrázků Bing.
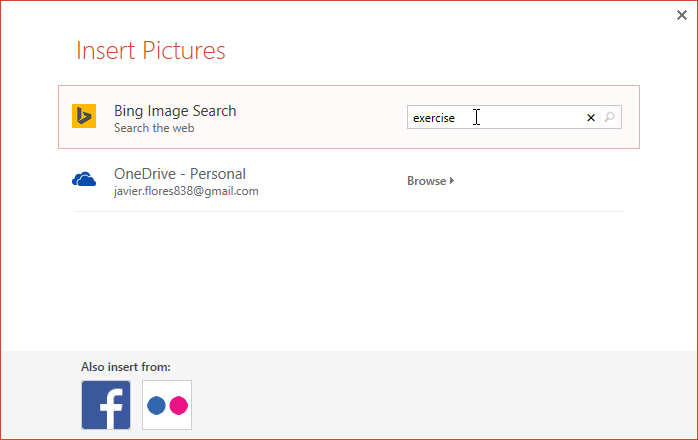 Zadání hledaného výrazu
Zadání hledaného výrazu
- Stiskněte klávesu Enter. V dialogovém okně se zobrazí výsledky vyhledávání.
- Vyberte požadovaný obrázek a klikněte na tlačítko Vložit.
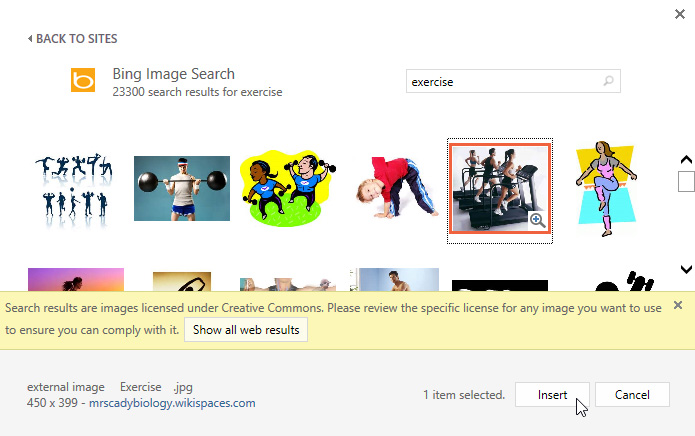 Vložení online obrázku
Vložení online obrázku - Obrázek se zobrazí na aktuálně vybrané snímku.
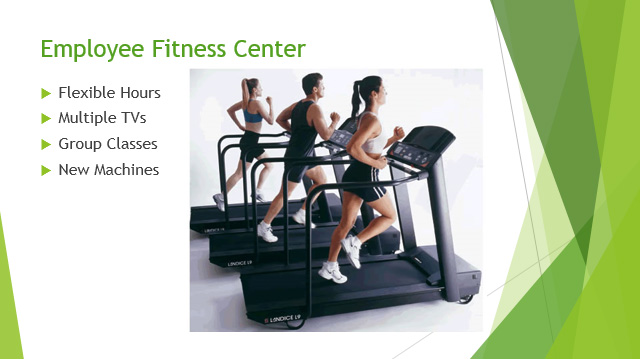 Vložený obrázek
Vložený obrázek
Pro vložení online obrázků můžete také kliknout na příkaz Obrázky online v zástupném seznamu.
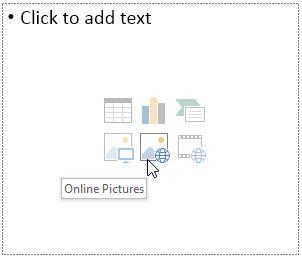 Vložení online obrázku ze zástupného seznamu obsahu
Vložení online obrázku ze zástupného seznamu obsahu Při přidávání obrázků, videí a hudby do vlastních projektů je důležité se ujistit, že máte zákonná práva na jejich použití. Většina věcí, které si koupíte nebo stáhnete online, je chráněna autorskými právy, což znamená, že je nemusíte smět použít. Další informace naleznete v lekci Autorská práva a spravedlivé použití.
Přesun a změna velikosti obrázků
Po vložení obrázku jej můžete přesunout na jiné místo na snímku nebo změnit jeho velikost. PowerPoint umožňuje snadné uspořádání obrázků v prezentaci.
Výběr obrázku:
Předtím, než budete moci obrázek upravit, je třeba jej vybrat.
- Pro výběr obrázku stačí kliknout. Kolem vybraného obrázku se objeví plná čára.
 Výběr obrázku
Výběr obrázku
Chcete-li změnit velikost obrázku:
- Klikněte a táhněte rohové úchyty pro nastavení velikosti, dokud obrázek nebude mít požadovanou velikost.
 Změna velikosti obrázku
Změna velikosti obrázku
Ruhové úchyty pro nastavení velikosti změní velikost obrázku při zachování jeho původního poměru stran. Pokud použijete boční úchyty pro nastavení velikosti, obrázek se zkreslí.
Otočení obrázku:
- Kliknutím a tažením šipky nad obrázkem jej otočíte doprava nebo doleva.
 Otočení obrázku
Otočení obrázku
Při otáčení obrázku podržte na klávesnici klávesu Shift, abyste omezili úhel otočení.
Přesunutí obrázku:
- Klepnutím a tažením přesunete obrázek na nové místo na snímku.
 Přesunutí obrázku
Přesunutí obrázku
Pro odstranění obrázku:
- Zvolte obrázek, který chcete odstranit, a stiskněte klávesu Backspace nebo Delete na klávesnici.
Na kartě Formát máte přístup k ještě dalším možnostem formátování obrázků. O těchto možnostech si povíme více v lekci Formátování obrázků.
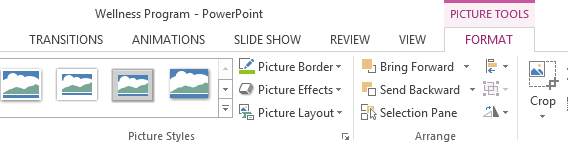 Karta Formát
Karta Formát
Vkládání snímků obrazovky
Snímky obrazovky jsou v podstatě snímky obrazovky počítače. Snímek obrazovky můžete pořídit téměř z jakéhokoli programu, webové stránky nebo otevřeného okna. Aplikace PowerPoint umožňuje snadno vložit do prezentace snímek obrazovky celého okna nebo výřez části okna.
Chcete-li vložit snímek obrazovky okna:
- Zvolte kartu Vložení a klepněte na příkaz Snímek obrazovky ve skupině Snímky.
- Zobrazí se okno Dostupná okna z pracovní plochy. Vyberte okno, které chcete zachytit jako snímek obrazovky.
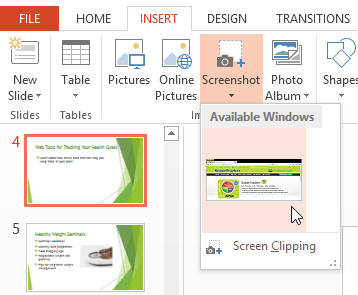 Výběr okna pro zachycení
Výběr okna pro zachycení - Snímek obrazovky se zobrazí na aktuálně vybraném snímku.
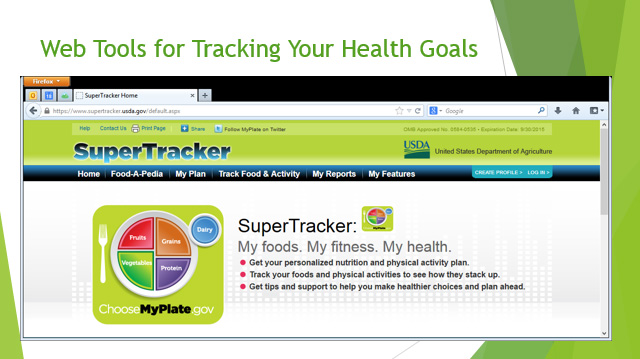 Vložený snímek obrazovky
Vložený snímek obrazovky
Chcete-li vložit výřez obrazovky:
- Zvolte kartu Vložení, klikněte na příkaz Snímek obrazovky a poté vyberte možnost Výřez obrazovky.
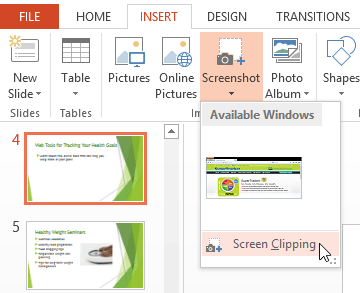 Kliknutím na možnost Výřez obrazovky
Kliknutím na možnost Výřez obrazovky - Zobrazí se vybledlé zobrazení pracovní plochy. Kliknutím a přetažením nakreslete oblast, kterou chcete zachytit jako výřez obrazovky.
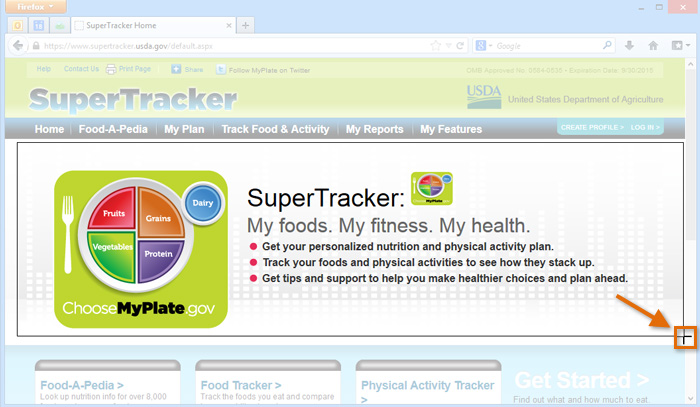 Pořízení výřezu obrazovky
Pořízení výřezu obrazovky - Výřez obrazovky se zobrazí na aktuálně vybraném snímku.
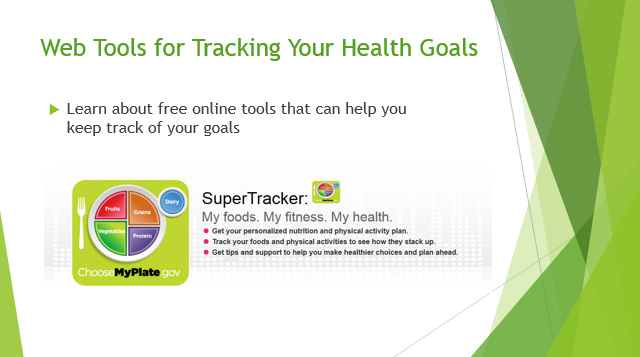 Vložený výřez obrazovky
Vložený výřez obrazovky
Výzva!“
- Otevřete stávající prezentaci PowerPoint. Pokud chcete, můžete použít naši cvičnou prezentaci.
- Vložte obrázek ze souboru v počítači.
- Najděte obrázek pomocí vyhledávače obrázků Bing a vložte jej do prezentace. Pokud používáte příklad, vyhledejte relax a vložte obrázek pro snímek 5.
- Změňte velikost a přesuňte obrázek. Pokud používáte příklad, změňte velikost obrázku na snímku 6 a přesuňte jej tak, aby se vešel pod text.
- Zachyťte a vložte snímek obrazovky nebo výřez obrazovky do snímku.
/en/powerpoint2013/formatting-pictures/content/
.