Předkládám několik svých oblíbených tipů pro práci s mřížkami, vodítky a pravidly ve Photoshopu!
Práce s pravítky
– Command + R (Mac) | Control + R (Win) rychle zobrazí pravítka podél horní a levé strany dokumentu.
– Chcete-li rychle změnit měrnou jednotku pravítka, klikněte Control (Mac) | pravým tlačítkem myši (Win) v oblasti pravítka a vyberte z kontextové nabídky.
– Chcete-li zobrazit předvolby Jednotky & Pravítka, dvakrát klikněte do oblasti pravítka.
– Chcete-li změnit počáteční bod pravítek (nulový bod pravítek), klikněte a přetáhněte rámeček v levém horním rohu pravítek (v místě, kde se setkávají) a změňte polohu. Dvojklikem na průsečík pravítek obnovíte počáteční bod do levého horního rohu otevřeného dokumentu.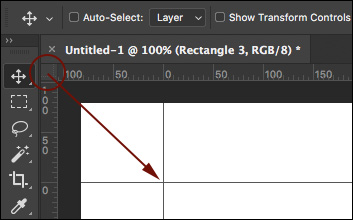
– Chcete-li rychle najít střed obrázku, nastavte pravítka na procenta a vytáhněte vodítka na značky 50 % (můžete také použít zobrazení > Nové vodítko, ale tažení mi připadá rychlejší).
Práce s mřížkami
– Command + ‚ (Mac) | Control + ‚ (Win) přepíná viditelnost mřížky.
– Chcete-li vytvořit mřížku, která zobrazí překrytí „Pravidla třetin“, zvolte Předvolby > Vodítka, Mřížka & Řezy. Nastavte „Mřížka každý:“ na 100 % a „Dílky“ na 3.
Práce s vodítky
– Chcete-li umístit jedno vodítko na konkrétní místo v dokumentu, zvolte Zobrazení > Nové vodítko. Chcete-li zadat hodnotu, která se liší od aktuálních měrných jednotek, zadejte hodnotu a poté jednotku (px, in, cm, mm, pt, pica, %).
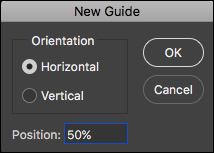
– Chcete-li přidat vodítko pomocí pravítek, klikněte do oblasti pravítek a přetáhněte vodítko do dokumentu. Volbou Option -táhnout (Mac) | Alt -táhnout (Win) z pravítka přepnete orientaci vodítka (svislá na vodorovnou).
– Chcete-li přidat více vodítek najednou, zvolte Zobrazit > Nové rozložení vodítka. Můžete nejen zadat počet sloupců a řádků, které potřebujete, ale také zvolit šířku nebo výšku, úžlabí, okraje a zda chcete sloupce vycentrovat. Chcete-li vodítka opakovaně použít ve více snímcích, uložte možnosti vodítek jako předvolbu pomocí rozevírací nabídky. Zde jsou některé příklady vodítek, která můžete vytvořit:

Konkrétní šířka sloupců a řádků s definovaným Žlábkem.
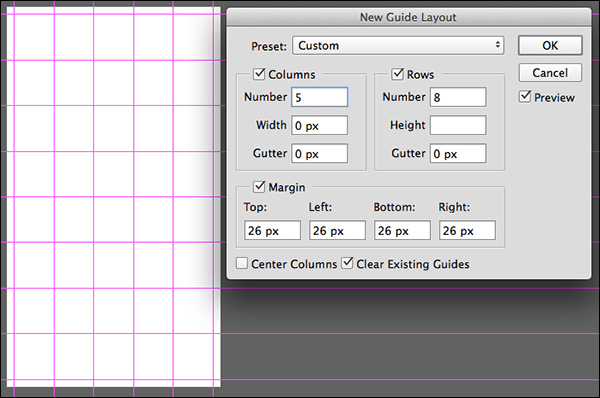
Definovaný okraj vodítka.
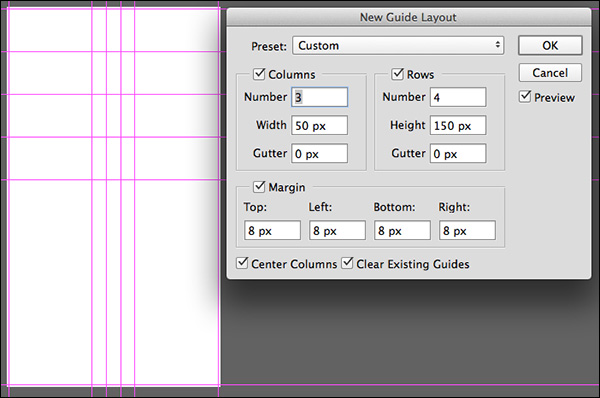
Střední sloupce s definovanou číselnou šířkou.
– Chcete-li vytvořit vodítko na základě tvaru, zvolte Zobrazit > Nové vodítko z tvaru. A nejste omezeni pouze na vrstvy tvarů, můžete vytvářet Vodítka z vrstev Typ a vrstev založených na pixelech! Jak můžete vidět na příkladech níže, Vodítka jsou vytvořena na základě ohraničujícího rámečku kolem obsahu vrstvy.

Vodítka vytvořená kolem vrstvy tvaru.
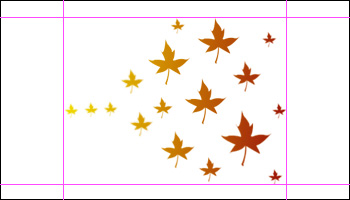
Vodítka vytvořená kolem obsahu vrstvy pixelů.

Vodítka vytvořená kolem vrstvy typu.
– Chcete-li změnit polohu vodítka pomocí nástroje Přesun, umístěte nástroj Přesun přímo na vodítko. Jakmile se ikona změní na šipku s dvojitou hlavou, kliknutím a tažením změňte polohu vodítka.
– Přitažením vodítka pomocí klávesy Shift jej přichytíte ke značkám pravítka. Všimněte si, že tato zkratka funguje, i když je funkce „přichytit k“ vypnutá (Zobrazit / Přichytit k…).
– Přetažením vodítka mimo oblast obrázku jej rychle odstraníte.
– Command + ; (Mac) | Control + ; (Win) přepíná viditelnost vodítek.
– Command + Option + „;“ (Mac) | Control + Alt + „;“ (Win) zamyká/odemyká vodítka (Zobrazit > Zamknout vodítka). Při změně velikosti obrázku dokumentu odemkněte vodítka, aby se proporcionálně změnila velikost vodítek. Zamkněte je, pokud potřebujete zachovat přesné číselné hodnoty.
– Vodítka (a cesty) mohou být na monitorech s vysokým rozlišením špatně viditelná, protože jsou vyhlazená. Chcete-li, aby se zobrazovaly tlustší, vyberte možnost Předvolby > Výkon. V části Nastavení grafického procesoru klepněte na tlačítko Upřesnit nastavení a zrušte zaškrtnutí políčka Vyhlazování vodítek a cest. Poznámka: změna se projeví až po kliknutí na tlačítko OK v obou Rozšířených nastaveních grafického procesoru a zavření Předvoleb.
Změna barvy vodítek, mřížek a plátků
– Chcete-li změnit barvu vodítek (včetně inteligentních vodítek), mřížky a/nebo plátků, vyberte Předvolby > Vodítka, mřížka & Plátky a buď vyberte barvu z rozevíracího seznamu, nebo klikněte do vzorníku barev vpravo a vyberte libovolnou barvu.
– Chcete-li změnit vizuální znázornění vodítek nebo mřížky, použijte rozevírací nabídku a vyberte čáru, pomlčku nebo tečku (pouze mřížka).
Chytrá vodítka
– Chytrá vodítka mohou být nesmírně užitečná pro zarovnání a určení vzdáleností mezi více vrstvami při jejich změně polohy v dokumentu. Podívejte se na následující videa a dozvíte se, jak na to.
V tomto díle seriálu 3, 2, 1, Photoshop zjistíte, jak používat Inteligentní vodítka k rychlému zarovnání a rozmístění vrstev a tvarů v aplikaci Photoshop CC.
Pixelová mřížka
– Pokud přiblížíte obrázek na více než 500 %, zobrazí se v horní části obrázku pixelová mřížka. To může být užitečné zejména při snaze zarovnat tvary, jako jsou obdélníky, tak, aby začínaly a končily na plném pixelu (aby nedocházelo k vyhlazování okrajů). Chcete-li však tuto funkci vypnout, můžete zrušit zaškrtnutí políčka Pixelové zobrazení v části Zobrazení > Zobrazit pixelovou mřížku.
Následující obrázek demonstruje tři možnosti:
– První tvar byl nakreslen se zapnutou předvolbou Přichytit vektorové nástroje a transformace do pixelové mřížky. Výsledkem je, že všechny strany obdélníku jsou plné (všimněte si, že i když původní tvar obdélníku nemusel být nakreslen v dokonalém zarovnání s pixelovou mřížkou, Photoshop automaticky přichytil obdélník k této mřížce, protože předvolba byla zapnuta).
– Prostřední ilustrace byla nakreslena s vypnutou předvolbou Snap Vector Tools and Transforms to Pixel Grid. Výsledkem byly vyhlazené okraje (různé úrovně krytí), protože obdélník (vektorová cesta) nebyl při kreslení dokonale zarovnán k pixelovému okraji.
– Na poslední ilustraci je stejný obdélník jako na druhé ilustraci ( předvolba Snap Vector Tools and Transforms to Pixel Grid byla vypnuta), avšak po nakreslení obdélníku byla pro vrstvu tvaru obdélníku povolena volba Zarovnat okraje (na panelu možností). Povolení možnosti Zarovnat hrany „přeskočilo“ výplň obdélníku na nejbližší pixelovou mřížku (stále je vidět, že původní tvar (černá cesta), není zarovnán na pixelovou mřížku, ale výplň je nucena zarovnat hrany na okraje pixelové mřížky. Zarovnat hrany je pohodlný způsob, jak zarovnat objekty k pixelové mřížce na bázi „na vrstvu tvaru“, pokud chcete vypnout předvolbu Přichytit vektorové nástroje a transformace k pixelové mřížce.
![]()
Očekávám, že většina lidí ponechá předvolbu Přichytit vektorové nástroje a transformace k pixelové mřížce zapnutou, protože pomůže vyhnout se vyhlazování okrajů při kreslení tvarů i jejich transformaci, takže zarovnání bude čisté a přesné.
od Julieanne Kost
Publikováno 30.5.2017
.