Sidst opdateret: 20 mar 2021 | Læsetid: 4 minutter | Se tid: 1,5 minutter
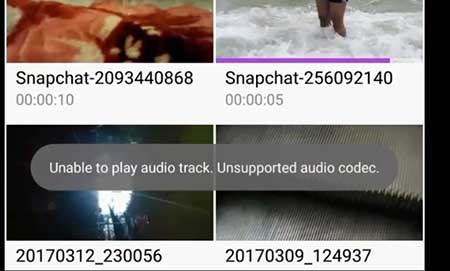
Unsupported audio-video codec er en advarsel, der dukker op, når videoafspilleren ikke er i stand til at afspille lyden eller videoen i en fil. Hvis problemet er med lyden, får du en lydfejl, og med video er det en videofejl. Hvis det er det, du står over for, så er her tre løsninger på dette problem med ikke-understøttet codec i 2021.
Indholdsfortegnelse
- Snapløsning
- Hvad er et codec
- Brug af VLC Media Player
- Konvertering på Android
- Konvertering på pc
- Summarum
Snaboløsning
Den nemmeste løsning er at bruge VLC Media Player på din Android-telefon. VLC leveres med udvidede codecs til afspilning af filer som MKV, MOV, WMV osv.
Se videoen for at se, hvordan VLC kan løse problemet med ikke-understøttet lyd/video-codec.
Hvad er et codec?
For at forstå, hvorfor du får ikke-understøttet lyd/video-codec, skal du forstå, hvad et codec er. Ifølge Wikipedia er et codec et program, der koder og afkoder en digital datastrøm.
Du har måske set udvidelser som mp3, WMA osv. i slutningen af et lydfilnavn og mp4, MKV, WMV osv. på et videofilnavn. Disse udvidelser kaldes containere, og disse indeholder codecs.
Video- og lydfilerne tager en betydelig mængde plads, så udviklerne bruger codecs til at komprimere filen til en overførbar kilde.
Hver videoafspiller leveres med mulighed for at afspille (installeret) visse codecs. Hvis et codec ikke er installeret, kan din videoafspiller ikke afspille lyden eller videoen.
Den standardiserede Android-videoafspiller understøtter begrænsede codecs, så mange brugere får denne advarsel, når de afspiller en fil, der ikke understøttes, f.eks. MKV.
Anvendelse af VLC Media Player
Målet her er at afspille videoen, og løsningen er at downloade VLC Media Player, en gratis medieafspiller med åben kildekode. VLC Media Player leveres med mange codecs installeret, hvilket gør den mere kraftfuld end standardvideo-afspilleren.
Ud over VLC findes MX Player, som også understøtter de fleste formater, men i testen af VLC og MX Player vandt VLC ved at afspille ti ud af ti videoer.
Konvertering på Android
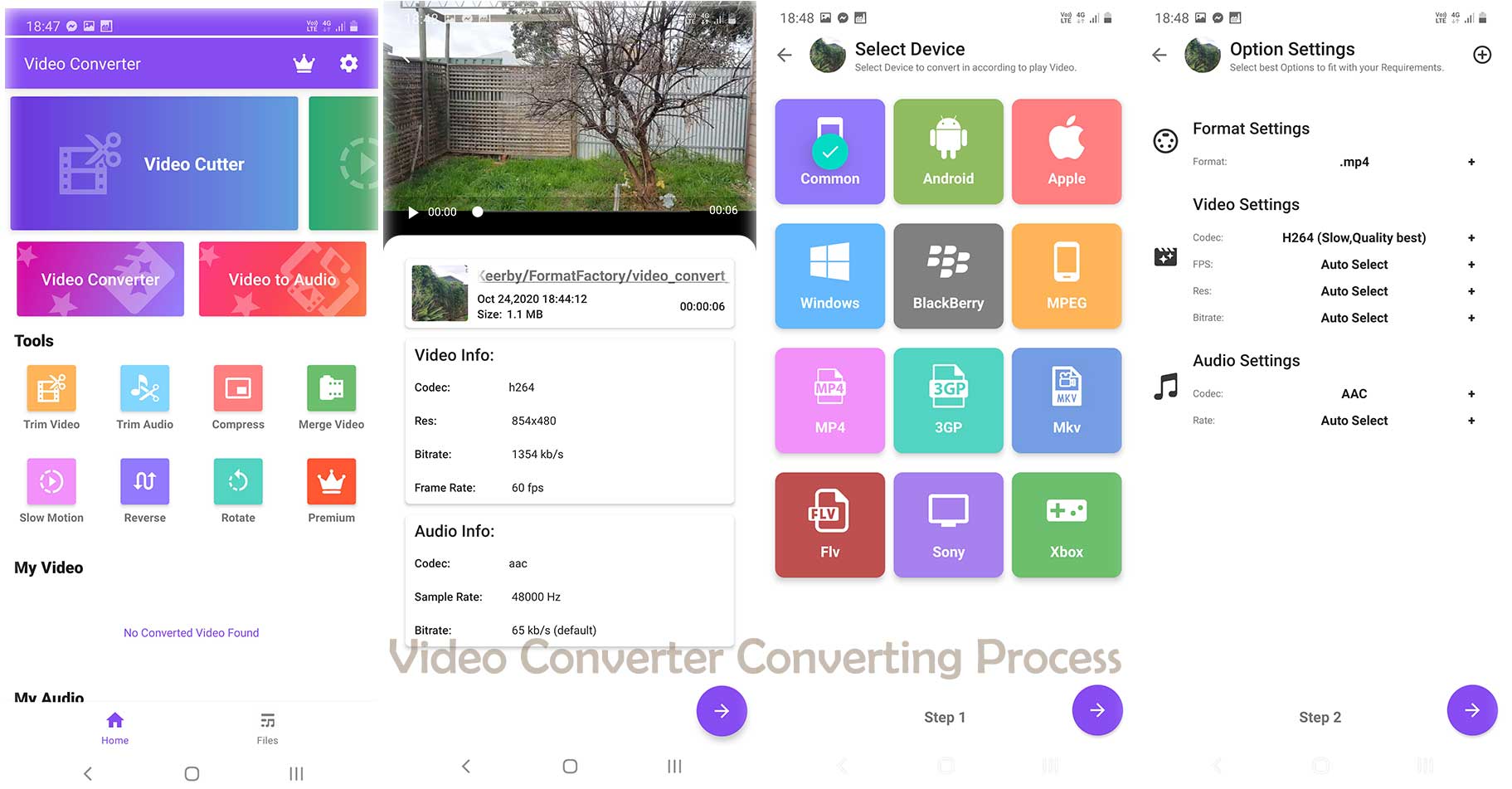
Hvis du ønsker at afspille videoen i standardvideospilleren, er den nemmeste måde at konvertere den på. Prøv Video Converter eller Full Video Converter. Videoer i MP4-format plejer at fungere fint på Android-enheder. Der skulle også være en mulighed for at vælge Android som kilde.
Hvis du bruger en anden app, skal du være forsigtig, fordi nogle apps ikke konverterer lydfilen. I så fald understøttes lyden muligvis ikke.
Læs: (Testet) 8 bedste videokonverteringsapps til Android (2021)
Konvertering på pc
Konvertering på Android vil løse problemet, men hvis filen er beskadiget, er Android-konverteren muligvis ikke nok. I dette tilfælde kan VLC Media player desktop hjælpe.
VLC vil rette de beskadigede MP4- og MOV-filer, men hvis du har en anden fil som MKV, FLV osv. har du muligvis brug for et andet filreparationsværktøj.
VLC er et fantastisk konverteringsværktøj, men det tilbyder ikke mange muligheder, når det kommer til redigering af videoen. I det tilfælde foreslår jeg, at du bruger et kraftfuldt værktøj som HitFilm Express, som er gratis og tilbyder nogle gode redigeringsværktøjer.
Følg vejledningen for at lære at konvertere ved hjælp af VLC Media Player.
Stræk: 01
Åbn VLC Media Player, når den er downloadet og installeret.
Stræk: 02
Gå til Medier øverst til højre, og klik derefter på Gem/konverter.

Stræk: 03
Føj videoen til ved at klikke på tilføj-knappen. Du kan tilføje flere videoer ved at tilføje til videolisten. Du kan også tilføje en undertekstfil til at tilføje til den konverterede fil. Når alle muligheder ser gode ud, skal du klikke på knappen Gem/konverter.

Stræk: 04
Vi skal vælge profilen til videoen. Nye Android-enheder understøtter nemt fuld HD-opløsning, så vi har masser af muligheder.
Selv om vi har masser af muligheder, har vi også en separat mulighed for Android-enheder. Hvis videoen allerede er i HD-kvalitet (720p eller 1080p), kan du vælge “Android HD”-kvaliteten.
Knappen Næste er grå indtil du ikke vælger destinationen for videoen. Klik på Gennemse, og vælg en destination, og klik derefter på Start.
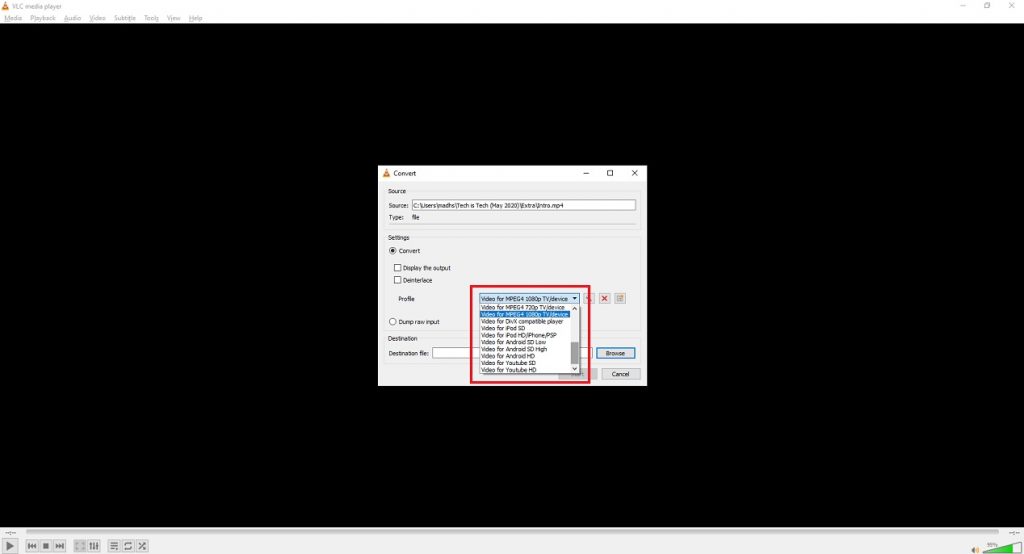
Stræk: 05
Venter, indtil statuslinjen når til den anden side. Afhængigt af videoen vil det tage noget tid.
