Summary
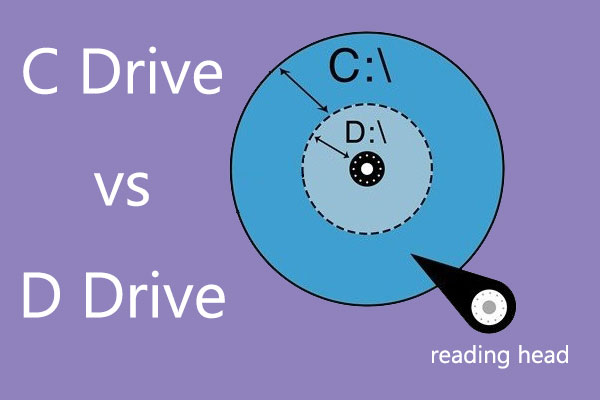
Kender du til C-drev vs. D-drev? Hvordan C-drev er specielt for Windows? Hvad bruges D-drev til? Kan D-drev forbedre pc’ens ydeevne? Hvad skal man gøre, hvis C-drev er fuldt, men D-drev er tomt? I dette indlæg vil MiniTool Partition Wizard give dig svarene.
Snaboledning :
- C-drev vs D-drev
- Hvordan udvider man C-drev?
- Bottom Line
- C-drev vs D-drev FAQ
C-drev vs D-drev
C-drev, D-drev, E-drev, F-drev… henviser til partitioner under Windows-systemet. Bogstaverne C, D, E… er drevbogstaver for partitioner. Windows bruger drevbogstav til at markere hver partition, hvilket gør det lettere at administrere diske.
Hvis du køber en computer med forudinstalleret Windows, kan du opdage, at producenterne allerede har partitioneret disken. Men hvis computeren ikke har noget system forudinstalleret, kan du oprette en partition (C-drev), der optager hele pladsen på disken, og derefter installere Windows-systemet på C-partitionen.
Dernæst oprettes D-drev, E-drev … senere, og de indeholder normalt ikke systemfiler. Hvorfor opretter folk D-drev? Hvad er forskellen mellem C-drev og D-drev? Hvis du vil vide mere om oplysninger om Windows-partitionering, skal du læse følgende indhold.
Hvorfor Windows starter fra C-drev?
Hvorfor Windows starter fra C-drev? Hvorfor har du ikke et A- og B-drev? Faktisk er bogstaverne A og B reserveret til disketter.
I de tidlige dage, da computersystemet stadig var DOS, havde computeren generelt to diskettedrevspladser (en til at køre computeren og en til at kopiere og overføre data, svarende til et USB-flashdrev). De to disketter er A- og B-drev, og denne konvention fortsætter den dag i dag, selv om ingen i dag faktisk har en diskette.
Kan man installere Windows på andre drev end C-drev?
Som vi alle ved, installeres Windows altid på C-drev. Men kan vi installere Windows på andre drev? For at afklare dette spørgsmål udfører jeg følgende test.
Test 1: Kan jeg ændre drevbogstavet på C-drev?
Jeg åbner Windows Diskhåndtering og klikker på Skift drevbogstav og stier for at ændre C-drevets drevbogstav. Derefter advarer den om, at nogle programmer, der er afhængige af drevbogstaver, muligvis ikke kører korrekt. Jeg klikker på knappen Ja for at acceptere denne risiko, og så får jeg fejlen “Parameteren er forkert”, hvilket forhindrer mig i at ændre C-drevets bogstav.
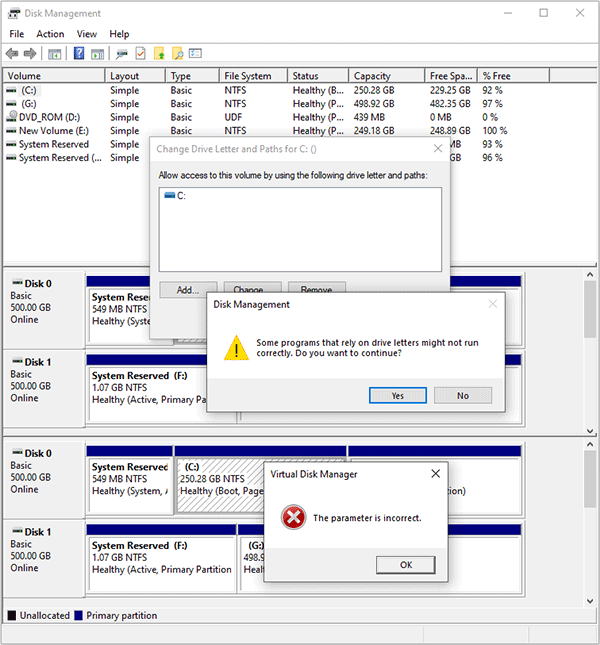
Sådan ændrer du drevbogstav med CMD Windows 10
Jeg gætter på, at årsagen er, at når jeg udfører denne operation, kører mit computersystem på dette drev. Hvis jeg starter min computer fra andre partitioner, burde jeg kunne ændre drevbogstavet for partitionen.
Hvorfor jeg drager en sådan konklusion? Svaret ligger også i ovenstående billede. Kan du se G-drevet? Jeg laver en klon af systemet, og G-drevet ligner C-drevet.
Test 2: Start computeren fra et andet drev, og se partitionens layout.
I denne test starter jeg min computer fra G-drevet. Derefter åbner jeg Diskhåndtering og får følgende partitionslayout.
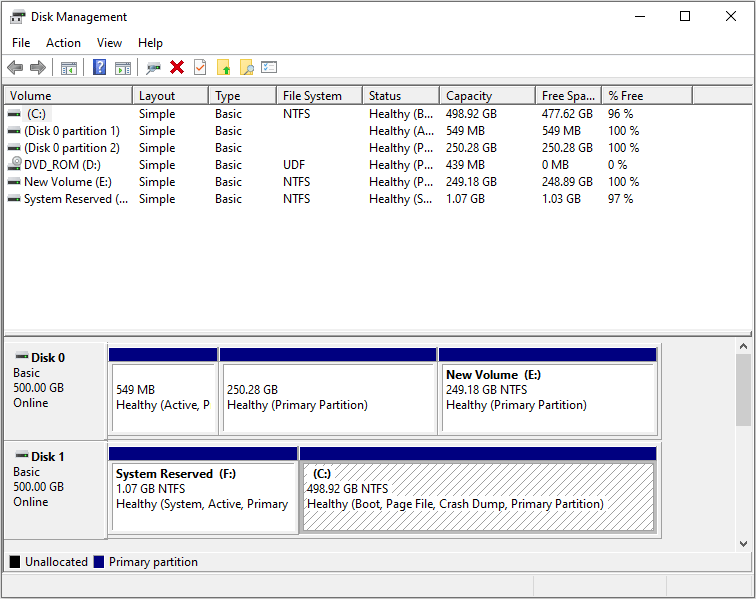
Sådan ændrer du opstartsrækkefølge sikkert på Windows-enhed
Du kan se, at den oprindelige C-partitions drevbogstav C er frataget af det oprindelige G-drev. Ifølge ovenstående to tests kan vi konkludere, at Windows kan installeres på ethvert drev (partition/placering) på disken, og det kan starte problemfrit op, men når Windows starter op, bliver den partition, som Windows kører på, automatisk C-drev.
Hvad bruges D-drev til (hvorfor oprette D-drev)?
Som C-drev kan mange mennesker lide at oprette et D-drev eller at oprette mange andre drev til at gemme personlige filer og installere apps. De mener, at denne metode kan gavne computeren i følgende aspekter:
- Forbedring af computerens ydeevne.
- Men gør vedligeholdelse af computeren nemmere.
Hvad er det teoretiske grundlag for disse grunde, og er disse grunde stadig rimelige i dag? Lad os diskutere dem en efter en.
Kan oprettelse af D-drev forbedre computerens ydeevne?
Dette ordsprog er delvist rigtigt. Som vi alle ved, er HDD-lagring sammensat af platters. Hver plade er opdelt i spor, og derefter er sporene yderligere opdelt i sektorer. Dataene lagres i sektorer (i enheden klynge; hver klynge består af flere sektorer). Se på følgende billede. Den røde cirkel er et spor, og den lilla sektion er en sektor.
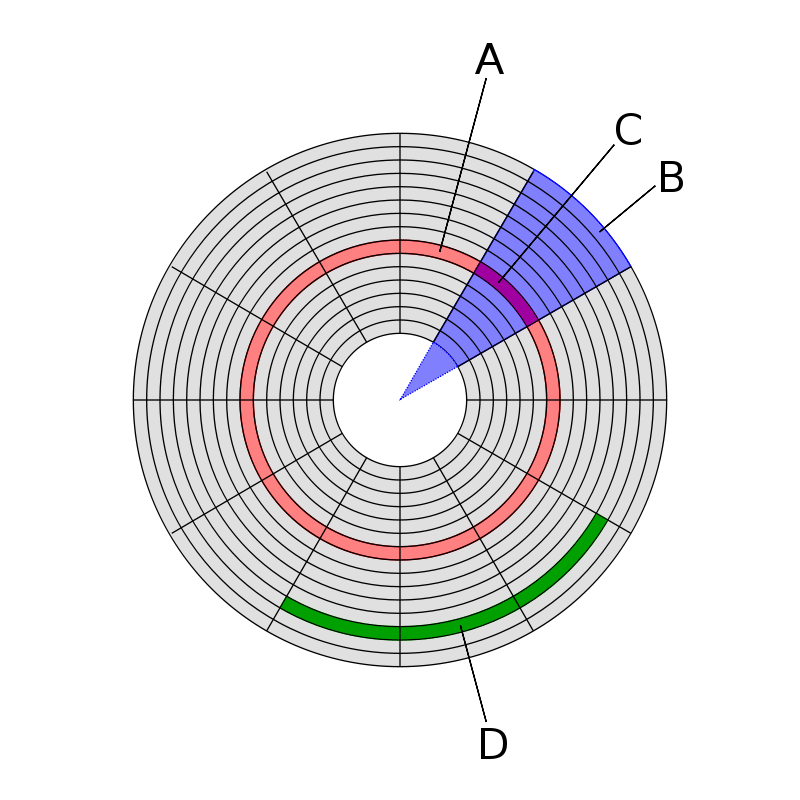
Detaljeret introduktion til harddisken – lær om den nu
Når dataene skrives til disken, opdeles dataene i fragmenter (klynger) og lagres løbende på disken. Men på grund af det hyppige behov for at ændre filer, slette og omskrive filer kan filerne ikke længere lagres kontinuerligt i kontinuerlige klynger på disken, men lagres forskellige steder på hele disken. Dette er filfragmentering (også kaldet diskfragmentering).
Når der ikke er nogen fragmentering, behøver hovedet kun at søge spor én gang for at læse en fil. Men når der er filfragmentering, skal magnethovedet for at læse en fil søge spor flere gange for at læse en fil. Hvis du flytter apps og filer til D-drevet, kan du reducere læse- og skriveoperationer til C-drevet og dermed reducere diskdefragmenteringen.
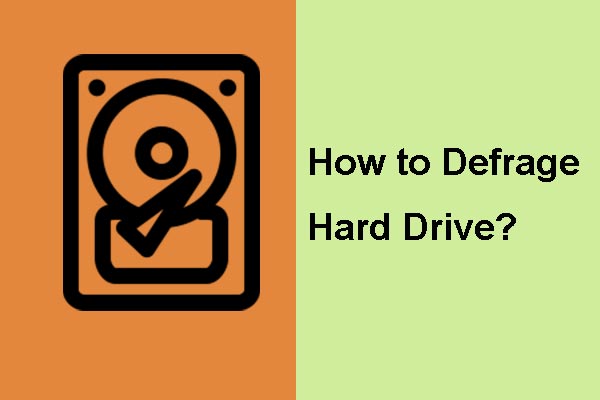
Det er nødvendigt at defragmentere computeren, da det i høj grad kan forbedre computerens ydeevne. Dette indlæg viser, hvordan man defragmenterer Windows 7 trin for trin.
Denne metode er meget nyttig i de tidlige dage, hvor filsystemet i Windows-systemet hovedsageligt er FAT, FAT16 og FAT32. På det tidspunkt er partitionens størrelse begrænset på grund af filsystemets begrænsning, for eksempel tillader FAT32-filsystemet ikke, at partitionen overstiger 32 GB (i Windows Disk Management).
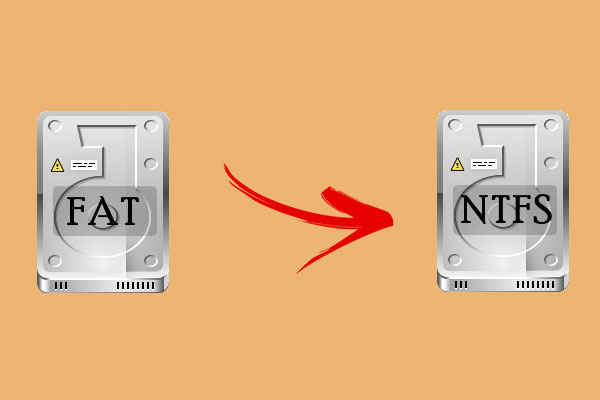
Hvordan bryder man FAT32-partitionsstørrelsesgrænsen? Dette indlæg viser 2 nyttige måder at bryde FAT32-grænserne på ved hjælp af kommandoprompt og gratis MiniTool Partition Wizard.
I det tilfælde er C-drevet heller ikke mere end 32 GB, så at flytte apps og personlige filer til et andet drev er en meget nyttig metode til at undgå, at C-drevet er fuldt og reducere diskfragmentering. På denne måde kan computerens ydeevne garanteres.
Situationen ændrede sig imidlertid, da NTFS og senere filsystemer kom frem. NTFS kan understøtte partitioner på op til 2 TB på MBR-diske og mere kapacitet på GPT-diske. Så du kan oprette et C-drev, der er stort nok til at rumme system, programmer og filer. Hvad angår diskfragmentering, er der så meget ledig plads i partitionen, så diskfragmenteringen kan også reduceres effektivt.

Her er den fulde vejledning om NTFS vs FAT32 vs exFAT. Tjek dette indlæg for at kende forskellene.
Dertil kommer, at da SSD kom ud, blev bekymringen om diskfragmentering ikke længere vigtig på grund af dens læse- og skrivemekanisme, da den kom ud. SSD har ikke brug for diskdefragmentering.
Videregående læsning:
Nogle mennesker kan oprette C-drev på en SSD, mens de opretter D-drev på en HDD. Og derefter flytter de apps til D-drevet. Denne måde anbefales ikke, fordi dette kun kan forbedre pc-opstartshastigheden. Når du kører apps, forbedres hastigheden ikke, fordi disse apps er på HDD.
Hvis du bruger SSD + HDD, anbefaler jeg, at du installerer system og apps på SSD og flytter personlige filer som fotos, dokumenter osv. til HDD.
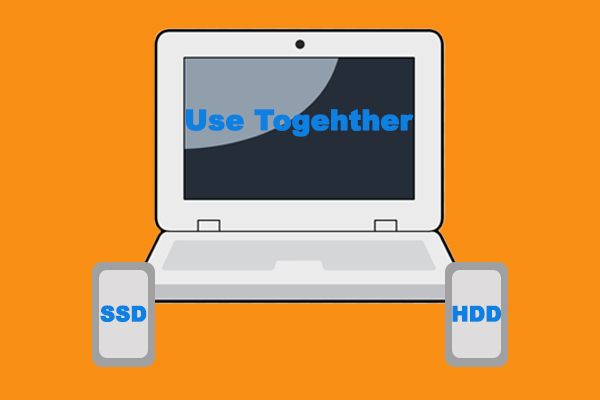
Kan jeg bruge SSD og HDD på samme tid? Hvordan kan jeg bruge SSD og HDD sammen på én computer? Er der nyttige tips? Dette indlæg vil undersøge alle spørgsmålene.
Kan oprettelse af D-drev gøre vedligeholdelse af computeren lettere?
Dette ordsprog er helt rigtigt. Efter at have læst ovenstående indhold kan du vide, om det at bruge C-drev eller D-drev til at gemme apps og filer ikke påvirker pc’ens ydeevne for meget (så længe du ikke bruger SSD + HDD-diskløsning).
Men mange mennesker kan dog stadig lide at oprette et D-drev til at gemme apps og personlige filer separat. En af vigtige grunde er, at det kan gøre vedligeholdelse af computeren lettere.
Det er meget muligt, at du har brug for at fabriksnulstille eller geninstallere Windows nogle gange. Hvis du i dette tilfælde installerer apps og gemmer filer på C-drevet, skal du i så fald downloade og geninstallere apps igen efter systemreset/geninstallation. Derudover vil dine personlige filer også gå tabt.
Men hvis du installerer apps og gemmer filer på D-drev, kan datatab undgås, og det er muligt, at du ikke behøver at downloade disse apps igen. Du kan åbne File Explorer og navigere til appens filplacering på D-drevet. Dobbeltklik på den eksekverbare fil for at prøve at køre den. Hvis denne app kan åbnes problemfrit, skal du blot oprette dens genvej på skrivebordet.
Men hvis denne app ikke kan køres problemfrit, skal du stadig downloade og installere den igen, fordi denne slags apps kan ændre registreringsdatabasen.
Det er meget nyttigt at flytte apps til D-drev, især hvis appsne er spil, fordi spilfiler er meget store, og det tager normalt for lang tid at downloade dem.
Hvordan flytter man programmer til et andet drev som C til D? Se guiden!
Hvorfor folk opretter så mange partitioner (E:, F:, G: osv.)?
Mange mennesker opretter ikke kun C-drev og D-drev, men opretter også E-drev, F-drev, G-drev eller endda flere. Årsagerne er som følger:
1. Vaner.
Denne grund er den vigtigste. Når du køber en computer, hjælper producenterne dig normalt med at partitionere disken i 4 eller flere drev. Derfor synes mange mennesker, at dette partitionsdesign er fremragende, og de kan lide at holde sig til det. Men hvis du spørger dem, hvorfor de skal partitionere disken på en sådan måde, kan de normalt ikke give et fornuftigt svar. Dette er den vane, som producenterne har udviklet.
Dertil kommer, at vanen måske er udviklet i fortiden. Tidligere troede eller hørte de, at det er godt for computeren at oprette mange partitioner, og så fortsætter de denne vane til i dag.
2. Hvert drev har sin særlige anvendelse.
Nogle mennesker kan lide at oprette partitioner til særlig brug. For eksempel opretter de E-drev til backup af computeren, så de lettere kan gendanne computeren, når det går galt; F-drev til spil, og G-drev til film, musik, dokumenter osv.
Selvfølgelig kan de gøre det. Men der er én ting, der skal bemærkes: Du skal garantere, at hver partition har nok ledig plads, især for C-drev og det drev, hvor apps er installeret. Ellers vil du snart få problemer med pc’ens ydeevne.
Hvordan udvider man C-drev?
Hvis dit C-drev er for lille eller næsten fuldt, vil du måske udvide det. I dette tilfælde kan MiniTool Partition Wizard hjælpe dig med at gøre det nemt. Her er vejledningen:
Køb nu
Stræk 1: Tilslut et USB-drev til computeren. Klik på ovenstående knap for at købe MiniTool Partition Wizard. Start denne software, og klik på Bootable Media.
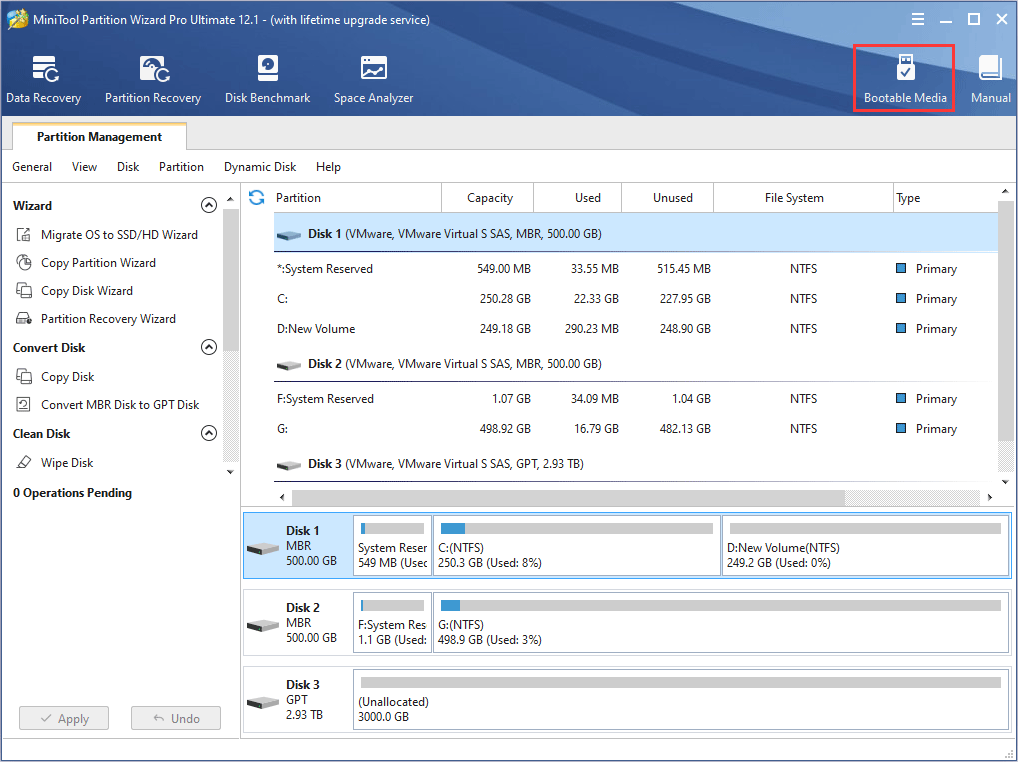
Stræk 2: Klik på WinPE-baserede medier med MiniTool plug-in, og vælg derefter USB Flash Disk som mediedestination. Bemærk venligst, at dataene på USB-disken vil blive ødelagt. Klik på Ja, hvis du accepterer det.
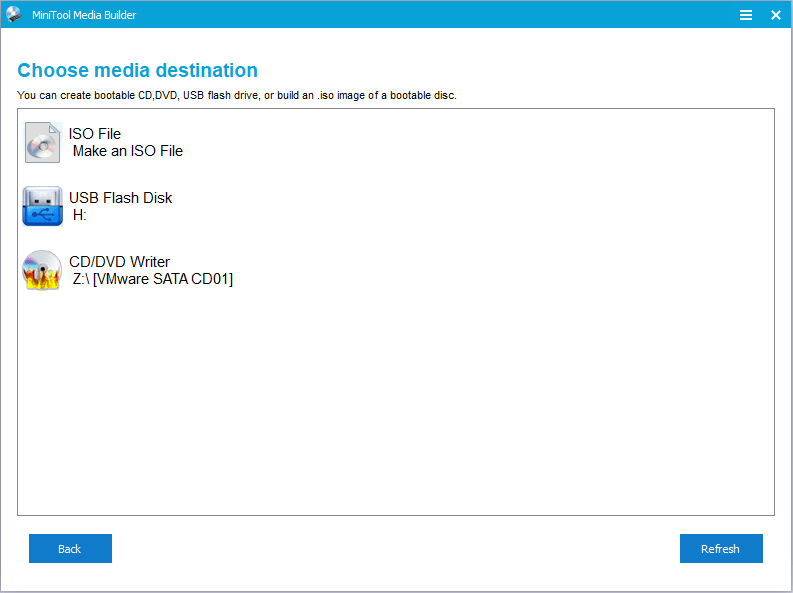
Stræk 3: Genstart computeren, og start op i BIOS for at få computeren til at starte op fra USB-drevet. Vent derefter, indtil du kommer til MiniTool PE Loader-grænsefladen. Klik på MiniTool Partition Wizard for at starte den.
Stræk 4: Højreklik på den partition, hvor Windows er installeret, og vælg Extend (Udvid). Bemærk venligst, at drevbogstaverne er blevet ændret i MiniTool Partition Wizard bootable edition.
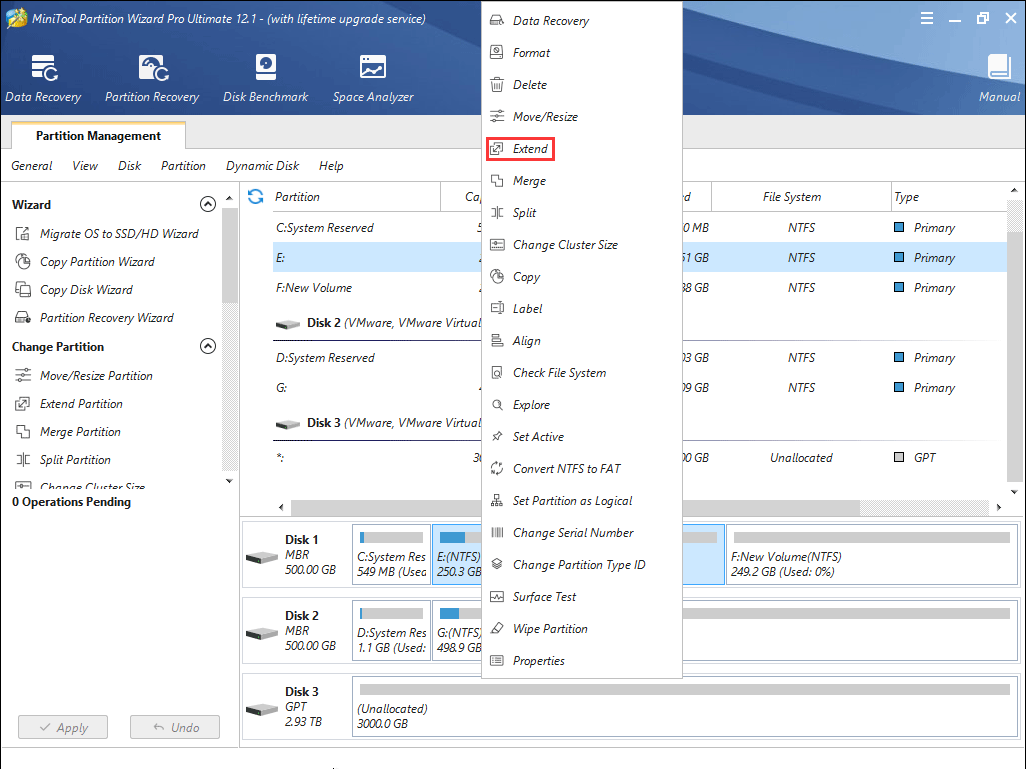
Stræk 5: Vælg det drev, du vil tage plads fra. Mange af jer vil måske vælge D-drev, men vær opmærksom på, at det oprindelige D-drevets bogstav er blevet ændret. Træk derefter i glideblokken for at bestemme, hvor meget ledig plads du vil tage. Klik derefter på OK-knappen.
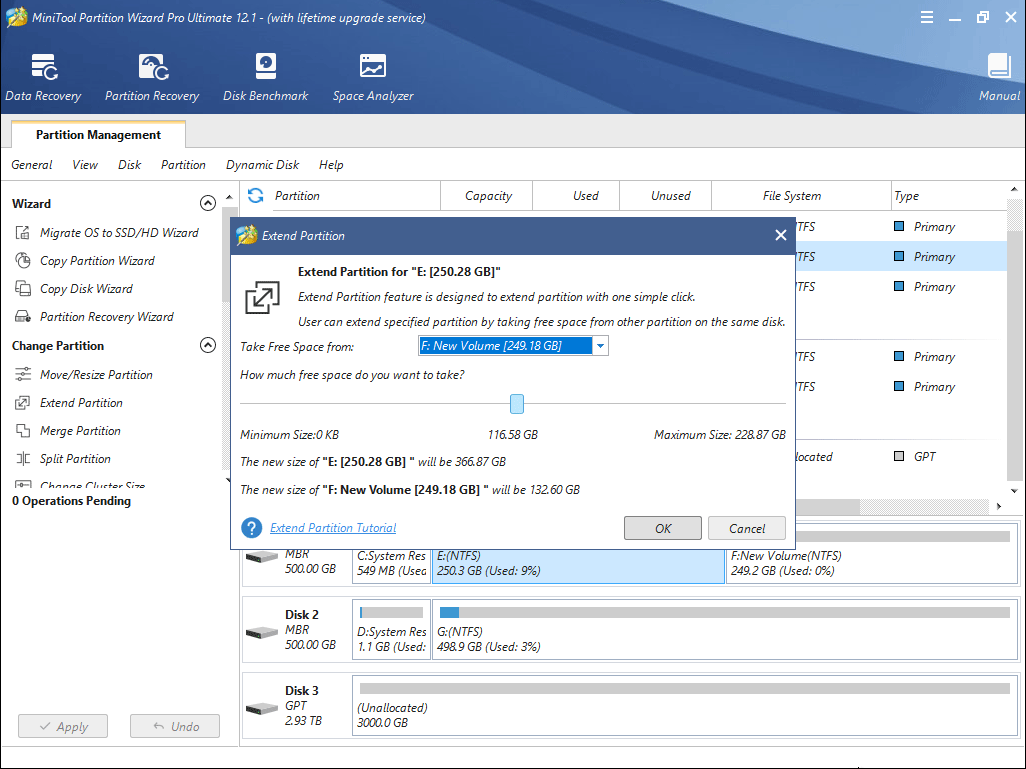
Stræk 6: Klik på knappen Anvend for at udføre ventende operationer.
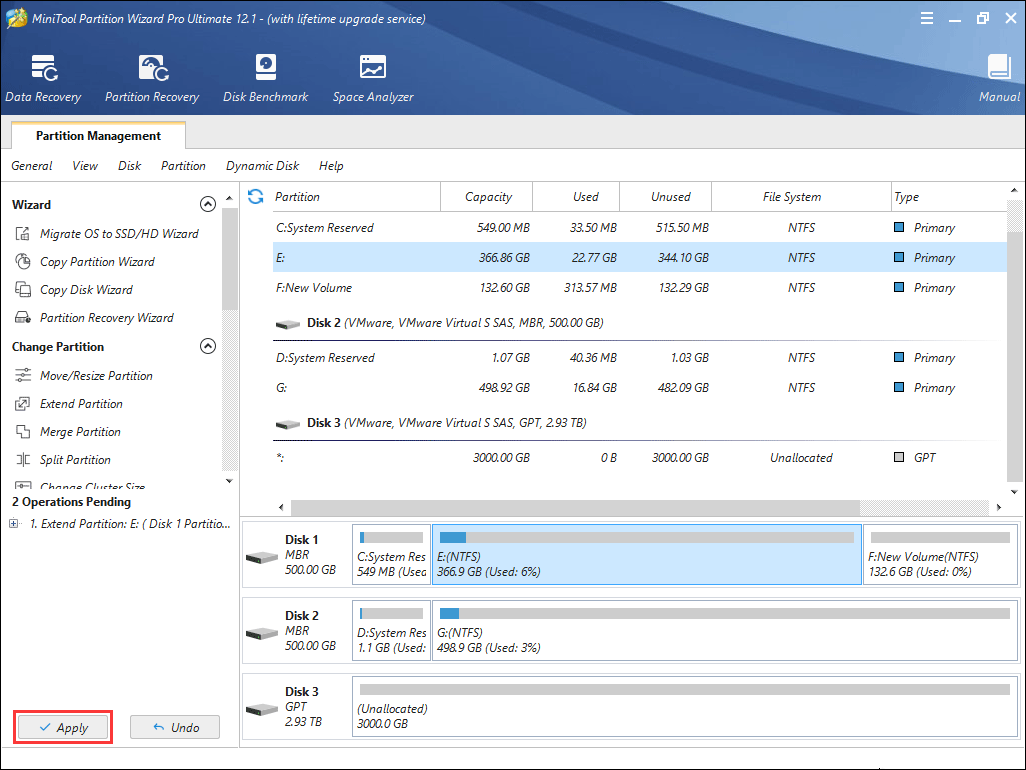
Når du har udvidet C-drev, kan du genstarte din computer for at starte op i Windows og kontrollere, om dit problem er løst. Hvis du vil have flere måder at udvide C-drev på, kan du læse dette følgende indlæg:
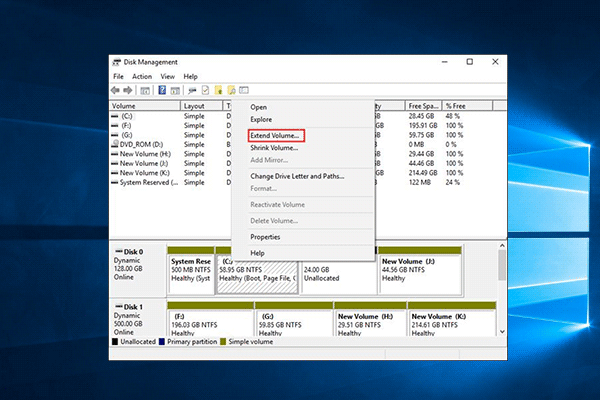
Ved du ikke, hvordan man udvider C-drev på en dynamisk disk? Du skal ikke være bekymret. MiniTool Partition Wizard hjælper dig med at udvide C-drev og administrere dynamisk disk på en ubesværet måde.
Her er et indlæg, der taler om C-drev vs D-drev. Hvordan C-drev er specielt til systemet? Hvad bruges D-drev til? Læs dette indlæg, og du kan vide alt om dem.Klik for at tweet
Bottom Line
Hjælper dette indlæg dig med at forstå Windows bedre? Svarer dette indlæg på din tvivl om C-drev vs D-drev? Efterlad venligst en kommentar nedenfor. Hvis du desuden støder på problemer, når du udvider C-drev, kan du sende en e-mail til [email protected], så vender vi tilbage til dig så hurtigt som muligt.