Her er flere af mine yndlingstips til at arbejde med gitter, vejledninger og regler i Photoshop!
Arbejde med linealer
– Command + R (Mac) | Control + R (Win) viser hurtigt linealer langs den øverste og venstre side af et dokument.
– Hvis du hurtigt vil ændre linealens måleenhed, skal du dobbeltklikke på Kontrol -klik (Mac) | højreklik (Win) i linealområdet for at vælge fra den kontekstafhængige menu.
– Hvis du vil vise indstillingerne for Enheder & Linealer, skal du dobbeltklikke i linealområdet.
– Hvis du vil ændre linealens udgangspunkt (linealernes nulpunkt), skal du klikke og trække i boksen i det øverste venstre hjørne af linealerne (hvor de mødes) og flytte positionen. Ved at dobbeltklikke i linealernes skæringspunkt nulstilles oprindelsespunktet til det øverste venstre hjørne af det åbne dokument. 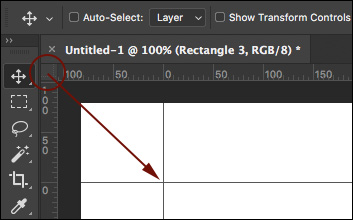
– For hurtigt at finde midten af et billede kan du indstille linealerne til procent og trække guider ud til 50 %-mærkerne (du kan også bruge Vis > Ny guide, men jeg synes, det er hurtigere at trække).
Arbejde med gitre
– Command + ‘ (Mac) | Control + ‘ (Win) skifter mellem synlighed af gitteret.
– For at oprette et gitter, der viser overlejringen “Rule of Thirds”, skal du vælge Preferences > Guides, Grid & Slices (Indstillinger > Guides, Gitter & Snit). Indstil “Gridline every:” til 100 % og “Subdivisions” til 3.
Arbejde med guider
– Hvis du vil placere en enkelt guide på et bestemt sted i et dokument, skal du vælge Vis > Ny guide. Hvis du vil indtaste en værdi, der er forskellig fra de aktuelle måleenheder, skal du skrive værdien og derefter enheden (px, in, cm, mm, pt, pica, %).
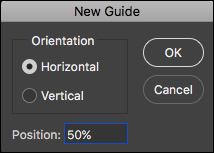
– Hvis du vil tilføje en guide ved hjælp af linealerne, skal du klikke i linealområdet og trække guiden ind i dokumentet. Option -træk (Mac) | Alt -træk (Win) fra linealen for at skifte vejledningens orientering (lodret til vandret).
– Hvis du vil tilføje flere vejledninger på én gang, skal du vælge Vis > Nyt vejledningslayout. Du kan ikke kun indtaste det antal kolonner og rækker, du har brug for, men du kan også vælge Bredde eller Højde, Gutter, Margener, og om kolonnerne skal centreres eller ej. Hvis du vil genbruge guiderne i flere billeder, skal du gemme guideindstillingerne som en forudindstilling ved hjælp af drop-down-menuen. Her er nogle eksempler på de guider, du kan oprette:

Specifikke kolonner Bredde og rækker med Gutter defineret.
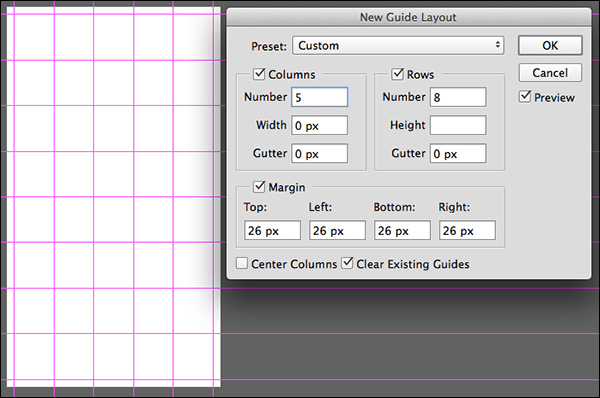
Guide Margin defineret.
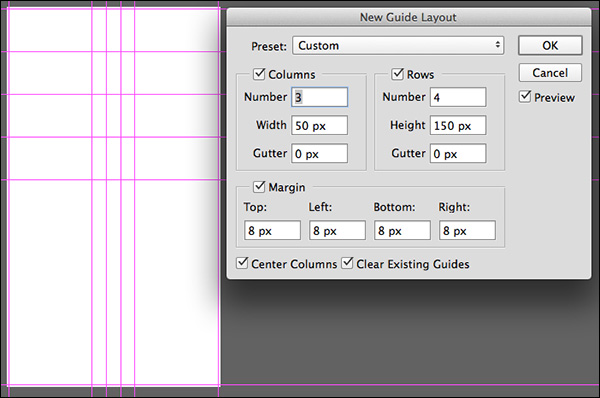
Centerede kolonner med numerisk bredde defineret.
– Hvis du vil oprette en vejledning baseret på en form, skal du vælge Vis > Ny vejledning fra form. Og du er ikke begrænset til kun formlag, du kan oprette vejledninger fra typelag og pixelbaserede lag! Som du kan se i eksemplerne nedenfor, oprettes guiderne baseret på den afgrænsende boks omkring indholdet af laget.

Guider oprettet omkring formlag.
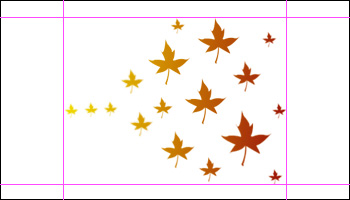
Guider oprettet omkring indholdet af pixellag.

Guider, der er oprettet ud fra et typelag.
– Hvis du vil flytte en guide ved hjælp af værktøjet Flyt, skal du placere værktøjet Flyt direkte oven på guiden. Når ikonet ændres til en pil med dobbelt hoved, skal du klikke og trække for at omplacere guiden.
– Shift-træk en guide for at fastgøre den til linealens ticmærker. Bemærk, denne genvej fungerer også, når “snap to” er slået fra (Vis / Snap To…).
– Træk en guide uden for billedområdet for hurtigt at slette den.
– Kommando + ; (Mac) | Control + ; (Win) skifter synlighed for guides.
– Kommando + Option + “;” (Mac) | Control + Alt + “;” (Win) låser/opretter guides (Vis > Lås guides). Når du ændrer billedstørrelsen på et dokument, skal du låse guiderne op for at ændre størrelsen på guiderne proportionalt. Lås dem, hvis du har brug for at bevare nøjagtige numeriske værdier.
– Guides (og stier) kan være svære at se på skærme med høj opløsning, fordi de er anti-aliased. Hvis du vil have dem til at fremstå tykkere, skal du vælge Præferencer > Ydeevne. Klik på Avancerede indstillinger i Indstillinger for grafikprocessor, og fjern markeringen af Anti-alias Guides and Paths. Bemærk: Du kan ikke se ændringen, før du klikker på OK i både Avancerede indstillinger for grafikprocessor og lukker indstillingerne.
Ændring af farven på guider, gitre og skiver
– Hvis du vil ændre farven på guider (herunder Smart Guides), gitter og/eller skiver, skal du vælge Indstillinger > Guider, gitter & Skiver og enten vælge en farve fra rullelisten eller klikke i farveskemaet til højre og vælge en farve efter eget valg.
– Hvis du vil ændre den visuelle repræsentation af guiderne eller gitteret, skal du bruge rullemenuen til at vælge linje, streg eller stiplet (kun gitter).
Smarte guider
– Smarte guider kan være enormt nyttige til at justere og bestemme afstandene mellem flere lag, når de omplaceres i et dokument. Se videoerne nedenfor for at lære hvordan.
I denne episode af 3, 2, 1, Photoshop kan du se, hvordan du bruger Smart Guides til hurtigt at justere og fordele lag og figurer i Photoshop CC.
Pixelgitter
– Hvis du zoomer ind på et billede over 500 %, vises der et pixelgitter øverst på billedet. Dette kan især være nyttigt, når du forsøger at justere figurer som f.eks. rektangler, så de begynder og slutter på en fuld pixel (for at undgå anti-aliaserede kanter). Hvis du vil slå dette fra, kan du dog fjerne markeringen af Pixelvisning under Vis > Vis pixelgitter.
I illustrationen nedenfor demonstrerer tre muligheder:
– Den første form blev tegnet med indstillingen Snap Vector Tools and Transforms to Pixel Grid (Indsæt vektorværktøjer og transformer til pixelgitter) slået til. Som følge heraf er alle rektanglets sider faste (bemærk, at selv om den oprindelige rektangelform måske ikke blev tegnet i perfekt overensstemmelse med pixelgitteret, har Photoshop automatisk klippet rektanglet til dette gitter, fordi indstillingen var slået til).
– Den midterste illustration blev tegnet med indstillingen Snap Vector Tools and Transforms to Pixel Grid slået fra. Dette resulterede i anti-aliaserede kanter (forskellige niveauer af opacitet), fordi rektanglet (vektorstien) ikke var perfekt justeret til en pixelkant, da rektanglet blev tegnet.
– Den sidste illustration er det samme rektangel som i den anden illustration ( præferencen Snap Vector Tools and Transforms to Pixel Grid blev slået fra), men indstillingen Align Edges blev aktiveret for rektangelformlaget (i indstillingslinjen), efter at rektanglet var tegnet. Ved at aktivere indstillingen Juster kanter “hoppede” rektanglets fyldning til det nærmeste pixelgitter (du kan stadig se, at den oprindelige form (den sorte sti) ikke er justeret til pixelgitteret, men fyldningen tvinges til at justere kanter til kanterne af pixelgitteret. Align Edge er en praktisk måde at tilpasse objekter til pixelgitteret på en “per formlag”-basis, hvis du ønsker at slå præferencen Snap Vector Tools og Transforms to Pixel Grid fra.
![]()
Jeg forventer, at de fleste vil lade præferencen Snap Vector Tools and Transforms to Pixel Grid være slået til, da den hjælper med at undgå anti-aliased kanter, når du tegner figurer samt transformerer dem, hvilket gør tilpasningen ren og præcis.
af Julieanne Kost
Posted on05-30-2017