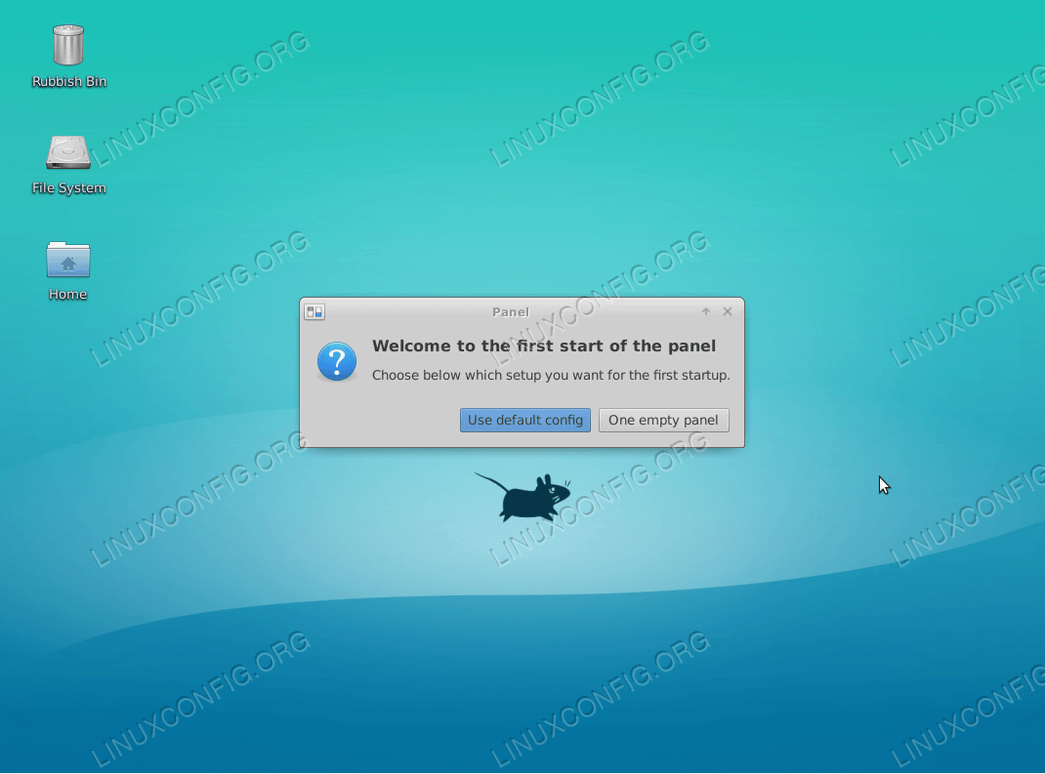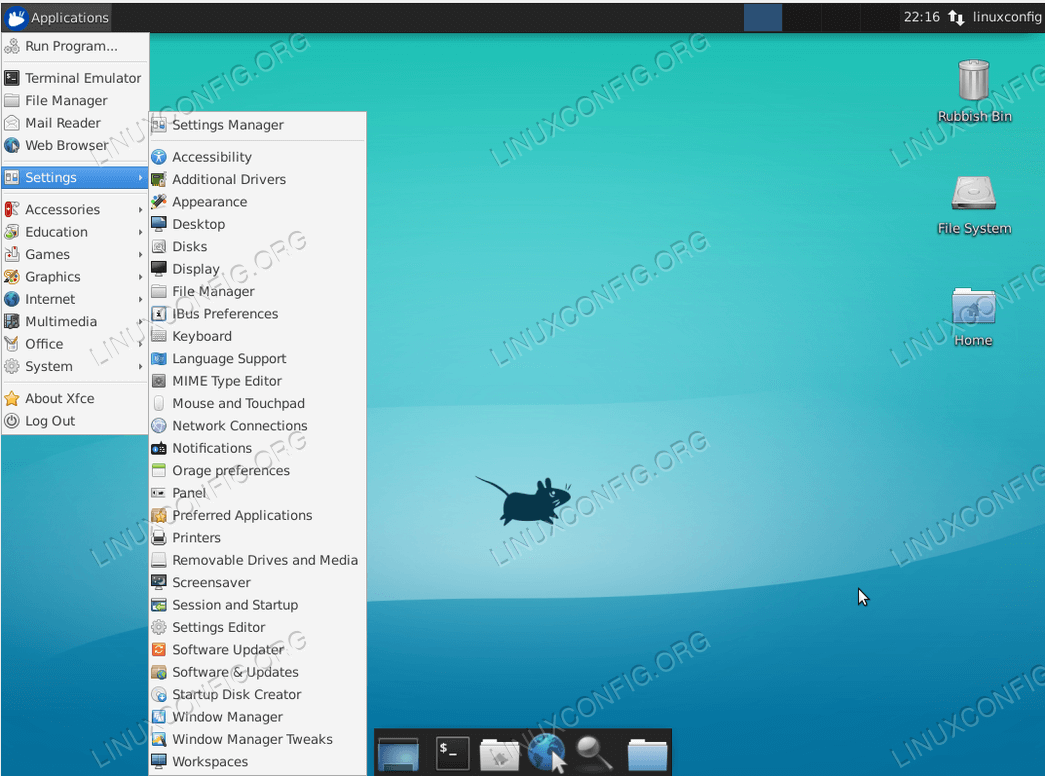Objektiv
To følgende vejledning vil forklare, hvordan du installerer xfce desktop på Ubuntu 18.04 Bionic Beaver. Brug denne vejledning, hvis du ønsker at ændre dit standard GNOME-skrivebord til xfce-miljøet. Se også vores artikel: De 8 bedste Ubuntu-skrivebordsmiljøer (18.04 Bionic Beaver Linux) for flere valgmuligheder for skrivebordsmiljøer.
Alternativt kan du følge vores vejledning om, hvordan du installerer GUI på Ubuntu-server 18.04 Bionic Beaver.
Bedriftssystem og softwareversioner
- Operativsystem: – Ubuntu 18.04 Bionic Beaver Linux
Krav
Privilegeret adgang til dit Ubuntu-system som root eller via sudo-kommandoen er påkrævet.
Konventioner
- # – kræver, at givne Linux-kommandoer udføres med root-privilegier enten direkte som root-bruger eller ved hjælp af
sudo-kommandoen - $ – kræver, at givne Linux-kommandoer udføres som en almindelig ikke-privilegeret bruger
Andre versioner af denne vejledning
Ubuntu 20.04 (Focal Fossa)
Instruktioner
Disabler Wayland-skærmserver
Det første skridt er at deaktivere Wayland. Før du går videre, skal du følge vores hurtige vejledning om, hvordan du deaktiverer Wayland og aktiverer Xorg-skærmserver på Ubuntu 18.04 Bionic Beaver.
Installer Xfce desktop på Ubuntu 18.04
Med Wayland ude af vejen kan du begynde installationen af xfce desktop ved at åbne terminal og eksekvere:
$ sudo apt install xfce4
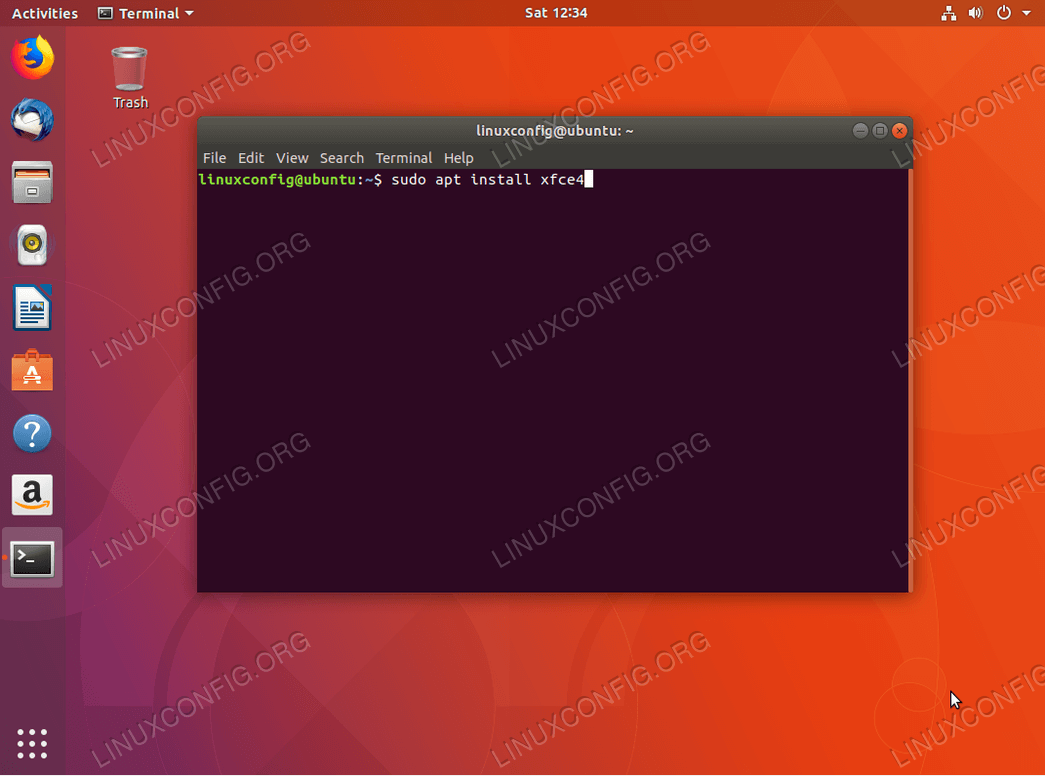
apt for at begynde installationen af xfce Desktop-miljøet på Ubuntu 18.04 Bionic Beaver.UAF Geophysical Institute, søger en erfaren Linux Systems Analyst til at slutte sig til deres team af analytikere og ingeniører inden for forskning i cyberinfrastruktur. LOKALITET: Fairbanks, Alaska, USA
SØG NU
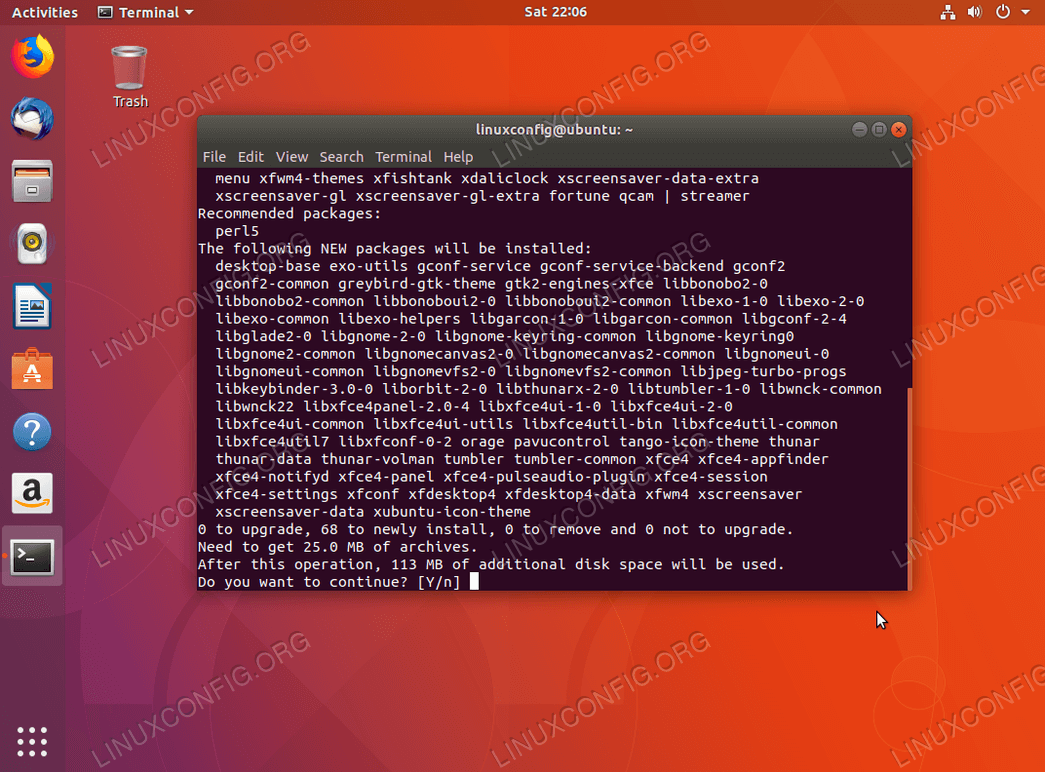
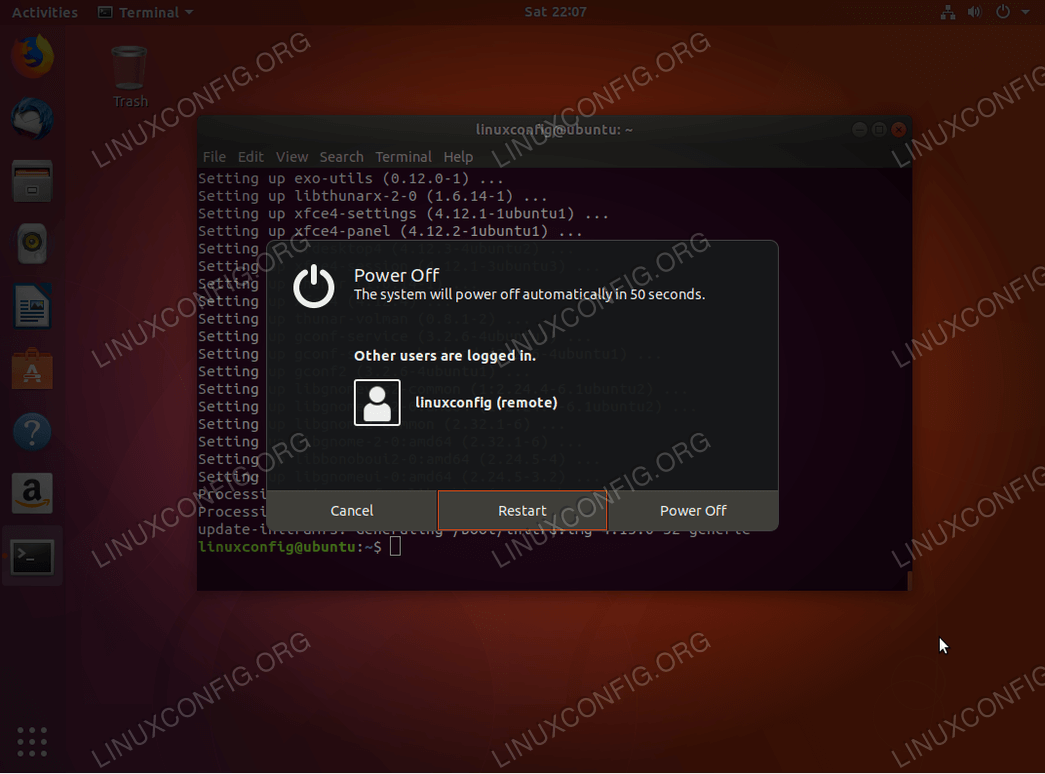
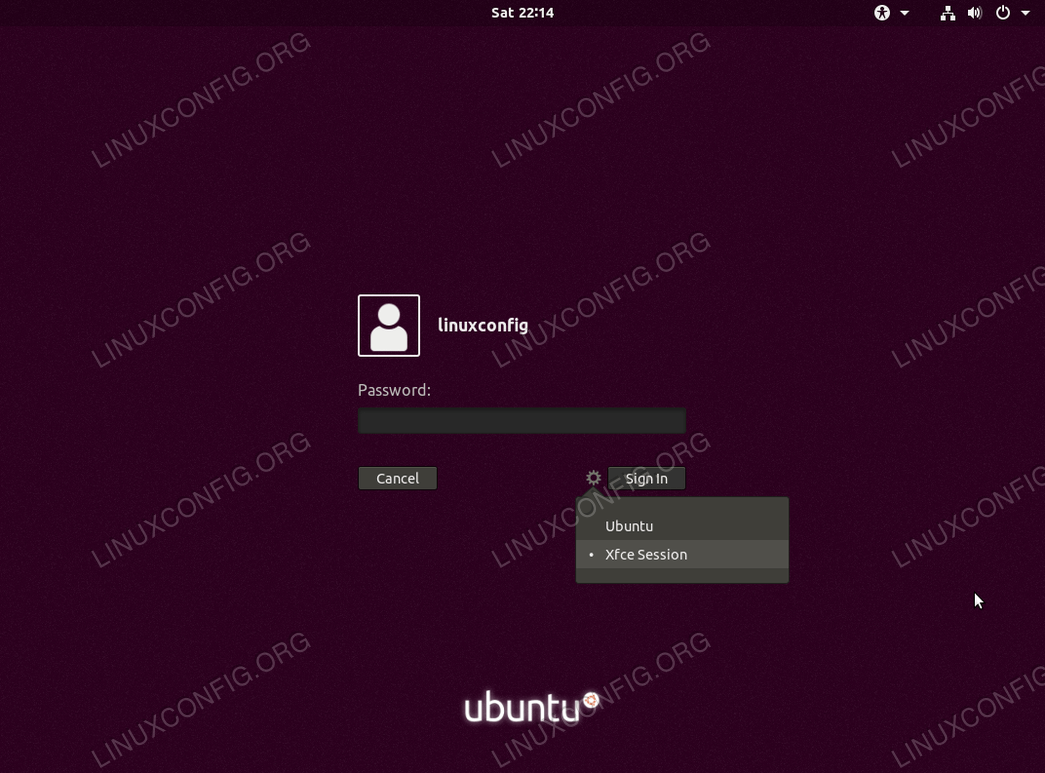
Xfce Session