- Lektion 16: Indsættelse af billeder
- Introduktion
- For at indsætte et billede fra en fil:
- Indsætning af online-billeder
- For at indsætte et online billede:
- Bevægelse og ændring af størrelsen på billeder
- Sådan vælger du et billede:
- For at ændre størrelsen på et billede:
- For at rotere et billede:
- For at flytte et billede:
- For at slette et billede:
- Indsætning af skærmbilleder
- For at indsætte skærmbilleder af et vindue:
- For at indsætte et skærmudklip:
- Udfordring!
Lektion 16: Indsættelse af billeder
/da/powerpoint2013/indents-and-line-spacing/content/
Introduktion
Indførelse af billeder kan gøre dine præsentationer mere interessante og engagerende. Du kan indsætte et billede fra en fil på din computer på et hvilket som helst dias. PowerPoint indeholder endda værktøjer til at finde online-billeder og tilføje skærmbilleder til din præsentation
Optionel: Download vores øvelsespræsentation.
For at indsætte et billede fra en fil:
- Vælg fanen Indsæt, og klik derefter på kommandoen Billeder i gruppen Billeder.
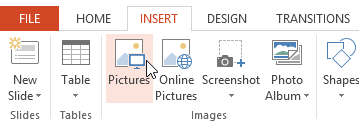 Klik på kommandoen Billeder
Klik på kommandoen Billeder - Der vises en dialogboks. Find og vælg den ønskede billedfil, og klik derefter på Indsæt.
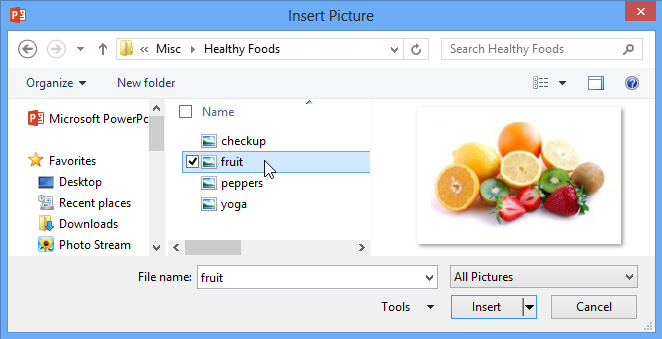 Valg af et billede til indsættelse
Valg af et billede til indsættelse - Billedet vises på det aktuelt valgte dias.
 Det indsatte billede
Det indsatte billede
Du kan også klikke på kommandoen Billeder i en pladsholder for at indsætte billeder.
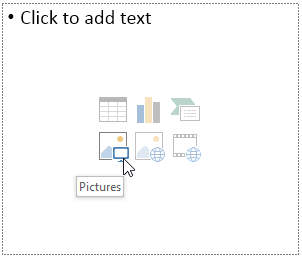 Indsætning af et billede fra en indholdspladsholder
Indsætning af et billede fra en indholdspladsholder Indsætning af online-billeder
Hvis du ikke har det ønskede billede på din computer, kan du finde et billede online, som du kan tilføje til din præsentation. PowerPoint tilbyder to muligheder for at finde onlinebilleder:
- OneDrive: Du kan indsætte et billede, der er gemt på dit OneDrive (tidligere kaldet SkyDrive). Du kan også forbinde andre onlinekonti med din Microsoft-konto, f.eks. Facebook eller Flickr.
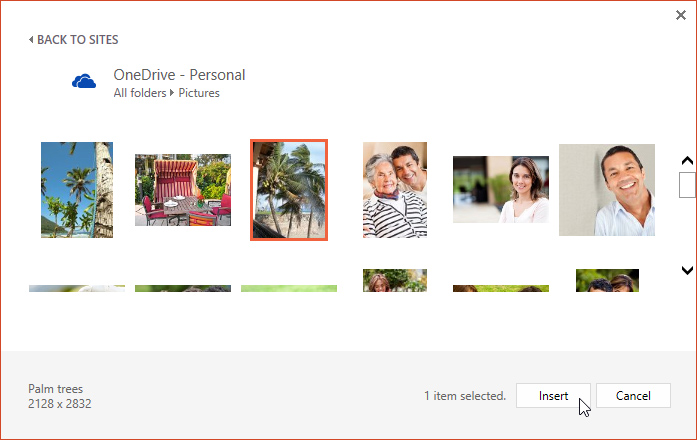
- Bing Billedsøgning: Du kan bruge denne indstilling til at søge på internettet efter billeder. Som standard viser Bing kun billeder, der er licenseret under Creative Commons, hvilket betyder, at du kan bruge dem til dine egne projekter. Du bør dog gå til billedets websted for at se, om der er begrænsninger for, hvordan det kan bruges.
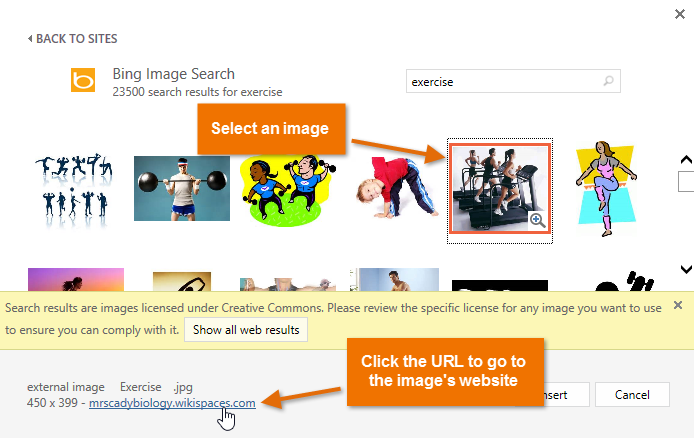 Bing Billedsøgningsresultater
Bing Billedsøgningsresultater
Tidligere havde du også mulighed for at indsætte clip art-billeder fra Office.com, men denne tjeneste er blevet afbrudt. I stedet kan du bruge Bing Billedsøgning til at finde billeder til din præsentation.
For at indsætte et online billede:
- Vælg fanen Indsæt, og klik derefter på kommandoen Onlinebilleder.
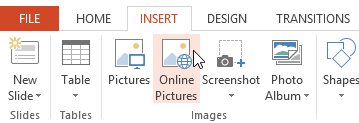 Klik på kommandoen Onlinebilleder
Klik på kommandoen Onlinebilleder - Dialogboksen Indsæt billeder vises.
- Vælg Bing Billedsøgning eller dit OneDrive. I vores eksempel bruger vi Bing Billedsøgning.
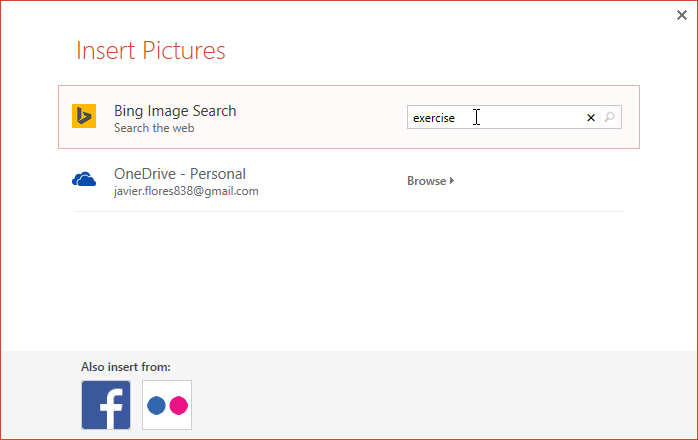 Typning af et søgeord
Typning af et søgeord
- Tryk på Enter-tasten. Dine søgeresultater vises i dialogboksen.
- Vælg det ønskede billede, og klik derefter på Indsæt.
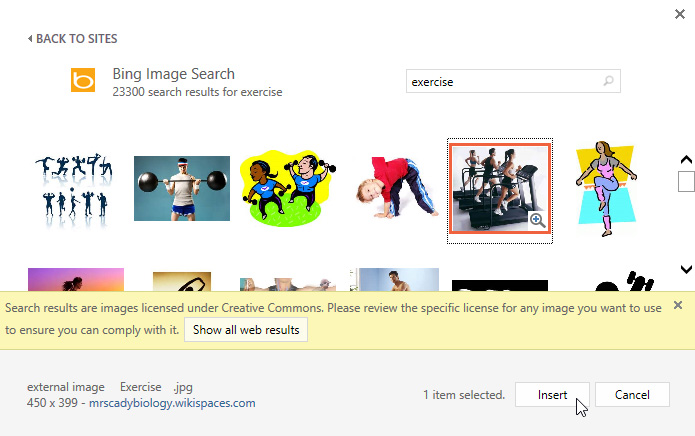 Insættelse af et online billede
Insættelse af et online billede - Billedet vises på det aktuelt valgte dias.
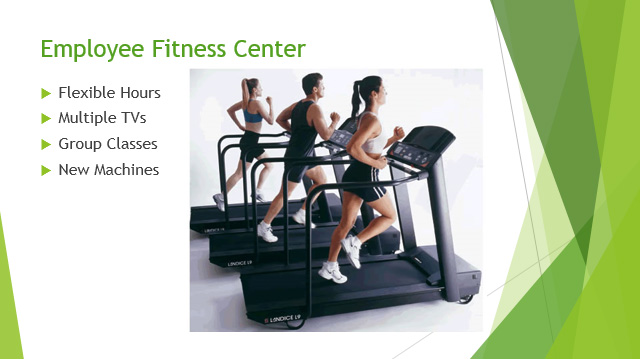 Det indsatte billede
Det indsatte billede
Du kan også klikke på kommandoen Onlinebilleder i en pladsholder for at indsætte onlinebilleder.
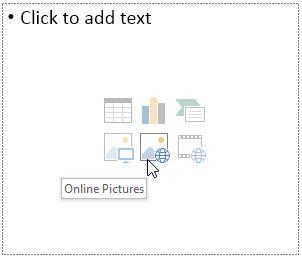 Indsætning af et onlinebillede fra en indholdspladsholder
Indsætning af et onlinebillede fra en indholdspladsholder Når du tilføjer billeder, videoer og musik til dine egne projekter, er det vigtigt at sikre dig, at du har den juridiske ret til at bruge dem. De fleste ting, du køber eller downloader online, er beskyttet af ophavsret, hvilket betyder, at du måske ikke har lov til at bruge dem. Du kan få flere oplysninger i vores lektion om ophavsret og fair brug.
Bevægelse og ændring af størrelsen på billeder
Når du har indsat et billede, vil du måske flytte det til en anden placering på diaset eller ændre størrelsen på det. PowerPoint gør det nemt at arrangere billeder i din præsentation.
Sådan vælger du et billede:
Hvor du kan ændre et billede, skal du vælge det.
- Du skal blot klikke for at vælge et billede. Der vises en fast linje omkring et markeret billede.
 Vælgelse af et billede
Vælgelse af et billede
For at ændre størrelsen på et billede:
- Klik og træk i hjørne-størrelseshåndtagene, indtil billedet har den ønskede størrelse.
 Omformning af et billede
Omformning af et billede
Håndtagene til hjørne-størrelse ændrer størrelsen på et billede, mens det oprindelige formatforhold bevares. Hvis du bruger størrelseshåndtagene i siden, vil billedet blive forvrænget.
For at rotere et billede:
- Klik og træk pilen over et billede for at rotere det til højre eller venstre.
 Rotation af et billede
Rotation af et billede
Hold Shift-tasten på tastaturet nede, når du roterer et billede, for at begrænse rotationsvinklen.
For at flytte et billede:
- Klik og træk for at flytte et billede til en ny placering på et dias.
 Bevægelse af et billede
Bevægelse af et billede
For at slette et billede:
- Vælg det billede, du vil slette, og tryk derefter på tasten Tilbage eller Slet på tastaturet.
Du kan få adgang til endnu flere billedformateringsindstillinger fra fanen Format. Vi taler mere om disse muligheder i vores lektion om formatering af billeder.
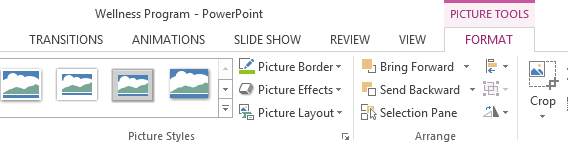 Fanen Format
Fanen Format
Indsætning af skærmbilleder
Skærmbilleder er i princippet snapshots af din computerskærm. Du kan tage et skærmbillede af næsten alle programmer, websteder eller åbne vinduer. PowerPoint gør det nemt at indsætte et skærmbillede af et helt vindue eller et skærmudklip af en del af et vindue i din præsentation.
For at indsætte skærmbilleder af et vindue:
- Vælg fanen Indsæt, og klik derefter på kommandoen Skærmbillede i gruppen Billeder.
- Det vises Tilgængelige vinduer fra dit skrivebord. Vælg det vindue, du vil fange som et skærmbillede.
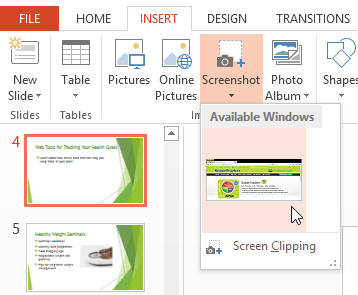 Vælgelse af et vindue til at fange
Vælgelse af et vindue til at fange - Skærmbilledet vises på det aktuelt valgte dias.
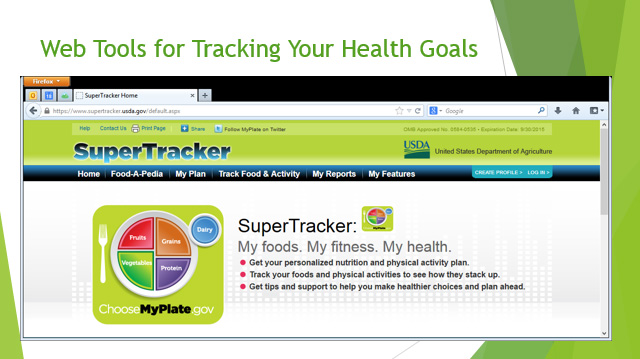 Det indsatte skærmbillede
Det indsatte skærmbillede
For at indsætte et skærmudklip:
- Vælg fanen Indsæt, klik på kommandoen Skærmbillede, og vælg derefter Skærmudklip.
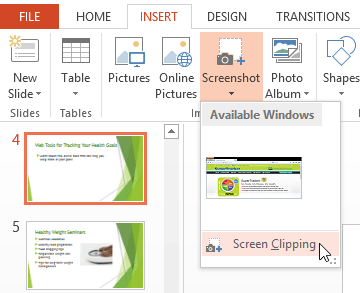 Klik på Skærmudklip
Klik på Skærmudklip - Der vises en udvisket visning af skrivebordet. Klik og træk for at tegne det område, du vil fange som et skærmudklip.
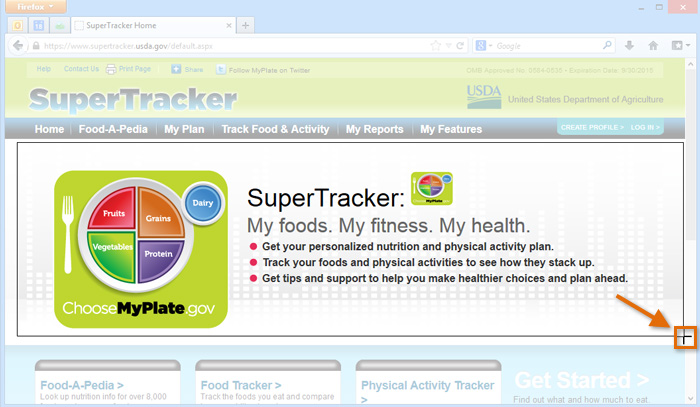 Tagning af et skærmudklip
Tagning af et skærmudklip - Skærmudklippet vises på det aktuelt valgte dias.
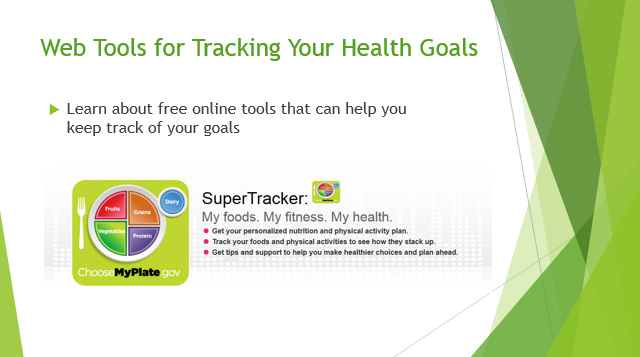 Det indsatte skærmudklip
Det indsatte skærmudklip
Udfordring!
- Åbn en eksisterende PowerPoint-præsentation. Hvis du vil, kan du bruge vores øvelsespræsentation.
- Indsæt et billede fra en fil på din computer.
- Find et billede med Bing Image Search, og indsæt det i din præsentation. Hvis du bruger eksemplet, skal du søge efter relax og indsætte et billede til slide 5.
- Ændr størrelse og flyt et billede. Hvis du bruger eksemplet, skal du ændre størrelsen på billedet på dias 6 og flytte det, så det passer under teksten.
- Fang og indsæt et skærmbillede eller et skærmudklip i et dias.
/da/powerpoint2013/formatering-billeder/indhold/