Hvis du har hørt om Facebook, har du sikkert også hørt om Messenger. Men hvis det sidste ikke er tilfældet, lærer du det bedste af det grundlæggende for at bruge programmet i denne artikel.
Kort sagt er Messenger en udvidelse af Facebook til instant messaging. Appen blev udgivet i 2011 og har siden da konkurreret med de fleste andre lignende apps med hensyn til funktioner og funktionalitet.
Facebook Messenger-appen er designet til at gå langt videre end standard tekstbeskeder ved at tilbyde funktioner som HD-videoopkald, talemeddelelser og gruppechat.
Du har ikke en Facebook-konto, siger du? Ingen bekymringer.
Ud over de mange fede funktioner (som vi vil diskutere her om lidt), er det, der gør Messenger uber-awesome, at du ikke behøver en Facebook-konto for at få adgang til eller bruge den. Messenger er snarere en standalone-app, som alle kan bruge. Der er mange måder at få adgang til Facebook Messenger på, uanset om du har Facebook eller ej, eller om du foretrækker desktop eller mobil.
Nu skal du se, hvordan Facebooks smarte lille besked-app fungerer.
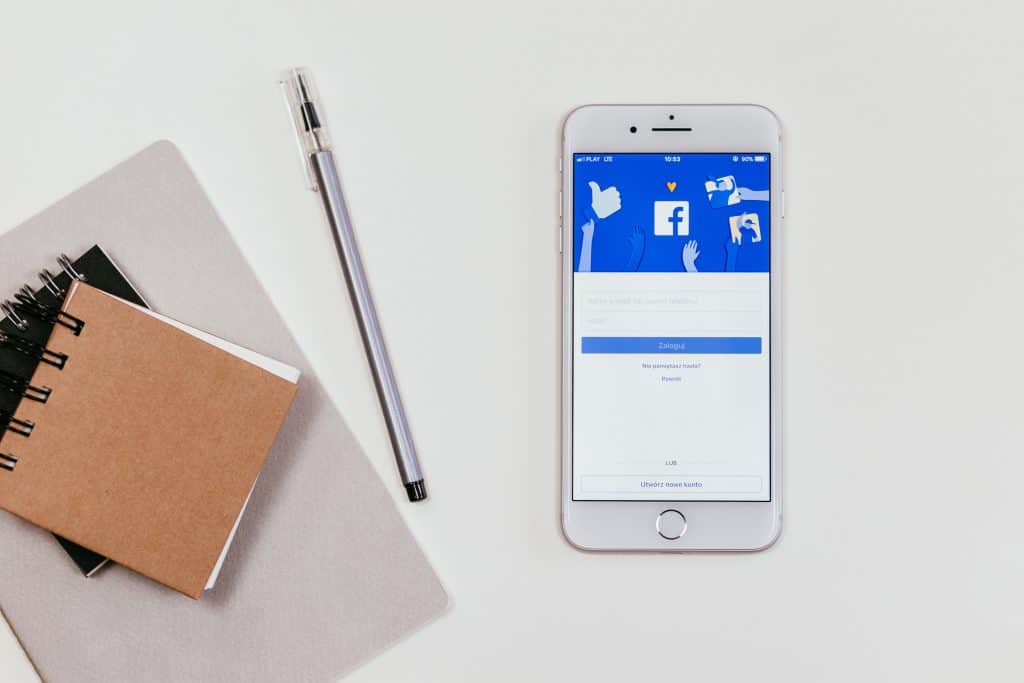
Sådan konfigurerer du Messenger uden Facebook (5 trin)
Det er nemt at konfigurere Messenger uden Facebook. Tilmeldingsprocessen skal dog gennemføres ved hjælp af Messenger-mobilappen. Det første trin er at downloade Messenger-appen på din mobilenhed.
Sådan opretter du en Facebook Messenger-konto:
- Åbn Messenger-appen på din mobilenhed.
- Klik på Ikke på Facebook? nederst på skærmen.
- Indtast dit mobiltelefonnummer, og klik på Fortsæt.
- Indtast den kode, som Messenger sender til det telefonnummer, du har indtastet.
- Messenger forsøger at læse dine telefonkontakter:
Hvis du vil give appen adgang til dine kontakter, skal du klikke på Tillad.
Hvis du vil forhindre appen i at få adgang til dine kontakter, skal du klikke på Afvis.
- Sådan får du adgang til Facebook Messenger fra dit skrivebord
- Sådan bruger du Facebook Messenger på dit skrivebord
- Brug Messenger til stemme- og videoopkald
- Fra dit skrivebord
- Send sms-beskeder med Messenger
- Fra dit skrivebord
- Tag billeder og videoer ved hjælp af Messenger
- Fra dit skrivebord
- Søg og send klistermærker, GIF’er og emoticons
- Fra dit skrivebord
- Fra dit skrivebord
- Start en gruppechat i Messenger
- Fra dit skrivebord
- Afmelde dig fra Messenger
- Fra dit skrivebord
- Andre fantastiske funktioner
- Det er rigtigt, din Shift Advanced-konto integreres med Messenger.
Sådan får du adgang til Facebook Messenger fra dit skrivebord
Når du har gennemført ovenstående trin, kan du få adgang til og bruge Messenger fra dit skrivebord uden Facebook. Du skal blot gå til Messenger.com og logge ind for at bruge appen på dit skrivebord.
Alternativt kan en uofficiel mulighed være at downloade en tredjepartsapp kaldet Messenger for Desktop. Husk, at det ikke er en officiel Facebook-app, men den kan klare opgaven.
Hvis du allerede bruger Facebook og blot ønsker at få adgang til Messenger fra dit skrivebord, er processen den samme: Gå til Messenger.com, og log ind med dine Facebook-loginoplysninger.
Sådan bruger du Facebook Messenger på dit skrivebord
Nu kommer vi til den sjove del.
Som vi bemærkede tidligere, kommer Messenger med en håndfuld rigtig fede funktioner.
Snarlig bemærkning: For dem uden en Facebook-konto vil du være glad for at vide, at disse funktioner er de samme som dem, der er tilgængelige for Facebook-brugere – du går altså ikke glip af noget (tro os, vi har dobbelttjekket).
Lad os tage et hurtigt kig på hver af funktionerne og diskutere, hvordan du kan bruge dem på dit skrivebord.
Brug Messenger til stemme- og videoopkald
Ja, du læste rigtigt: Messenger tilbyder både muligheder for taleopkald og videoopkald.
Så alt efter hvilket humør du er i, kan du foretage et standard lydopkald til din familie og dine venner eller i stedet vælge muligheden for videoopkald ansigt til ansigt. Men det bedste af alt er måske, at disse opkald kan foretages til alle i hele verden.
Fra dit skrivebord
For at bruge Messenger til stemme- og videoopkald på dit skrivebord skal du:
- Klik på telefonikonet i øverste højre hjørne for at foretage et taleopkald
- Klik på videokameraikonet i øverste højre hjørne for at foretage et videoopkald
Send sms-beskeder med Messenger
Facebook introducerede muligheden for at sende og modtage sms-beskeder i 2016.
Med denne mulighed kan du – som du måske allerede har gættet – sende og modtage sms’er.
Som på andre sms-platforme kan dine sms’er indeholde billeder og videoer.
Fra dit skrivebord
For at sende en sms med Messenger skal du:
Klik på ikonet for indstillinger i øverste venstre hjørne, og klik på SMS
Aktiver standard SMS-appen
Hurtig bemærkning: SMS-beskeder er anderledes end egentlige Messenger-samtaler. Der er tale om tekstbeskeder, der sendes og modtages ved hjælp af Messenger-appen. På den anden side er Messenger-samtaler netop det: Messenger-samtaler med andre, der bruger Messenger, er blot Messenger-samtaler. Førstnævnte (SMS) kræver, at du indtaster kontaktpersonens telefonnummer, mens sidstnævnte (Messenger-konversation) ikke gør det.
En anden bemærkning: SMS-beskeder vises i lilla. Messenger-konversationer vises med blå farve.
Sidst: SMS-beskeder kan arkiveres, arkiveres ikke længere og slettes.
Tag billeder og videoer ved hjælp af Messenger
En anden funktion i Messenger er muligheden for at tage billeder og videoer.
Fra dit skrivebord
For at tage billeder og videoer ved hjælp af Messenger skal du:
- Åbne den samtale, som du vil tilføje videoen eller billedet
- Klik på kameraikonet
- Klik på lukkerknappen for at tage et billede
- Hold lukkerknappen nede for at tage en video
Søg og send klistermærker, GIF’er og emoticons
Hvis du kan lide at udtrykke dine følelser gennem billedfigurer og andre søde medier, kan du betragte dig selv som heldig. Messenger er fyldt med klistermærker, GIF’er og emojis til stort set alle følelser, følelser og reaktioner.
Fra dit skrivebord
For at søge og sende klistermærker, GIF’er og emojis på dit skrivebord skal du:
- Klik på smiley-ikonet (☺) direkte under ikonfeltet
- Tryk noget (f.eks, mad) i feltet Søg ikoner for at filtrere klistermærker, GIF’er og emojis
Send penge via Facebook Messenger
Vil du skylde en ven et par dollars? Messenger kan også klare det.
Sende penge er super enkelt med Messenger og kan bruges med et enkelt klik på en knap. Bogstaveligt talt.
Fra dit skrivebord
For at sende penge via Messenger på dit skrivebord skal du:
- Klik på knappen Send penge, hvorefter du kan vælge din modtager, indtaste det beløb, du vil sende, og tilføje et valgfrit memo, der skal ledsage betalingen.
Start en gruppechat i Messenger
Sommetider er samtalen bedre, når alle dine venner er involveret.
Hvis det er tilfældet, skal du benytte dig af Messenger’s mulighed for gruppechat.
Fra dit skrivebord
For at starte en gruppechat i Messenger skal du:
- Klik på ikonet med blyant på papir
- Vælg eller skriv navnet på hver person, du vil tilføje til gruppechatten
- Fortsæt med at skrive din besked
- Når du er færdig, skal du klikke på Send
Afmelde dig fra Messenger
Alle gode ting må have en ende, ikke?
Nu kan du i dette tilfælde gøre det hurtigt og nemt, når du er klar til at logge af Facebook Messenger for i dag.
Fra dit skrivebord
For at logge ud af Messenger på dit skrivebord skal du:
- Klik på ikonet for indstillinger i øverste venstre hjørne, og klik på Log ud
Andre fantastiske funktioner
Et par andre fantastiske funktioner i Facebook Messenger, der fortjener vores opmærksomhed, omfatter:
- Anmodning om en Uber- eller Lyft-tur (ved hjælp af din eksisterende konto)
- Deling af din placering med andre (kun tilgængelig på mobilappen)
- Opret påmindelser (kun tilgængelig på mobilappen)
- Deling af din brugerdefinerede scanning kode med andre for øjeblikkelig tilføjelse
- Indspilning af talemeddelelser
Messenger lader dig også vide, hvornår dine meddelelser er set af modtageren, og giver dig mulighed for at spille spil i appen – uden at du behøver at besøge et andet websted.
Du vil have svært ved at finde en bedre messaging-app med flere funktioner end Messenger, hvis vi selv må sige det.
Og hvad er den bedste måde at tilføje Messenger til din daglige blanding på, uden at det forstyrrer din produktivitet? Med Shift, selvfølgelig!
Det er rigtigt, din Shift Advanced-konto integreres med Messenger.
Og det endelige resultat er ganske smukt. Du behøver ikke længere logge ind og ud af Messenger eller skifte mellem flere faner. Tilføj den til din Shift Advanced-konto, og så er det slut.