Tutorial Quick Links…
Hvis du ønsker at lære alt, hvad du behøver at vide om Photoshop-handlinger, anbefaler jeg dig at læse hele tutorialen fra start til slut, da hvert afsnit bygger på emner, der er behandlet i de foregående afsnit. Hvis du f.eks. springer direkte til afsnittet om, hvordan du optager en handling, går du glip af en hel del oplysninger. Hvis du imidlertid ønsker at springe til et bestemt afsnit, er der her nogle praktiske links:
- Photoshop’s Default Actions – Et kig på de handlinger, der automatisk indlæses i Photoshop!
- Photoshop’s Additional Built-In Action Sets – Endnu flere gratis handlinger, der installeres med Photoshop!
- Stepping Through An Action – Lær at analysere handlinger ved at afspille dem et trin ad gangen!
- Redigering af en handling i Photoshop – Alt, hvad du skal vide for at redigere og tilpasse handlinger!
- Optagelse af en handling – Lær at optage dine egne handlinger fra bunden!
- Gem og indlæsning af handlinger – Sådan sikrer du dig, at du ikke mister dine handlinger!
Automatisering af Photoshop med handlinger – Introduktion
Lad os se det i øjnene, du er doven. Det er okay, der er ingen, der kigger. Vi er alle venner her. Men mellem dig og mig, så kan du ikke rigtig lide at arbejde. I hvert fald ikke når det kommer til de kedelige ting. Selvfølgelig kan du lide at arbejde, når du får lov til at gøre ting, der er sjove, interessante eller udfordrende. Alle kan lide at vise deres evner frem. Men når det drejer sig om de gentagende, banale, uoverskuelige opgaver (kærligt kendt som “grunt arbejde”), der synes at tage alt for meget af dit liv, selv når du er på andres tid, vil du være mere end glad for at give disse opgaver videre til en anden, mens du tager en velfortjent, forlænget kaffepause.
Hvad nu, hvis du kunne overlade mange af disse gentagne opgaver til Photoshop? Hvad hvis der var en måde, hvorpå du kunne køre noget igennem én gang, mens Photoshop kigger med, idet du er meget opmærksom på hvert enkelt trin, og så fra det tidspunkt, når du har brug for at få arbejdet udført, kan du bare lade Photoshop gøre det for dig? Gode nyheder! Photoshop er klar og villig til at befri dig fra kedsomheden ved gentagelse! Selvfølgelig efterfølges gode nyheder normalt af dårlige nyheder, og den dårlige nyhed er, at Photoshop ikke kan gøre absolut alt for dig, hvilket faktisk er en god nyhed, da vi alle ville være arbejdsløse, hvis det kunne. Der er visse ting, som Photoshop simpelthen ikke kan gøre på egen hånd. Du kan f.eks. ikke vælge en person i et foto med Lasso-værktøjet og derefter forvente, at Photoshop automatisk ved, hvordan du skal vælge en person i et hvilket som helst foto fra det tidspunkt. Måske en dag, men vi er ikke helt der endnu. Alligevel er der stadig masser af ting, som Photoshop kan gøre automatisk for dig, når du viser det, hvordan det skal gøres. Faktisk vil du, efterhånden som du bliver mere fortrolig med at bruge handlinger, lærer, hvad du kan og ikke kan gøre med dem, og endda hvordan du omgår nogle af de ting, som du normalt ikke ville tro, at du ville være i stand til at gøre, sandsynligvis opdage, at du selv finder på nogle ret fantastiske og udspekulerede ting! Forestil dig at afslutte arbejdet med en kompliceret, tidskrævende, halvtreds trinvis fotoeffekt og derefter øjeblikkeligt kunne genskabe den samme effekt på et andet foto eller på så mange fotos, du vil, blot ved at trykke på Afspil på en handling! Nu begynder du at se mulighederne!
Aktioner kan naturligvis også bruges til meget enklere opgaver, som vi skal se.
Fotoshop-handlinger: De væsentlige ikke-essentielle ting, i det væsentlige
Teknisk set er handlinger ikke det, man kan kalde absolut nødvendige, når man arbejder i Photoshop. Med det mener jeg, at der ikke er noget, du kan gøre i Photoshop med en handling, som du ikke kunne gøre uden at bruge en handling. Du kunne gå hele dit liv uden nogensinde at bruge dem, hvis du virkelig ville det. Actions blev udelukkende udviklet for at gøre dit liv lettere, lidt ligesom man kan argumentere for, at det ikke er absolut nødvendigt at vide, hvordan man kører bil (eller i det mindste at kende nogen, der er villig til at køre dig rundt). Teknisk set kunne du gå fra sted til sted, og du ville i sidste ende komme frem til din destination, men bortset fra de miljømæssige, økonomiske og sundhedsmæssige fordele, hvorfor bruge flere timer på at komme frem til fods, når en bil ville have bragt dig til det samme sted på en brøkdel af den tid?
Forestil dig, at du havde hundrede eller endda tusind (eller flere!) billeder, som du skulle ændre størrelsen på til tryk eller til internettet, og at du skulle sidde ved computeren og ændre størrelsen på hvert enkelt billede. I bedste fald kan du måske blive rigtig god til at bruge tastaturgenveje, men det ville stadig tage dig lang tid at ændre størrelsen på dem alle sammen, tid, der kunne have været brugt på at tage flere fotos! Med handlinger kan du ændre størrelsen på et af billederne, gemme processen som en handling og derefter lade Photoshop ændre størrelsen på resten automatisk for dig! Eller lad os sige, at du ønsker at tilføje et vandmærke med ophavsret til alle billederne. Igen kunne du tilføje det til hvert billede enkeltvis, eller du kunne tilføje det til ét billede, gemme trinene som en handling og derefter læne dig tilbage, mens Photoshop klarer resten! Dette er blot et par grundlæggende eksempler på, hvordan du kan få Photoshop til at arbejde for dig ved hjælp af handlinger. Med lidt omtanke og lidt øvelse er der ingen tvivl om, hvor mange anvendelsesmuligheder du kan finde på at bruge dem!
Frygt, angst og forvirring, oh my!
Meget hvor utroligt nyttige og vidunderlige handlinger end er, holder mange Photoshop-brugere, selv mangeårige brugere, sig så langt væk fra handlinger som muligt, med frygt, angst og forvirring som de største årsager. Mange trykker på knappen Optag, og så føler de pludselig, at den lille røde knap i paletten Handlinger holder øje med dem, håner dem og griner af dem. Sveden begynder at løbe ned ad ansigtet, hænderne begynder at ryste, og i løbet af ingen tid er de i grebet af et fuldblods panikanfald! Årsagen er, at kontrolelementerne til optagelse og afspilning af handlinger ligner meget de traditionelle kontrolelementer, du finder på de fleste optageenheder, og da de fleste optageenheder optager alt i realtid, går folk fejlagtigt ud fra, at når du trykker på Optag i paletten Handlinger, så optager Photoshop også alt i realtid. De klikker sig igennem trinene så hurtigt som muligt, før Photoshop mister tålmodigheden med dem, hvilket får dem til at gå i panik, hvilket fører til fejl, som forårsager endnu mere panik. Så opdager de pludselig, at de har overset et trin et sted, det hele ser helt forkert ud, og før de ved af det, er de i et sådant rod, at de trykker på Escape-tasten for livet og lover sig selv, at de aldrig vil gå igennem det mareridt igen.
Hvis dette lyder som dig, så tag et par dybe indåndinger og slap af. Bare slap af. Der er absolut ingen grund til at haste eller gå i panik, når du optager handlinger, fordi de ikke optages i realtid. Lad’ os sige det igen, bare for at gøre det klart. Handlinger bliver ikke optaget i realtid. Du kunne trykke på Optag-knappen, forlade huset, gå ud og spise middag og se en film, komme tilbage, se noget tv, tage et bad og så, timer senere, komme tilbage til din computer for faktisk at gennemarbejde de nødvendige trin for din handling, og Photoshop ville være ligeglad. Ikke engang en lille smule. Alt, hvad Photoshop registrerer, er selve trinene, ikke hvor lang tid det tog dig at udføre dem, eller hvor meget tid du spildte i mellem trinene. Du er velkommen til at tage så meget tid, som du har brug for, når du optager en handling. Selv hvis du begår en fejl, hvilket du vil gøre fra tid til anden, uanset hvor længe du har brugt handlinger, kan du nemt gå tilbage og foretage ændringer senere, da handlinger er helt redigerbare. Handlinger er beregnet til at gøre dit liv lettere, ikke til at stresse dig.
Aktioner Kompatibilitet
En anden god ting ved aktioner er, hvor bærbare de er. Generelt set kan du optage en handling i en hvilken som helst version af Photoshop, og den vil fungere i enhver anden version af Photoshop! Handlinger er endda kompatible på tværs af platforme, hvilket betyder, at en handling, der er optaget på en pc, vil fungere på en Mac og omvendt!
Nu skal du bemærke, at jeg sagde “generelt set”, og det skyldes, at du kan løbe ind i situationer, hvor en handling, der er optaget i en version af Photoshop, ikke virker i en anden version, i hvert fald ikke uden en vis redigering. Lidt sund fornuft forklarer dog hvorfor. Hvis du f.eks. optager en handling i Photoshop CS3, og din handling bruger en funktion, der er ny i CS3, og du derefter indlæser denne handling i en tidligere version af Photoshop, hvor funktionen ikke er tilgængelig, vil handlingen ikke fungere. Hvorfor ikke? Fordi handlingen bruger en funktion, der kun er tilgængelig i Photoshop CS3. I de fleste tilfælde bør du kunne bruge handlinger, der er optaget i ældre versioner af Photoshop, da de fleste af funktionerne fra ældre versioner stadig er tilgængelige i de nyeste versioner. Men hvis du optager en handling i en nyere version af Photoshop, og du ved, at den skal bruges med ældre versioner, bør du holde dig til at bruge funktioner og kommandoer, der også er tilgængelige i ældre versioner. Se? Sund fornuft.
Aktionerpaletten
Lidt senere vil vi se, hvordan du optager en simpel handling, så du kan få en fornemmelse af, hvordan de fungerer. Inden vi optager noget, skal vi dog først tage et kig på kommandocentralen for handlinger i Photoshop – paletten Handlinger. Paletten Actions er det sted, hvor alt, hvad der har med handlinger at gøre, foregår, lige fra optagelse og afspilning af dem til lagring, indlæsning, redigering, sletning og organisering af dem. Som standard er Paletten Handlinger grupperet ved siden af Paletten Historie, selv om de to paletter ikke har noget med hinanden at gøre. Som standard er det også History-paletten, der er “i fokus”, hvilket betyder, at det er den, der er synlig, mens Actions-paletten gemmer sig bag den. Du skal klikke på Actions-palettens navnefane for at få den frem i forgrunden:
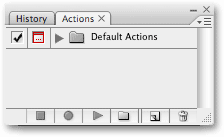
Hvis Handlingspaletten af en eller anden grund ikke er åben på skærmen, kan du få adgang til den ved at gå op i menuen Vindue øverst på skærmen og vælge Handlinger. Som du kan se, sker der ikke rigtig meget i paletten Actions ved første øjekast, men lad os se nærmere på, hvad der er der.
Kontrollerne
Hvis du kigger helt nede i bunden af paletten Handlinger, vil du se en række ikoner, der ligner dem, vi ser i de fleste af Photoshop-paletterne:

Som jeg nævnte tidligere, kan du bemærke, hvordan de tre ikoner til venstre ligner meget de traditionelle kontrolelementer for optageenheder, og faktisk repræsenterer de nøjagtig de samme funktioner. Vi starter fra venstre (det firkantede ikon) og har Stop, Optag og Afspil, efterfulgt af ikonet Nyt handlingssæt, ikonet Ny handling og til sidst det almindelige ikon Papirkurv til sletning af handlinger og handlingssæt.
Som alle paletter i Photoshop har Paletten Actions sin egen fly-out-menu, hvor vi kan få adgang til forskellige indstillinger og kommandoer samt indlæse nogle ekstra actionsæt. Jeg bruger Photoshop CS3 her, og hvis du også gør det, kan du få adgang til den fly-out menu ved at klikke på menuikonet i øverste højre hjørne af Actions-paletten. Hvis du bruger en ældre version af Photoshop, vil du se en lille pil, der peger mod højre, i det øverste højre hjørne af paletten. Klik på den for at få adgang til paletmenuen:
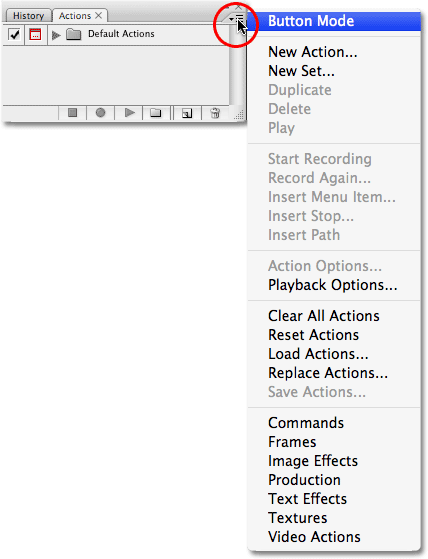
Alle de kommandoer, vi lige har set på langs bunden af paletten Handlinger (Stop, Optag, Afspil, Nyt handlingssæt, Ny handling, Ny handling og Slet), er tilgængelige i fluebenuen, så der er en smule gentagelse her (som der er stort set alle steder i Photoshop), sammen med et par ekstra kommandoer til redigering af handlinger, som Indsæt menupunkt, Indsæt stop og Indsæt sti. Fly-out-menuen er også der, hvor vi finder mulighederne for at indlæse, gemme, erstatte, nulstille og rydde handlinger. Det er disse menupunkter, du vil bruge oftest.
Hvor skal vi gå hen næste gang…
Helt nederst i udflyttermenuen finder vi yderligere handlingssæt, der er installeret med Photoshop, som Rammer, Billedeffekter og Teksteffekter sammen med andre. Nogle af de handlinger, du finder i disse sæt, kan faktisk være ret nyttige, men i modsætning til sættet Standardhandlinger bliver de ikke indlæst automatisk for os. Vi vil se på, hvordan du indlæser disse ekstra actionsæt, når vi ser nærmere på Photoshop’s standard- og indbyggede actions næste gang!