Indlæggene indeholder en trin for trin-installationsprocedure for CentOS / RHEL 7. Vi har brugt CentOS 7.3 image til formålet med dette indlæg.
- Anaconda
- Installationsmenu
- Velkommen til CentOS Linux 7-skærmen
- Installationsoversigt
- Dato- og tidskonfiguration
- NTP-konfiguration
- Tastaturlayout
- Sprogunderstøttelse
- Softwareinstallationskilde
- Valg af software til installation
- Installationsdestination
- Lagringsindstillinger – Automatisk partitionering
- Konfiguration af netværk og værtsnavn
- Begynd installationen
Anaconda
- Er det installationsprogram, der anvendes af CentOS / RHEL og andre Linux-distributioner
- Kører i tekst- eller grafisk tilstand
- Understøtter installation fra lokale eller eksterne kilder – cd, dvd, USB-drev eller billeder gemt på en harddisk, NFS, HTTP eller FTP
- Installationen kan automatiseres med Kickstart til uovervåget installation.
Installationsmenuen nedenfor er det første skærmbillede, du vil se, når du installerer CentOS 7.
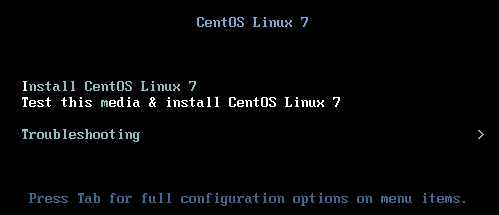
Der vælges automatisk standardindstillingen Test dette medie & installere CentOS Linux 7 inden for 60 sekunder.
Installer CentOS Linux 7
Vælg denne indstilling for at bruge det grafiske installationsprogram til at installere CentOS Linux 7.
Test dette medie & installer CentOS Linux 7
Vælg denne standardindstilling for at kontrollere integriteten af installationsmediet, før installationen påbegyndes. Testen tager et par ekstra minutter, men er værd at bruge, hvis du er bekymret for korruption eller fejl på mediet.
Velkommen til CentOS Linux 7-skærmen
Vælg det sprog, der skal bruges til installationen, i det venstre felt. Sproget bliver standardsproget for styresystemet. Sproget bruges også til at målrette tidszonekonfigurationen senere i løbet af installationsprocessen.
I det højre felt skal du vælge lokalitet. Rul om nødvendigt nedad, og klik på Fortsæt for at få vist skærmen INSTALLATIONSSUMMERING.
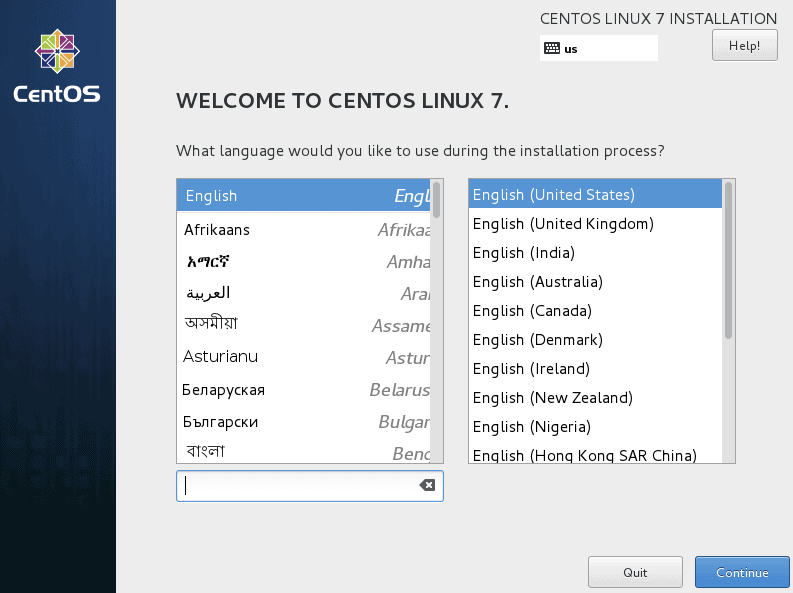
Installationsoversigt
Vinduet Installationsoversigt vises. Grænsefladen er en hub-and-spoke-model i stedet for den lineære model, der blev brugt i tidligere udgaver af CentOS. Du kan vælge enhver indstilling i vilkårlig rækkefølge.
Det er kun de indstillinger med advarselsikonet, der skal konfigureres. En meddelelse i forbindelse med advarslen vises nederst på skærmen. Kun indstillingen SYSTEM har en advarsel i dette eksempel, hvilket indikerer, at du skal vælge installationsdestinationens diske.
Når alle installationsindstillinger er konfigureret, skal du klikke på Begynd installation.
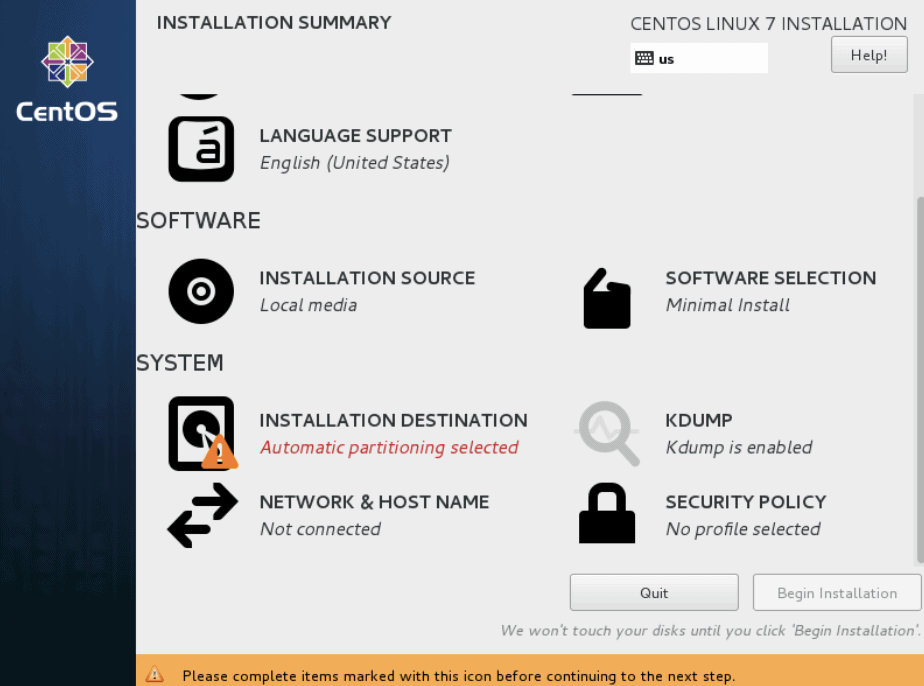
Dato- og tidskonfiguration
Vælg DATE & TIME på skærmen INSTALLATIONSSUMMERING for at få vist nedenstående skærmbillede. Vælg den relevante tidszone ved at vælge det land og den by, der er tættest på systemets placering.
For at vælge tidszonen skal du enten klikke på kortet eller vælge i rullemenuerne Region og By. Du kan også vælge Etc nederst i menuen Region og derefter vælge din tidszone i menuen By justeret til Greenwich Mean Time (GMT).
Nederst på skærmen kan du manuelt justere dato og klokkeslæt efter behov.
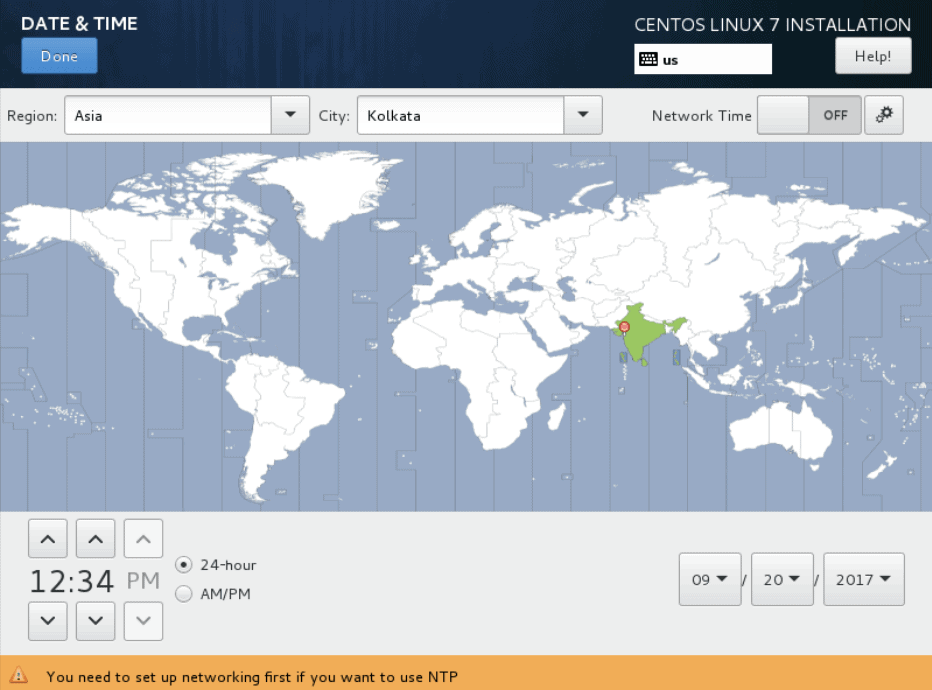
Når du har foretaget dit valg, skal du klikke på Udført for at vende tilbage til skærmen INSTALLATIONSSUMMERING.
NTP-konfiguration
Du skal have forbindelse til et netværk, før du kan aktivere NTP. Flyt Network Time-kontakten til positionen ON, og klik på konfigurationsikonet ved siden af for at indstille dato og tid ved hjælp af NTP. Du kan derefter vælge, hvilke NTP-servere der skal bruges.
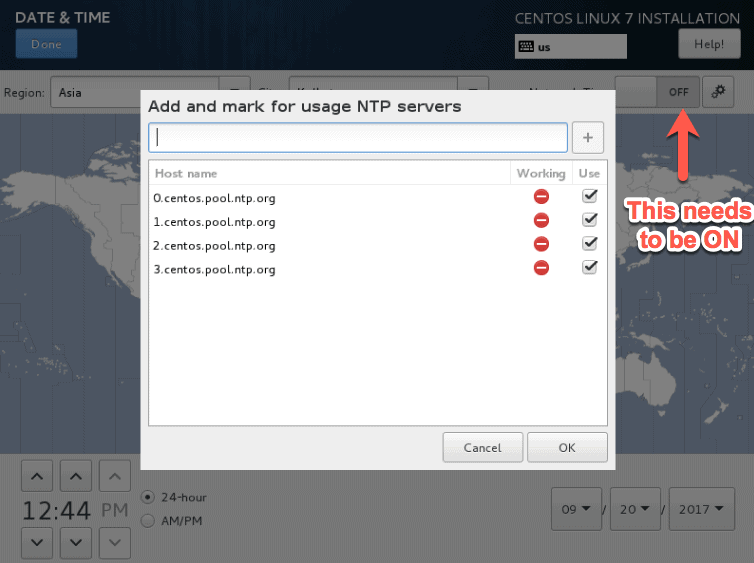
Når du har foretaget dit valg, skal du klikke på Udført for at vende tilbage til skærmen INSTALLATIONSSUMMERING.
Tastaturlayout
Det sprog, du valgte på velkomstskærmen, er angivet som tastaturlayout i venstre rude. Hvis du vil tilføje understøttelse af yderligere tastaturer til dit system, skal du klikke på knappen + nederst på skærmen for at tilføje understøttelse af yderligere tastaturer. Hvis du vil slette et tastaturlayout, skal du vælge layoutet i venstre rude og klikke på knappen – nederst på skærmen.
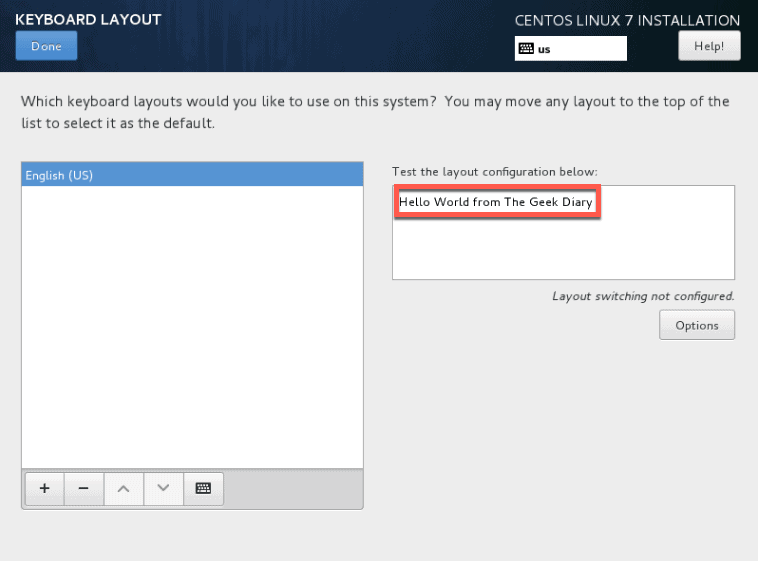
Typ noget tekst i tekstboksen til højre for at teste et layout og for at bekræfte, at dit valg fungerer korrekt.
Klik på knappen Indstillinger for at konfigurere indstillingerne for skift af layout. Klik på Udført for at vende tilbage til skærmbilledet INSTALLATIONSSUMMERING.
Sprogunderstøttelse
Vælg dette skærmbillede for at installere understøttelse for yderligere lokaliteter og sprogdialekter. Vælg et sprog i det venstre felt, eller skriv i søgefeltet, og vælg derefter et eller flere lokaliteter i det højre felt.
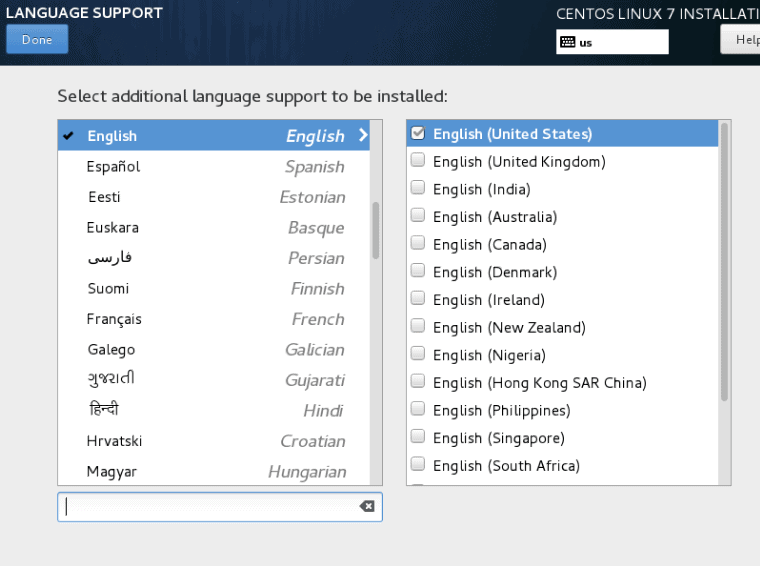
Klik på Udført for at vende tilbage til skærmen INSTALLATIONSSUMMERING.
Softwareinstallationskilde
På dette skærmbillede kan du angive lokalt tilgængelige installationsmedier eller en netværksplacering.
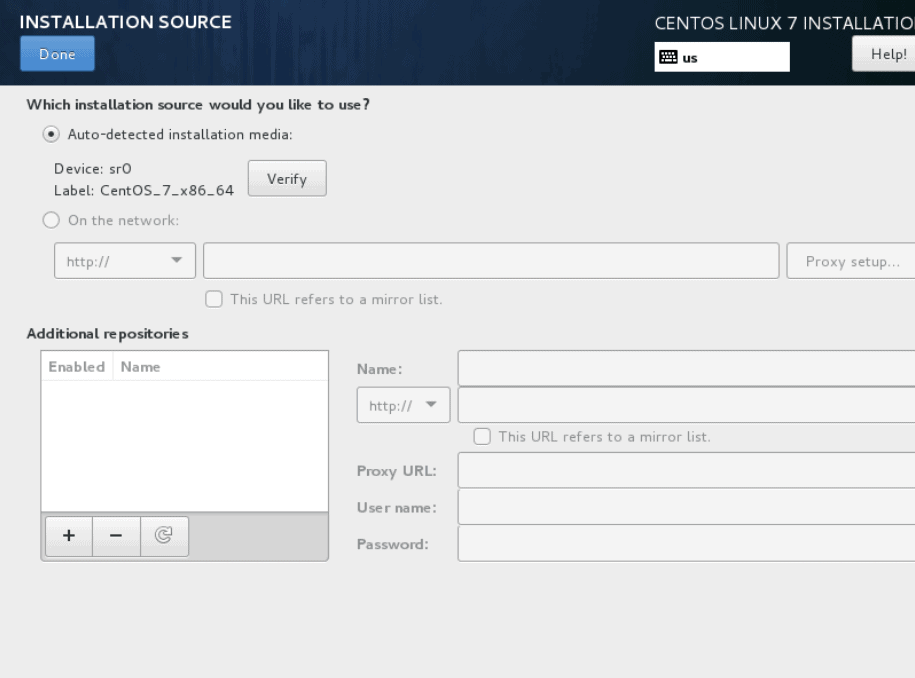
Valg af software til installation
Vælger du SOFTWAREUDVÆLG fra skærmbilledet INSTALLATIONSSUMMERING, vises nedenstående skærmbillede. På dette skærmbillede kan du angive, hvilke softwarepakker du vil installere.
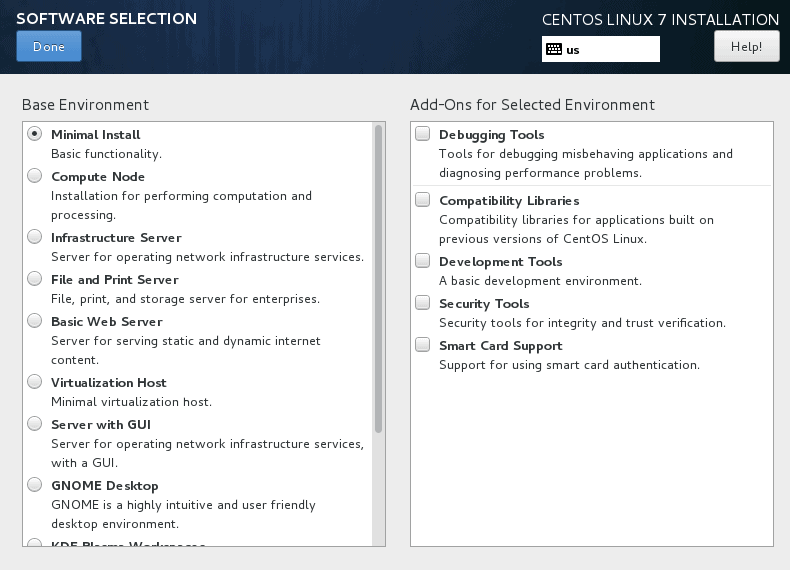
Basismiljøet Minimal Install er standardmiljøet. Det indeholder kun det minimale sæt af pakker, der kræves for at køre CentOS 7.
Add-ons for Selected Environment
For hvert basismiljø kan du vælge fra en liste over specifikke Add-Ons i højre rude.
Installationsdestination
Fra skærmbilledet Installationsdestination kan du angive, hvor softwaren skal installeres, og også konfigurere lageret. Destinationen kan være lokalt tilknyttede disk(er) eller netværksdisk(er) som iSCSI.
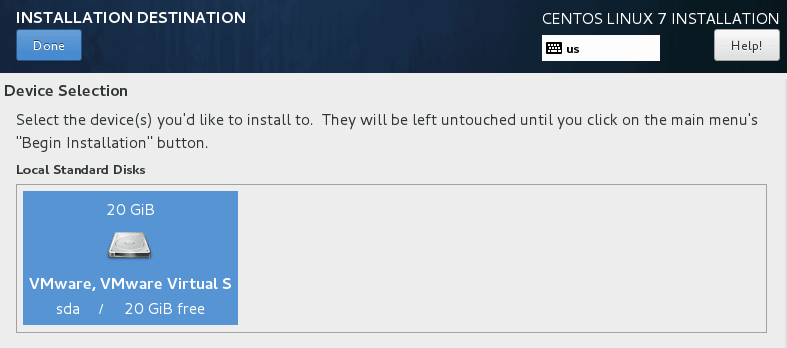
Lagringsindstillinger – Automatisk partitionering
Når du vælger destinationen for installationen, kan du konfigurere partitioneringsskemaet på disken. De fleste gange er det tilstrækkeligt at bruge den automatiske partitioneringsindstilling. Automatisk partitionering af disken opretter :
1. 500 MB partition til et XFS-filsystem, der indeholder /boot.
2. Et logisk volumen til et XFS-filsystem, der indeholder rodfilsystemet (/).
3. Et logisk volumen til et XFS-filsystem, der indeholder filsystemet /home (hvis de valgte diske er større end 50 GB i alt).
4. Et logisk volumen til en swap-partition
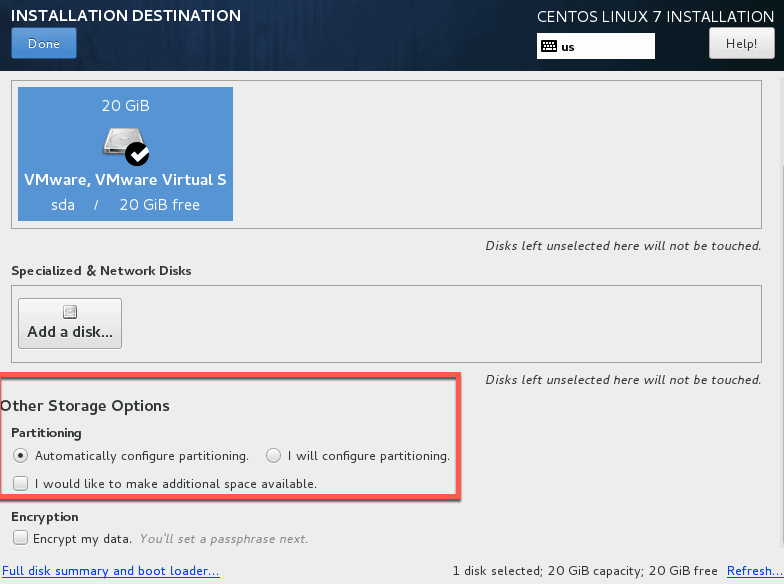
For de logiske volumener er standardvolumengruppens navn ol. De logiske volumennavne er ol-home, ol-swap og ol-root for henholdsvis home, swap og root.
Fra dette skærmbillede kan du konfigurere netværksfunktioner for dit system. Nederst i dette vindue kan du også indstille værtsnavnet for dit system.
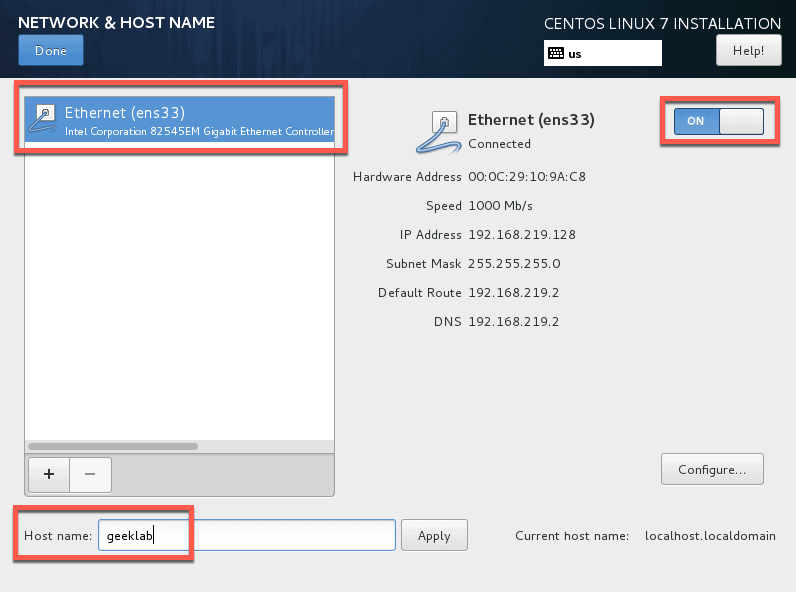
Du behøver kun at konfigurere et netværk, hvis der kræves netværksadgang, når systemet starter op for første gang. Ellers kan du konfigurere netværket, når installationen er afsluttet.
Som standard konfigureres IP-indstillingerne for en netværksgrænseflade automatisk ved hjælp af DHCP for IPv4 og den automatiske metode for IPv6. Hvis du vil redigere forbindelsen, skal du klikke på knappen Konfigurer for at få vist vinduet med forbindelsesindstillinger som vist på næste dias.

Begynd installationen
Når du har foretaget alle indstillingerne, kan du begynde installationen fra skærmen INSTALLATIONSSUMMERING. Du skal indstille en rootadgangskode på installationsskærmen her. Valgfrit kan du også oprette en anden brugerkonto uden root-adgangskode. Du skal genstarte systemet, når du har afsluttet installationen.