Letzte Aktualisierung: 20 Mar 2021 | Reading time: 4 Minuten | Betrachtungszeit: 1,5 Minuten
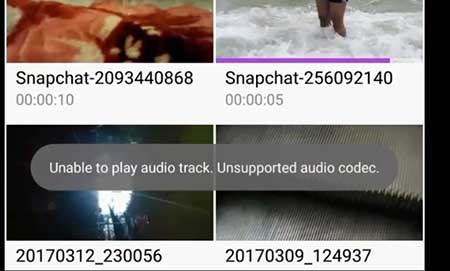
Unterstützter Audio-Video-Codec ist eine Warnung, die erscheint, wenn der Videoplayer nicht in der Lage ist, das Audio oder das Video einer Datei abzuspielen. Wenn es sich um ein Audio-Problem handelt, wird ein Audio-Fehler angezeigt, bei einem Video-Problem ist es ein Video-Fehler. Wenn Sie mit diesem Problem konfrontiert sind, finden Sie hier drei Lösungen für dieses nicht unterstützte Codec-Problem im Jahr 2021.
Inhaltsverzeichnis
- Schnelllösung
- Was ist ein Codec
- Verwendung von VLC Media Player
- Konvertierung unter Android
- Konvertierung auf dem PC
- Zusammenfassung
Schnelle Lösung
Die einfachste Lösung ist die Verwendung des VLC Media Players auf Ihrem Android-Handy. VLC verfügt über erweiterte Codecs zum Abspielen von Dateien wie MKV, MOV, WMV usw.
Schauen Sie sich das Video an, um zu sehen, wie VLC das Problem mit dem nicht unterstützten Audio-/Video-Codec beheben kann.
Was ist ein Codec?
Um zu verstehen, warum Sie einen nicht unterstützten Audio-/Video-Codec erhalten, müssen Sie wissen, was ein Codec ist. Laut Wikipedia ist ein Codec ein Programm, das einen digitalen Datenstrom kodiert und dekodiert.
Vielleicht haben Sie die Erweiterungen wie mp3, WMA usw. am Ende des Namens einer Audiodatei und mp4, MKV, WMV usw. am Namen einer Videodatei gesehen. Diese Erweiterungen werden als Container bezeichnet und enthalten Codecs.
Die Video- und Audiodateien benötigen eine beträchtliche Menge an Speicherplatz, daher verwenden die Entwickler die Codecs, um die Datei in eine übertragbare Quelle zu komprimieren.
Jeder Videoplayer verfügt über die Fähigkeit, bestimmte Codecs abzuspielen (installiert). Wenn ein Codec nicht installiert ist, kann Ihr Videoplayer das Audio oder das Video nicht abspielen.
Der Standard-Android-Videoplayer unterstützt nur begrenzte Codecs, so dass viele Benutzer diese Warnung erhalten, wenn sie eine nicht unterstützte Datei wie MKV abspielen.
Verwendung von VLC Media Player
Das Ziel hier ist es, das Video abzuspielen, und die Lösung ist das Herunterladen von VLC Media Player, einem kostenlosen und quelloffenen Media Player. VLC Media Player hat viele Codecs installiert und ist damit leistungsfähiger als der Standard-Videoplayer.
Neben VLC gibt es noch den MX Player, der ebenfalls die meisten Formate unterstützt, aber im Test von VLC und MX Player hat VLC mit zehn von zehn Videos gewonnen.
Konvertieren auf Android
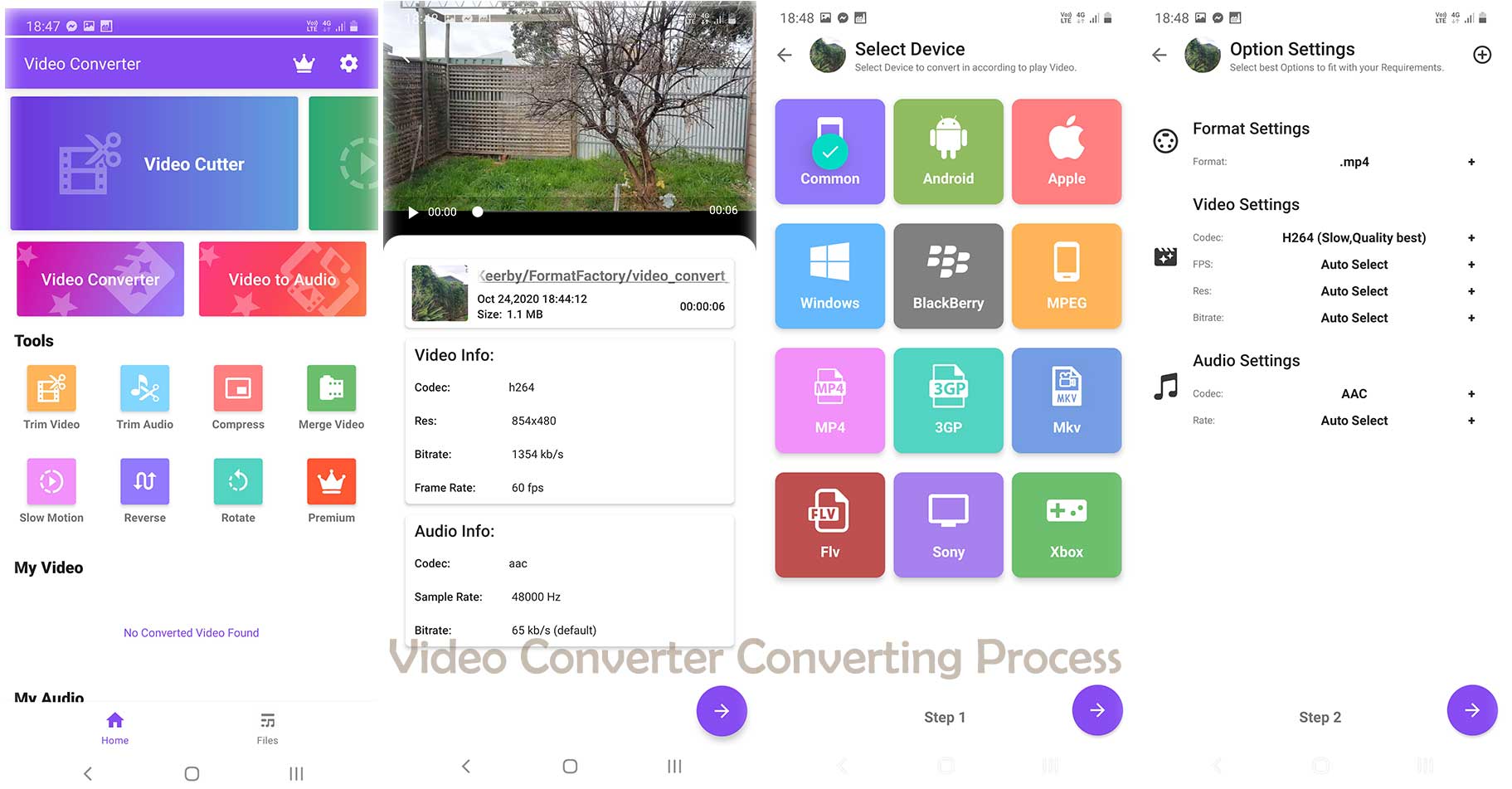
Wenn Sie das Video im Standard-Videoplayer abspielen wollen, dann ist der einfachste Weg, es zu konvertieren. Versuchen Sie es mit Video Converter oder Full Video Converter. Videos im MP4-Format funktionieren in der Regel gut auf Android-Geräten. Es sollte auch eine Option zur Auswahl von Android als Quelle geben.
Wenn Sie eine andere App verwenden, seien Sie vorsichtig, denn einige Apps konvertieren die Audiodatei nicht. In diesem Fall wird das Audio möglicherweise nicht unterstützt.
Lesen: (Getestet) 8 beste Video-Konverter-Apps für Android (2021)
Konvertieren auf dem PC
Die Konvertierung auf Android wird das Problem beheben, aber wenn die Datei beschädigt ist, ist der Android-Konverter möglicherweise nicht ausreichend. In diesem Fall kann der VLC Media Player Desktop helfen.
VLC wird die beschädigten MP4- und MOV-Dateien reparieren, aber wenn Sie eine andere Datei wie MKV, FLV usw. haben, benötigen Sie möglicherweise ein anderes Tool zur Dateireparatur.
VLC ist ein großartiges Konvertierungstool, aber es bietet nicht viele Optionen, wenn es um die Bearbeitung des Videos geht. In diesem Fall schlage ich vor, ein leistungsfähiges Tool wie HitFilm Express zu verwenden, das kostenlos ist und einige großartige Bearbeitungswerkzeuge bietet.
Befolgen Sie die Anleitung, um zu lernen, wie man mit VLC Media Player konvertiert.
Schritt: 01
Öffnen Sie VLC Media Player, sobald er heruntergeladen und installiert ist.
Schritt: 02
Gehen Sie oben rechts auf Medien und klicken Sie dann auf Speichern/Konvertieren.

Schritt: 03
Fügen Sie das Video hinzu, indem Sie auf die Schaltfläche Hinzufügen klicken. Sie können mehrere Videos hinzufügen, indem Sie sie der Videoliste hinzufügen. Sie können auch eine Untertiteldatei hinzufügen, um sie der konvertierten Datei hinzuzufügen. Sobald alle Optionen gut aussehen, klicken Sie auf die Schaltfläche Speichern/Konvertieren.

Schritt: 04
Wir müssen das Profil für das Video auswählen. Neue Android-Geräte unterstützen problemlos die volle HD-Auflösung, so dass wir viele Optionen haben.
Auch wenn wir viele Optionen haben, haben wir auch eine separate Option für Android-Geräte. Wenn das Video bereits in HD-Qualität (720p oder 1080p) vorliegt, können Sie die „Android HD“-Qualität auswählen.
Die Schaltfläche „Weiter“ ist ausgegraut, bis Sie den Zielort für das Video nicht ausgewählt haben. Klicken Sie auf Durchsuchen und wählen Sie ein Ziel und klicken Sie dann auf Start.
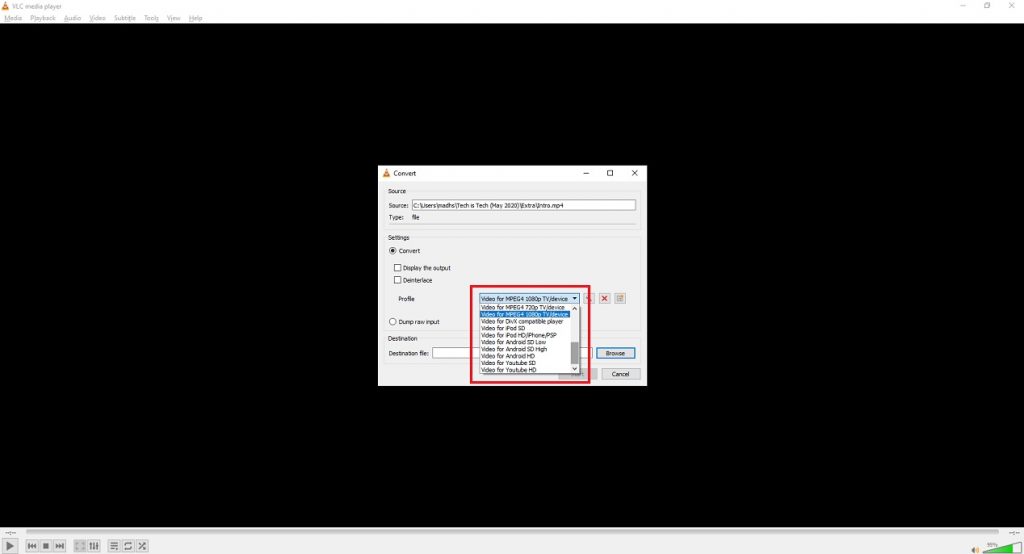
Schritt: 05
Warten Sie, bis der Fortschrittsbalken auf die andere Seite kommt. Je nach Video kann das einige Zeit dauern.
