- Zusammenfassung
- Schnellnavigation:
- Laufwerk C vs. Laufwerk D
- Warum startet Windows vom Laufwerk C?
- Kann man Windows auf anderen Laufwerken als Laufwerk C installieren?
- Wofür wird das D-Laufwerk verwendet (warum ein D-Laufwerk erstellen)?
- Warum werden so viele Partitionen (E:, F:, G:, usw.) erstellt?
- Wie kann man das Laufwerk C erweitern?
- Bottom Line
- Laufwerk C vs. Laufwerk D FAQ
Zusammenfassung
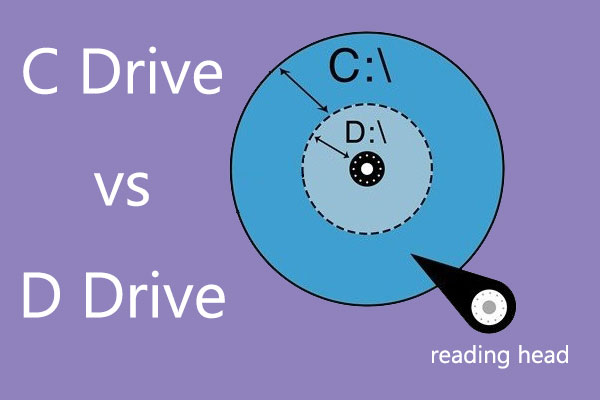
Wissen Sie über Laufwerk C vs. Laufwerk D Bescheid? Was ist die Besonderheit von Laufwerk C für Windows? Wofür wird Laufwerk D verwendet? Kann das Laufwerk D die PC-Leistung verbessern? Was ist zu tun, wenn Laufwerk C voll, Laufwerk D aber leer ist? In diesem Beitrag wird MiniTool Partition Wizard Ihnen Antworten geben.
- Laufwerk C vs. Laufwerk D
- Wie kann man das Laufwerk C erweitern?
- Fazit
- Laufwerk C vs. Laufwerk D FAQ
Laufwerk C vs. Laufwerk D
Laufwerk C, Laufwerk D, Laufwerk E, Laufwerk F… beziehen sich auf die Partitionen unter Windows System. Die Buchstaben C, D, E… sind die Laufwerksbuchstaben der Partitionen. Windows verwendet den Laufwerksbuchstaben zur Kennzeichnung der einzelnen Partitionen, was die Verwaltung der Festplatten erleichtert.
Wenn Sie einen Computer mit vorinstalliertem Windows kaufen, kann es sein, dass der Hersteller die Festplatte bereits partitioniert hat. Wenn auf dem Computer jedoch kein System vorinstalliert ist, können Sie eine Partition (Laufwerk C) erstellen, die den gesamten Speicherplatz der Festplatte einnimmt, und dann das Windows-System auf der C-Partition installieren.
Das Laufwerk D, das Laufwerk E… werden später erstellt und enthalten normalerweise keine Systemdateien. Warum wird das Laufwerk D erstellt? Was ist der Unterschied zwischen Laufwerk C und Laufwerk D? Wenn Sie mehr über Windows-Partitionen wissen möchten, lesen Sie bitte die folgenden Inhalte.
Warum startet Windows vom Laufwerk C?
Warum startet Windows vom Laufwerk C? Warum haben Sie kein Laufwerk A und B? Eigentlich sind die Buchstaben A und B für Disketten reserviert.
In den frühen Tagen, als das Computersystem noch DOS war, hatte der Computer in der Regel zwei Diskettenlaufwerkspositionen (eine für den Betrieb des Computers, eine zum Kopieren und Übertragen von Daten, ähnlich wie ein USB-Stick). Die beiden Disketten sind die Laufwerke A und B, und diese Konvention wird bis heute beibehalten, auch wenn heute eigentlich niemand mehr eine Diskette besitzt.
Kann man Windows auf anderen Laufwerken als Laufwerk C installieren?
Wie wir alle wissen, wird Windows immer auf Laufwerk C installiert. Aber kann man Windows auch auf anderen Laufwerken installieren? Um diese Frage zu klären, führe ich folgende Tests durch:
Test 1: Kann ich den Laufwerksbuchstaben von Laufwerk C ändern?
Ich öffne die Windows Datenträgerverwaltung und klicke auf Laufwerksbuchstaben und Pfade ändern, um den Laufwerksbuchstaben von Laufwerk C zu ändern. Dann wird eine Warnung angezeigt, dass einige Programme, die auf Laufwerksbuchstaben angewiesen sind, möglicherweise nicht korrekt ausgeführt werden. Ich klicke auf die Schaltfläche „Ja“, um dieses Risiko zu akzeptieren, und erhalte dann die Fehlermeldung „Der Parameter ist falsch“, die mich daran hindert, den Laufwerksbuchstaben von C zu ändern.
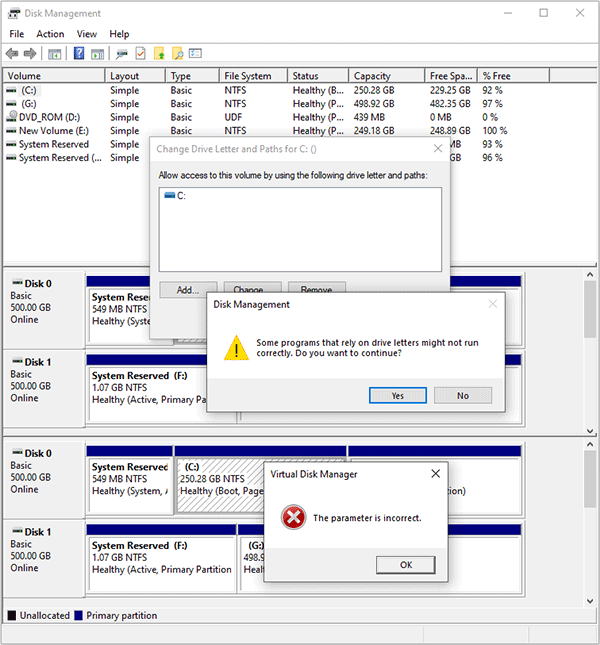
Wie kann ich den Laufwerksbuchstaben mit CMD Windows 10 ändern
Ich vermute, dass der Grund dafür ist, dass mein Computersystem auf diesem Laufwerk läuft, wenn ich diesen Vorgang ausführe. Wenn ich meinen Computer von anderen Partitionen starte, sollte ich in der Lage sein, den Laufwerksbuchstaben der Partition zu ändern.
Warum ich eine solche Schlussfolgerung ziehe? Die Antwort liegt auch in dem obigen Bild. Siehst du das Laufwerk G? Ich mache einen Klon des Systems und das G-Laufwerk ist ähnlich wie das C-Laufwerk.
Test 2: Starten Sie den Computer von einem anderen Laufwerk und sehen Sie sich das Partitionslayout an.
In diesem Test starte ich meinen Computer vom G-Laufwerk. Dann öffne ich die Datenträgerverwaltung und erhalte das folgende Partitionslayout.
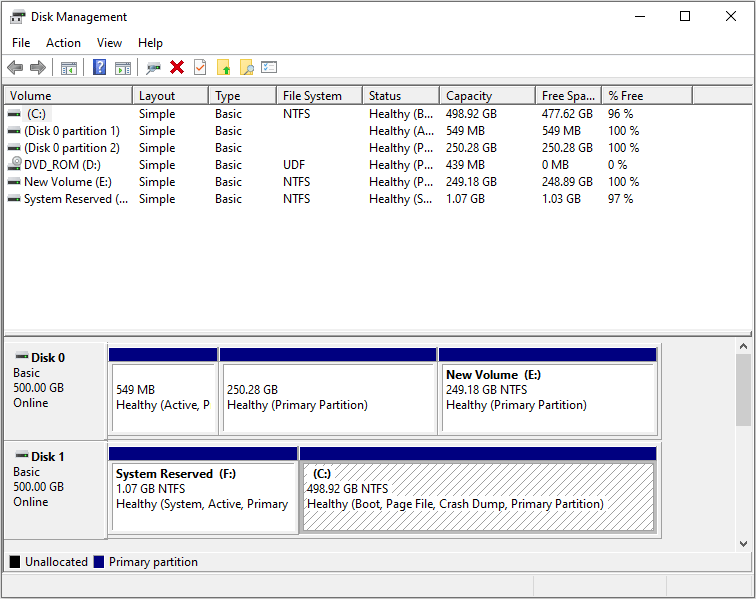
How To Change Boot Order Safely On Windows Device
Sie können sehen, dass der Laufwerksbuchstabe C der ursprünglichen C-Partition durch das ursprüngliche G-Laufwerk verdrängt wird. Nach den oben genannten zwei Tests können wir schließen, dass Windows auf jedem Laufwerk (Partition/Speicherort) der Festplatte installiert werden kann und es reibungslos booten kann, aber wenn Windows hochfährt, wird die Partition, auf der Windows läuft, automatisch zum C-Laufwerk.
Wofür wird das D-Laufwerk verwendet (warum ein D-Laufwerk erstellen)?
Neben dem C-Laufwerk möchten viele Leute ein D-Laufwerk erstellen oder viele andere Laufwerke erstellen, um persönliche Dateien zu speichern und Anwendungen zu installieren. Sie glauben, dass diese Methode dem Computer in folgender Hinsicht zugute kommt:
- Verbesserung der Computerleistung.
- Erleichterung der Computerwartung.
Was sind die theoretischen Grundlagen dieser Gründe und sind diese Gründe auch heute noch sinnvoll? Lassen Sie uns einen nach dem anderen erörtern.
Kann die Erstellung eines D-Laufwerks die Computerleistung verbessern?
Dieser Spruch ist teilweise richtig. Wie wir alle wissen, besteht ein Festplattenspeicher aus Platten (Platter). Jede Platte ist in Spuren unterteilt, und die Spuren sind wiederum in Sektoren unterteilt. Die Daten werden in Sektoren gespeichert (in der Einheit eines Clusters; jeder Cluster besteht aus mehreren Sektoren). Sehen Sie sich das folgende Bild an. Der rote Kreis ist eine Spur und der violette Abschnitt ist ein Sektor.
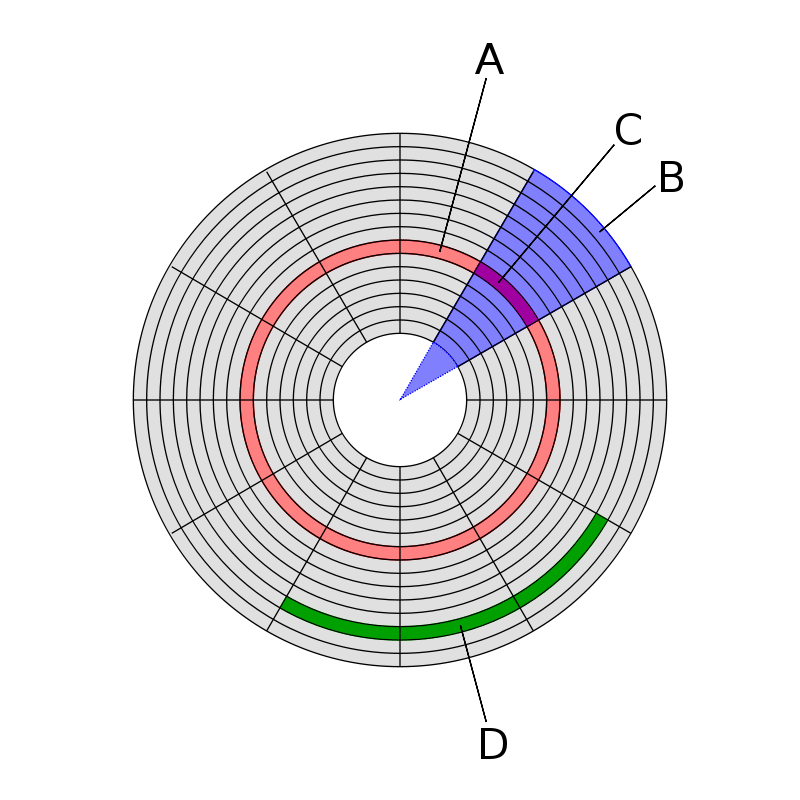
Detaillierte Einführung in die Festplatte – Jetzt lernen
Wenn die Daten auf die Festplatte geschrieben werden, werden die Daten in Fragmente (Cluster) unterteilt und kontinuierlich auf der Festplatte gespeichert. Da jedoch häufig Dateien geändert, gelöscht und neu geschrieben werden müssen, können die Dateien nicht mehr kontinuierlich in zusammenhängenden Clustern auf der Festplatte gespeichert werden, sondern werden an verschiedenen Stellen auf der gesamten Festplatte abgelegt. Dies ist die Dateifragmentierung (auch Festplattenfragmentierung genannt).
Wenn es keine Fragmentierung gibt, braucht der Kopf beim Lesen einer Datei nur einmal die Spur zu suchen. Wenn jedoch eine Dateifragmentierung vorliegt, muss der Magnetkopf zum Lesen einer Datei mehrere Spuren suchen. Das Verschieben von Anwendungen und Dateien auf Laufwerk D kann die Lese- und Schreibvorgänge auf Laufwerk C reduzieren, wodurch die Defragmentierung der Festplatte verringert wird.
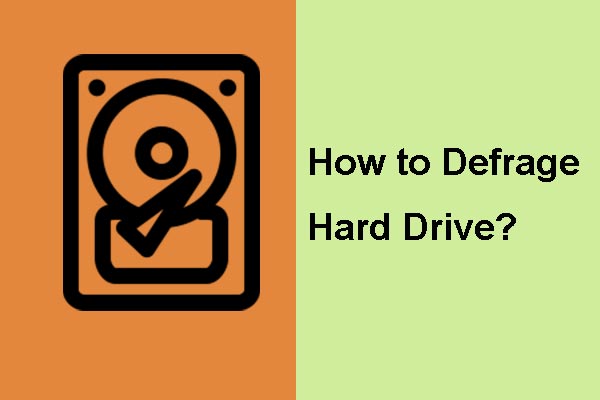
Es ist notwendig, den Computer zu defragmentieren, da es die Computerleistung erheblich verbessern kann. Dieser Beitrag zeigt, wie man Windows 7 Schritt für Schritt zu defragmentieren.
Diese Methode ist sehr nützlich in den frühen Tagen, wenn das Dateisystem in Windows-System sind hauptsächlich FAT, FAT16 und FAT32. Zu dieser Zeit ist die Größe der Partition aufgrund der Beschränkung des Dateisystems begrenzt, z. B. erlaubt das FAT32-Dateisystem nicht, dass die Partition 32 GB überschreitet (in der Windows-Datenträgerverwaltung).
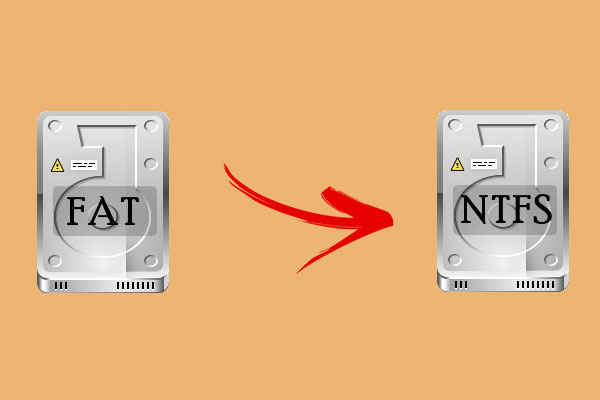
Wie bricht man die Größenbeschränkung der FAT32-Partition? Dieser Beitrag zeigt 2 nützliche Möglichkeiten, um die FAT32-Beschränkungen mit der Eingabeaufforderung und dem kostenlosen MiniTool Partition Wizard zu überwinden.
In diesem Fall ist das Laufwerk C auch nicht mehr als 32 GB groß, so dass das Verschieben von Anwendungen und persönlichen Dateien auf ein anderes Laufwerk eine sehr nützliche Methode ist, um zu vermeiden, dass das Laufwerk C voll ist, und um die Fragmentierung der Festplatte zu reduzieren. Auf diese Weise kann die Leistung des Computers gewährleistet werden.
Die Situation änderte sich jedoch, als NTFS und spätere Dateisysteme aufkamen. NTFS kann Partitionen bis zu 2 TB auf MBR-Festplatten und mehr Kapazität auf GPT-Festplatten unterstützen. Sie können also ein Laufwerk C erstellen, das groß genug ist, um System, Anwendungen und Dateien unterzubringen. Was die Festplattenfragmentierung betrifft, so gibt es so viel freien Speicherplatz in der Partition, dass die Festplattenfragmentierung auch effektiv reduziert werden kann.

Hier ist der vollständige Leitfaden von NTFS vs FAT32 vs exFAT. Schauen Sie sich diesen Beitrag an, um die Unterschiede zu erfahren.
Als SSD auf den Markt kam, war die Sorge um die Fragmentierung der Festplatte aufgrund des Lese- und Schreibmechanismus nicht mehr wichtig. SSD benötigt keine Defragmentierung der Festplatte.
Weiter lesen:
Einige Leute erstellen das Laufwerk C auf einer SSD, während sie das Laufwerk D auf einer HDD erstellen. Und dann verschieben sie Anwendungen auf das Laufwerk D. Diese Methode ist nicht empfehlenswert, da sie nur die Boot-Geschwindigkeit des PCs verbessern kann. Wenn Sie Anwendungen ausführen, wird die Geschwindigkeit nicht verbessert, da sich diese Anwendungen auf der HDD befinden.
Wenn Sie SSD + HDD verwenden, empfehle ich Ihnen, das System und die Anwendungen auf der SSD zu installieren und persönliche Dateien wie Fotos, Dokumente usw. auf die HDD zu verschieben.
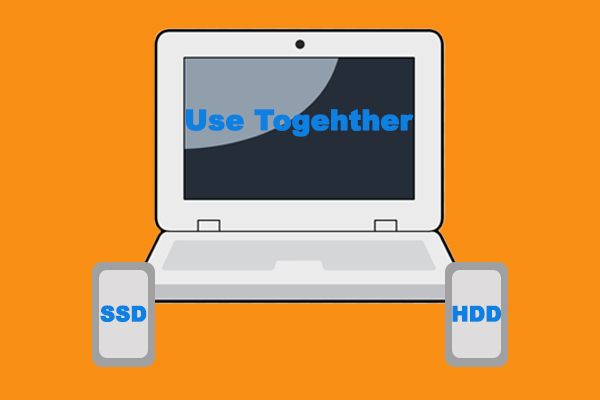
Kann ich SSD und HDD gleichzeitig verwenden? Wie kann man SSD und HDD zusammen auf einem Computer verwenden? Gibt es nützliche Tipps? In diesem Beitrag werden all diese Fragen untersucht.
Kann die Erstellung eines Laufwerks D die Computerwartung erleichtern?
Dieser Spruch ist absolut richtig. Nach der Lektüre der oben genannten Inhalte, können Sie wissen, ob die Verwendung von C-Laufwerk oder D-Laufwerk zum Speichern von Anwendungen und Dateien nicht zu viel Einfluss auf die PC-Leistung (solange Sie nicht SSD + HDD Disk-Lösung).
Allerdings, viele Menschen immer noch gerne ein D-Laufwerk zu erstellen, um Anwendungen und persönliche Dateien separat zu speichern. Einer der wichtigsten Gründe dafür ist, dass dies die Wartung des Computers erleichtern kann.
Es ist durchaus möglich, dass Sie Windows manchmal auf die Werkseinstellungen zurücksetzen oder neu installieren müssen. Wenn Sie in diesem Fall Anwendungen installieren und Dateien auf dem Laufwerk C speichern, sollten Sie die Anwendungen nach dem Zurücksetzen/Neuinstallieren des Systems erneut herunterladen und installieren. Außerdem gehen Ihre persönlichen Dateien verloren.
Wenn Sie jedoch Anwendungen installieren und Dateien auf Laufwerk D speichern, kann der Datenverlust vermieden werden, und es ist möglich, dass Sie diese Anwendungen nicht erneut herunterladen müssen. Sie können den Datei-Explorer öffnen und zum Dateispeicherort der App auf Laufwerk D navigieren. Doppelklicken Sie auf die ausführbare Datei und versuchen Sie, sie zu starten. Wenn diese App reibungslos geöffnet werden kann, müssen Sie nur die Verknüpfung auf dem Desktop erstellen.
Wenn diese App jedoch nicht reibungslos ausgeführt werden kann, müssen Sie sie erneut herunterladen und installieren, da diese Art von Apps die Registrierung ändern kann.
Das Verschieben von Apps auf Laufwerk D ist sehr nützlich, vor allem, wenn es sich um Spiele handelt, da Spieldateien sehr groß sind und das Herunterladen in der Regel zu viel Zeit in Anspruch nimmt.
Wie verschiebt man Programme auf ein anderes Laufwerk wie C nach D? Siehe den Leitfaden!
Warum werden so viele Partitionen (E:, F:, G:, usw.) erstellt?
Viele Leute erstellen nicht nur Laufwerk C und D, sondern auch Laufwerk E, F, G oder sogar mehr. Die Gründe dafür sind wie folgt:
1. Gewohnheiten.
Dieser Grund ist der wichtigste. Wenn Sie einen Computer kaufen, helfen Ihnen die Hersteller normalerweise, die Festplatte in 4 oder mehr Laufwerke zu partitionieren. Daher halten viele Menschen diese Partitionierung für hervorragend und halten sich gerne daran. Aber wenn man sie fragt, warum sie die Festplatte auf diese Weise partitionieren, können sie meist keine vernünftige Antwort geben. Das ist eine Gewohnheit, die von den Herstellern entwickelt wurde.
Außerdem kann diese Gewohnheit in der Vergangenheit entstanden sein. In der Vergangenheit dachte man oder hörte man, dass es gut für den Computer ist, viele Partitionen zu erstellen, und diese Gewohnheit wird bis heute beibehalten.
2. Jedes Laufwerk hat seine spezielle Verwendung.
Einige Leute möchten Partitionen für spezielle Zwecke erstellen. Zum Beispiel erstellen sie das E-Laufwerk für die Sicherung des Computers, damit sie den Computer leichter wiederherstellen können, wenn er kaputt geht; das F-Laufwerk für Spiele und das G-Laufwerk für Filme, Musik, Dokumente usw.
Natürlich können sie das tun. Aber es gibt eine Sache zu beachten: Bitte stellen Sie sicher, dass jede Partition genügend freien Speicherplatz hat, insbesondere für das Laufwerk C und das Laufwerk, auf dem Anwendungen installiert sind. Andernfalls werden Sie bald Probleme mit der PC-Leistung bekommen.
Wie kann man das Laufwerk C erweitern?
Wenn Ihr Laufwerk C zu klein oder fast voll ist, möchten Sie es vielleicht erweitern. In diesem Fall kann Ihnen MiniTool Partition Wizard dabei helfen, dies einfach zu tun. Hier ist die Anleitung:
Jetzt kaufen
Schritt 1: Schließen Sie ein USB-Laufwerk an den Computer an. Klicken Sie auf die obige Schaltfläche, um MiniTool Partition Wizard zu kaufen. Starten Sie diese Software und klicken Sie auf Bootfähige Medien.
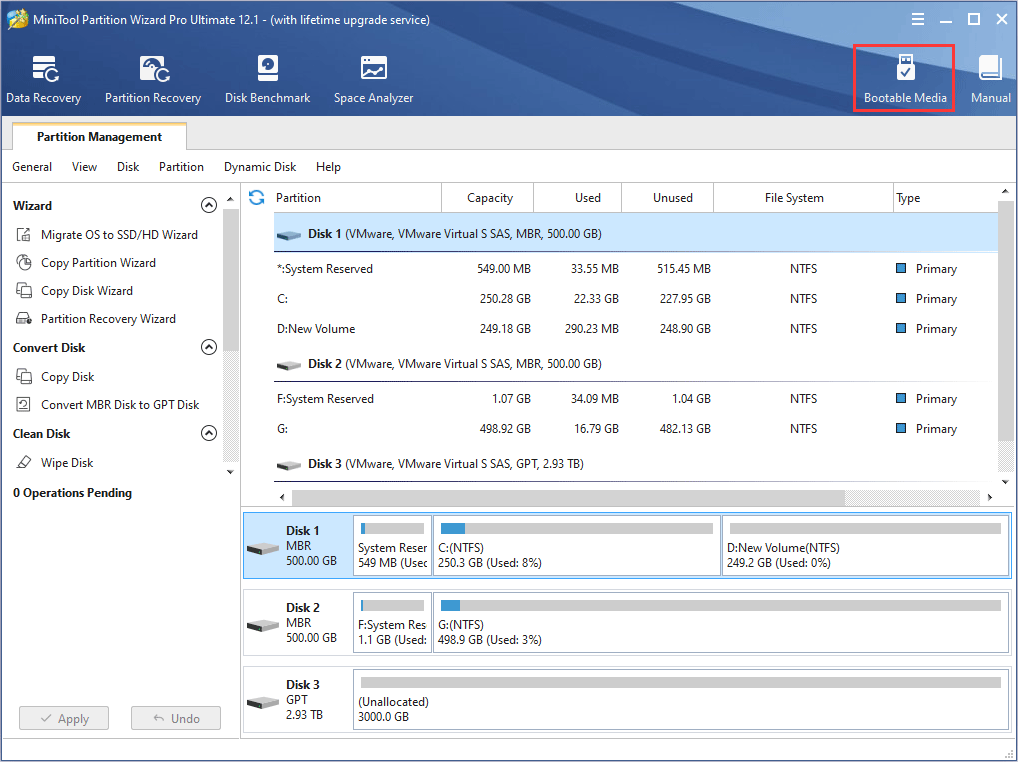
Schritt 2: Klicken Sie auf WinPE-basierte Medien mit MiniTool-Plugin und wählen Sie dann USB-Flash-Disk als Medienziel. Bitte beachten Sie, dass die Daten auf dem USB-Datenträger zerstört werden. Klicken Sie auf Ja, wenn Sie damit einverstanden sind.
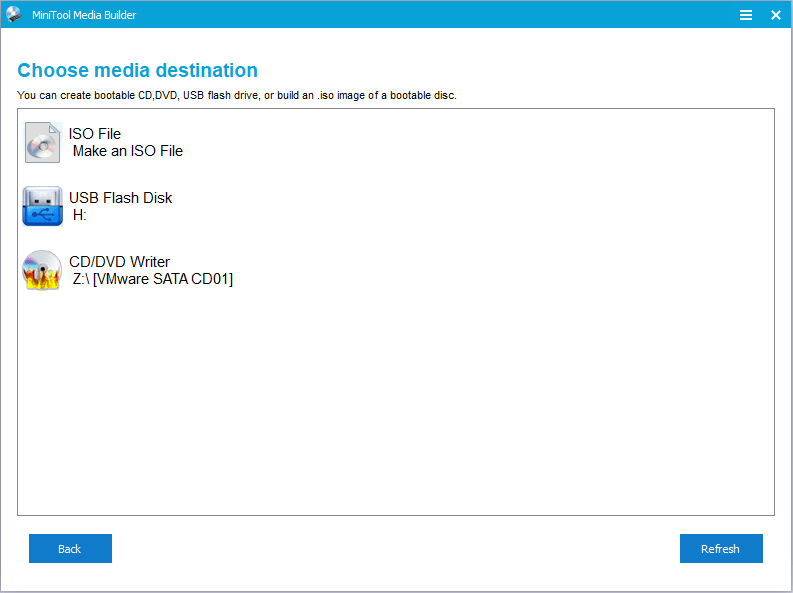
Schritt 3: Starten Sie Ihren Computer neu und booten Sie im BIOS, damit der Computer vom USB-Laufwerk bootet. Warten Sie dann, bis Sie zur MiniTool PE Loader-Oberfläche gelangen. Klicken Sie auf MiniTool Partition Wizard, um es zu starten.
Schritt 4: Klicken Sie mit der rechten Maustaste auf die Partition, auf der Windows installiert ist, und wählen Sie Erweitern. Bitte beachten Sie, dass die Laufwerksbuchstaben in der bootfähigen Ausgabe von MiniTool Partition Wizard geändert wurden.
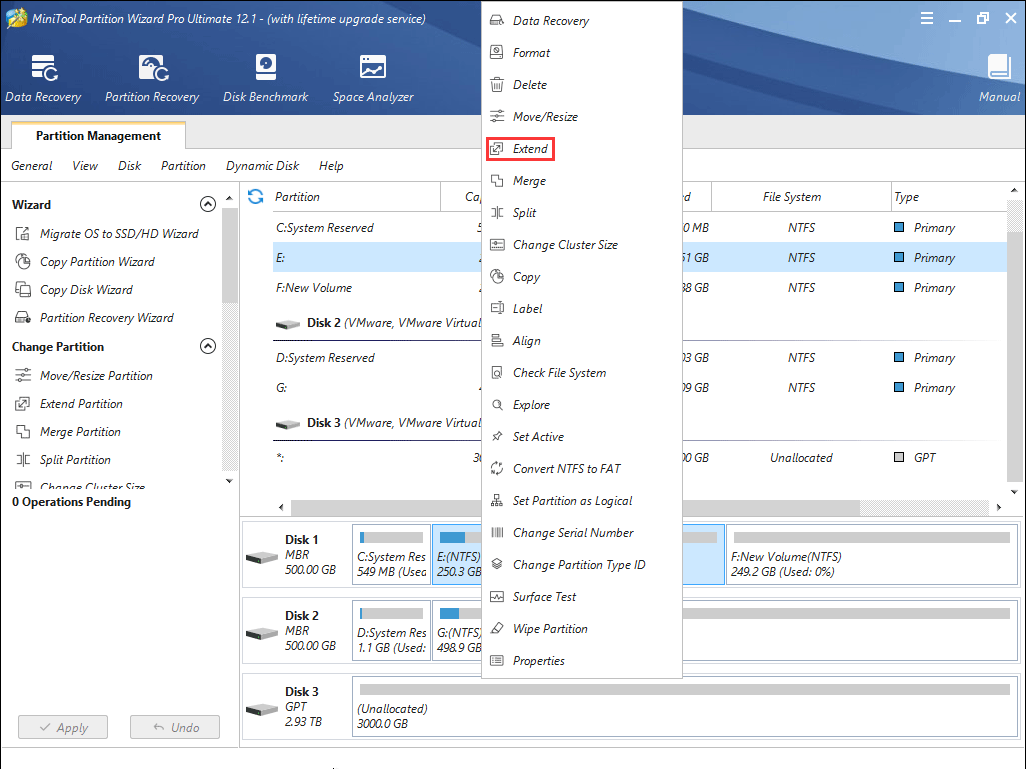
Schritt 5: Wählen Sie das Laufwerk aus, von dem Sie Platz nehmen möchten. Viele von Ihnen werden das Laufwerk D wählen, aber beachten Sie bitte, dass der ursprüngliche Buchstabe des Laufwerks D geändert wurde. Ziehen Sie dann den Gleitblock, um zu entscheiden, wie viel freien Speicherplatz Sie benötigen. Klicken Sie dann auf die Schaltfläche OK.
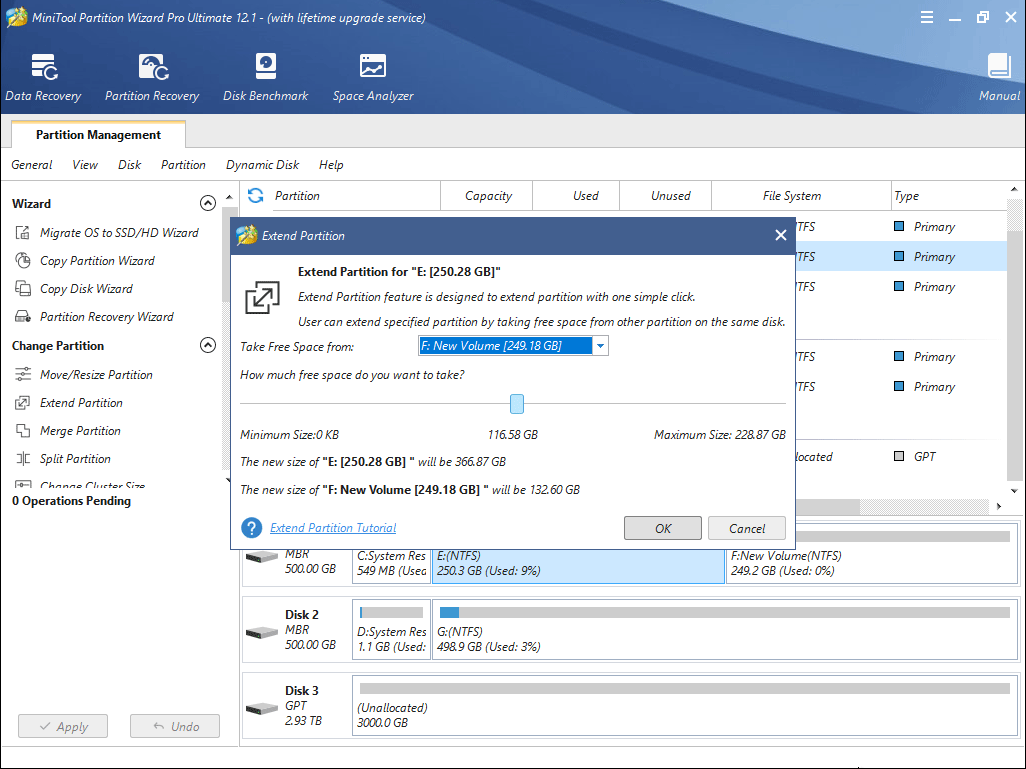
Schritt 6: Klicken Sie auf die Schaltfläche Übernehmen, um die ausstehenden Operationen auszuführen.
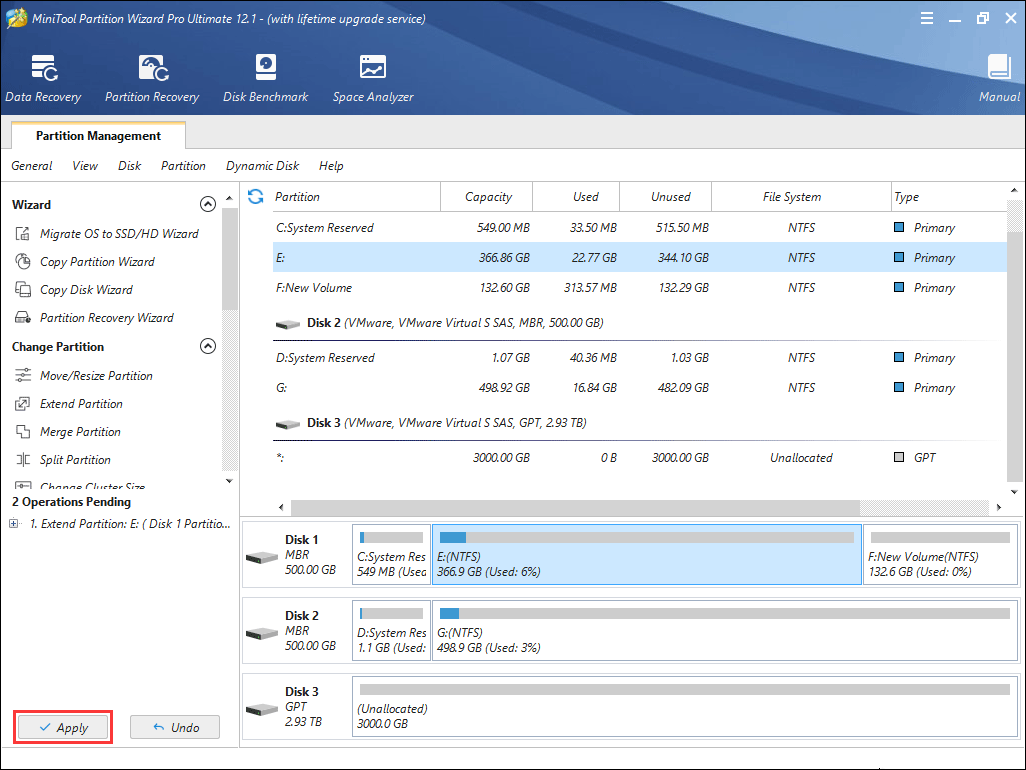
Nach der Erweiterung des Laufwerks C können Sie Ihren Computer neu starten, um Windows zu starten und zu überprüfen, ob Ihr Problem gelöst ist. Um weitere Möglichkeiten zum Erweitern von Laufwerk C zu erhalten, können Sie diesen Beitrag lesen:
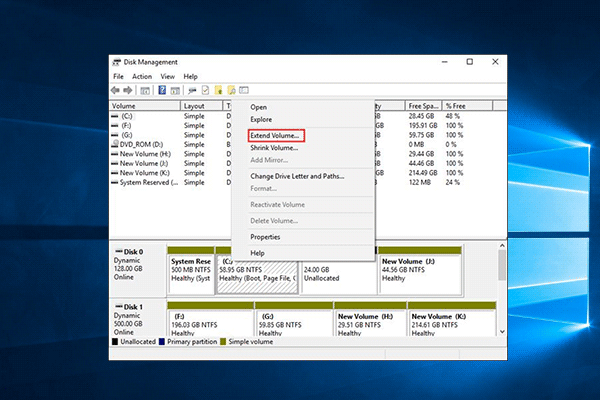
Wissen Sie nicht, wie Sie Laufwerk C auf einer dynamischen Festplatte erweitern können? Kein Problem! MiniTool Partition Wizard hilft Ihnen, das Laufwerk C zu erweitern und dynamische Festplatten mühelos zu verwalten.
Hier ist ein Beitrag über das Laufwerk C im Vergleich zum Laufwerk D. Wie C-Laufwerk ist speziell für System? Was ist D-Laufwerk für verwendet? Lesen Sie diesen Beitrag und Sie können alles über sie wissen.Click to tweet
Bottom Line
Hilft Ihnen dieser Beitrag, Windows besser zu verstehen? Hat dieser Beitrag Ihre Zweifel über Laufwerk C vs. Laufwerk D beantwortet? Hinterlassen Sie bitte einen Kommentar unten. Wenn Sie bei der Erweiterung des Laufwerks C auf Probleme stoßen, senden Sie bitte eine E-Mail an [email protected]. Wir werden uns so schnell wie möglich bei Ihnen melden.