- Lektion 16: Einfügen von Bildern
- Einführung
- So fügen Sie ein Bild aus einer Datei ein:
- Online-Bilder einfügen
- So fügen Sie ein Online-Bild ein:
- Bilder verschieben und Größe ändern
- So wählen Sie ein Bild aus:
- Um die Größe eines Bildes zu ändern:
- So drehen Sie ein Bild:
- So verschieben Sie ein Bild:
- Um ein Bild zu löschen:
- Screenshots einfügen
- So fügen Sie Screenshots eines Fensters ein:
- Um einen Bildschirmausschnitt einzufügen:
- Herausforderung!
Lektion 16: Einfügen von Bildern
/de/powerpoint2013/indents-and-line-spacing/content/
Einführung
Das Einfügen von Bildern kann Ihre Präsentationen interessanter und ansprechender machen. Sie können ein Bild aus einer Datei auf Ihrem Computer in eine beliebige Folie einfügen. PowerPoint enthält sogar Werkzeuge, um Online-Bilder zu finden und Screenshots zu Ihrer Präsentation hinzuzufügen
Optional: Laden Sie unsere Übungspräsentation herunter.
So fügen Sie ein Bild aus einer Datei ein:
- Wählen Sie die Registerkarte „Einfügen“ und klicken Sie dann auf den Befehl „Bilder“ in der Gruppe „Bilder“.
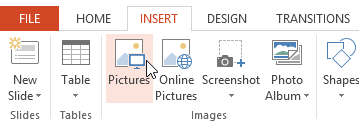 Klicken Sie auf den Befehl „Bilder“
Klicken Sie auf den Befehl „Bilder“ - Ein Dialogfeld wird angezeigt. Suchen Sie die gewünschte Bilddatei, wählen Sie sie aus und klicken Sie auf Einfügen.
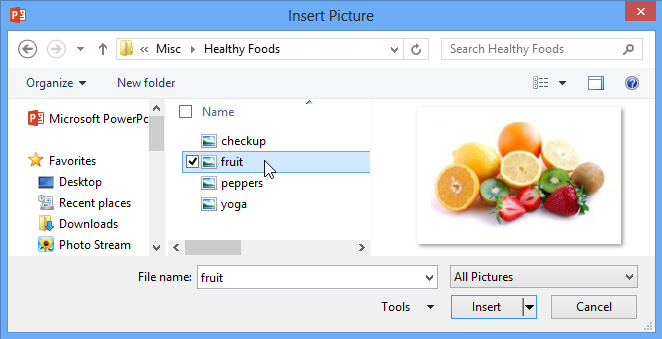 Ein Bild zum Einfügen auswählen
Ein Bild zum Einfügen auswählen - Das Bild wird auf der aktuell ausgewählten Folie angezeigt.
 Das eingefügte Bild
Das eingefügte Bild
Sie können auch auf den Befehl Bilder in einem Platzhalter klicken, um Bilder einzufügen.
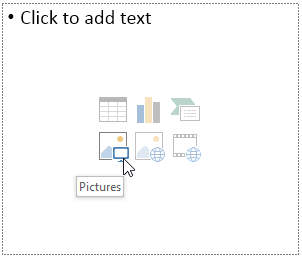 Ein Bild aus einem Inhaltsplatzhalter einfügen
Ein Bild aus einem Inhaltsplatzhalter einfügen Online-Bilder einfügen
Wenn Sie das gewünschte Bild nicht auf Ihrem Computer haben, können Sie online ein Bild finden, das Sie Ihrer Präsentation hinzufügen können. PowerPoint bietet zwei Optionen für die Suche nach Online-Bildern:
- OneDrive: Sie können ein Bild einfügen, das auf Ihrem OneDrive (früher SkyDrive genannt) gespeichert ist. Sie können auch andere Online-Konten mit Ihrem Microsoft-Konto verknüpfen, z. B. Facebook oder Flickr.
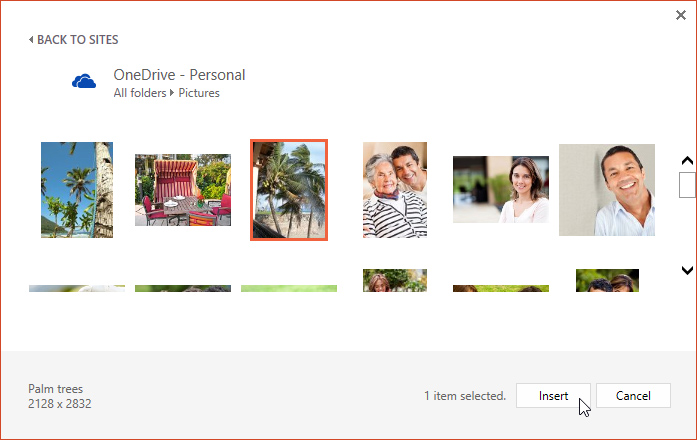
- Bing Image Search: Mit dieser Option können Sie das Internet nach Bildern durchsuchen. Standardmäßig zeigt Bing nur Bilder an, die unter Creative Commons lizenziert sind, was bedeutet, dass Sie sie für Ihre eigenen Projekte verwenden können. Sie sollten jedoch die Website des Bildes besuchen, um zu sehen, ob es irgendwelche Einschränkungen bei der Verwendung gibt.
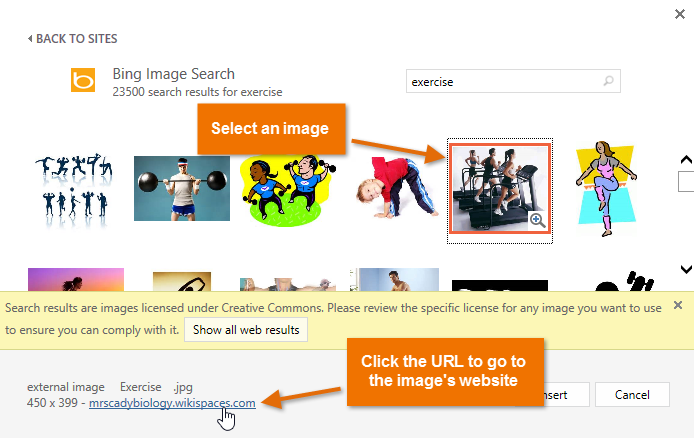 Bing-Bilder-Suchergebnisse
Bing-Bilder-Suchergebnisse
Vormals hatten Sie auch die Möglichkeit, Clip-Art-Bilder von Office.com einzufügen, aber dieser Dienst wurde eingestellt. Stattdessen können Sie die Bing-Bildersuche verwenden, um Bilder für Ihre Präsentation zu finden.
So fügen Sie ein Online-Bild ein:
- Wählen Sie die Registerkarte „Einfügen“ und klicken Sie dann auf den Befehl „Online-Bilder“.
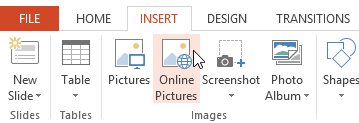 Klicken Sie auf den Befehl „Online-Bilder“
Klicken Sie auf den Befehl „Online-Bilder“ - Das Dialogfeld „Bilder einfügen“ wird angezeigt.
- Wählen Sie Bing-Bildersuche oder Ihr OneDrive. In unserem Beispiel verwenden wir die Bing-Bildersuche.
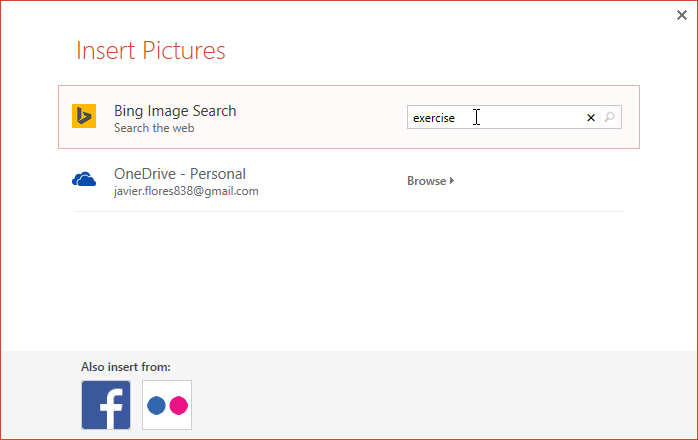 Eingabe eines Suchbegriffs
Eingabe eines Suchbegriffs
- Drücken Sie die Eingabetaste. Die Suchergebnisse werden im Dialogfeld angezeigt.
- Wählen Sie das gewünschte Bild aus und klicken Sie dann auf Einfügen.
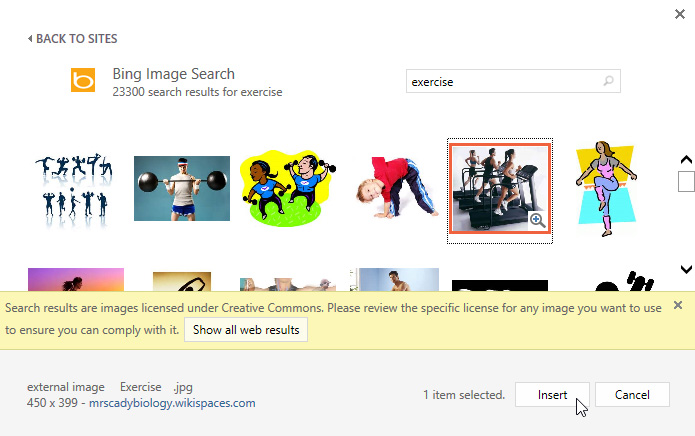 Ein Online-Bild einfügen
Ein Online-Bild einfügen - Das Bild wird auf der aktuell ausgewählten Folie angezeigt.
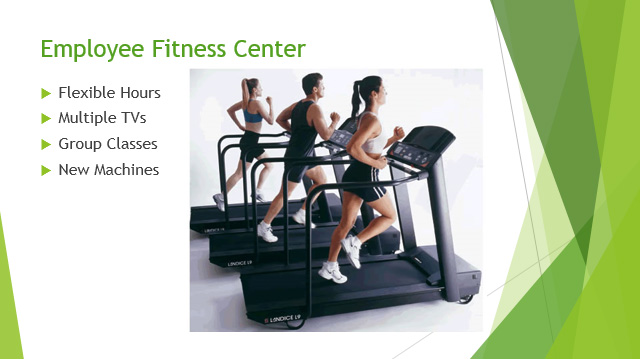 Das eingefügte Bild
Das eingefügte Bild
Sie können auch auf den Befehl „Online-Bilder“ in einem Platzhalter klicken, um Online-Bilder einzufügen.
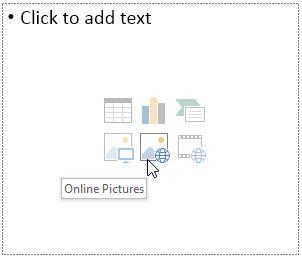 Ein Online-Bild aus einem Inhaltsplatzhalter einfügen
Ein Online-Bild aus einem Inhaltsplatzhalter einfügen Wenn Sie Bilder, Videos und Musik zu Ihren eigenen Projekten hinzufügen, müssen Sie sicherstellen, dass Sie die rechtlichen Rechte für deren Verwendung besitzen. Die meisten Dinge, die Sie online kaufen oder herunterladen, sind urheberrechtlich geschützt, was bedeutet, dass Sie sie möglicherweise nicht verwenden dürfen. Weitere Informationen finden Sie in unserer Lektion über Urheberrecht und faire Nutzung.
Bilder verschieben und Größe ändern
Wenn Sie ein Bild eingefügt haben, möchten Sie es vielleicht an eine andere Stelle auf der Folie verschieben oder seine Größe ändern. PowerPoint macht es Ihnen leicht, Bilder in Ihrer Präsentation anzuordnen.
So wählen Sie ein Bild aus:
Bevor Sie ein Bild ändern können, müssen Sie es auswählen.
- Klicken Sie einfach, um ein Bild auszuwählen. Eine durchgezogene Linie erscheint um das ausgewählte Bild herum.
 Auswahl eines Bildes
Auswahl eines Bildes
Um die Größe eines Bildes zu ändern:
- Klicken Sie und ziehen Sie die Griffe an den Ecken, bis das Bild die gewünschte Größe hat.
 Um die Größe eines Bildes zu ändern
Um die Größe eines Bildes zu ändern
Die Griffe an den Ecken ändern die Größe eines Bildes, während das ursprüngliche Seitenverhältnis erhalten bleibt. Wenn Sie die seitlichen Ziehpunkte verwenden, wird das Bild verzerrt.
So drehen Sie ein Bild:
- Klicken und ziehen Sie den Pfeil über einem Bild, um es nach rechts oder links zu drehen.
 Drehen eines Bildes
Drehen eines Bildes
Halten Sie beim Drehen eines Bildes die Umschalttaste auf Ihrer Tastatur gedrückt, um den Drehwinkel zu begrenzen.
So verschieben Sie ein Bild:
- Klicken und ziehen Sie, um ein Bild an eine neue Position auf einer Folie zu verschieben.
 Bild verschieben
Bild verschieben
Um ein Bild zu löschen:
- Markieren Sie das Bild, das Sie löschen möchten, und drücken Sie dann die Rücktaste oder die Entf-Taste auf Ihrer Tastatur.
Auf der Registerkarte „Format“ haben Sie Zugriff auf noch mehr Bildformatierungsoptionen. Mehr über diese Optionen erfahren Sie in unserer Lektion über das Formatieren von Bildern.
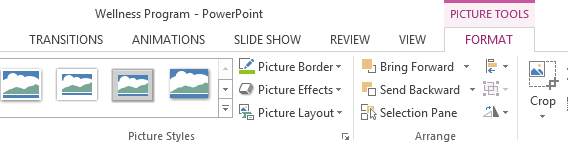 Registerkarte Format
Registerkarte Format
Screenshots einfügen
Screenshots sind im Grunde genommen Schnappschüsse Ihres Computerbildschirms. Sie können von fast jedem Programm, jeder Website oder jedem geöffneten Fenster einen Screenshot machen. PowerPoint macht es Ihnen leicht, einen Screenshot eines ganzen Fensters oder einen Bildschirmausschnitt eines Teils eines Fensters in Ihre Präsentation einzufügen.
So fügen Sie Screenshots eines Fensters ein:
- Wählen Sie die Registerkarte „Einfügen“ und klicken Sie dann auf den Befehl „Screenshot“ in der Gruppe „Bilder“.
- Die verfügbaren Fenster auf Ihrem Desktop werden angezeigt. Wählen Sie das Fenster aus, das Sie als Screenshot erfassen möchten.
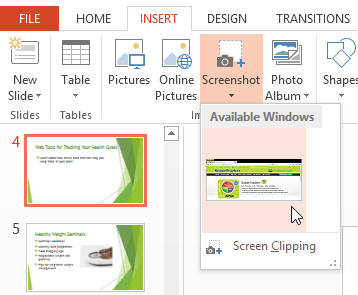 Fenster zum Erfassen auswählen
Fenster zum Erfassen auswählen - Der Screenshot wird auf der aktuell ausgewählten Folie angezeigt.
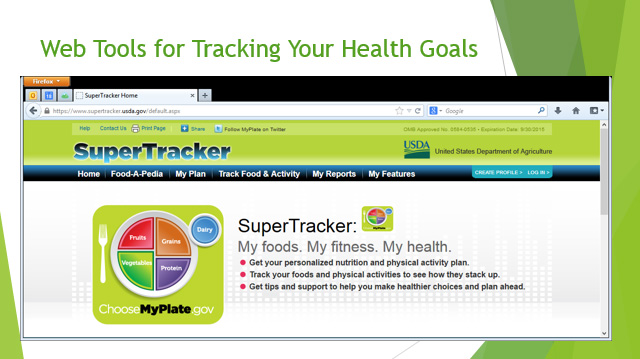 Der eingefügte Screenshot
Der eingefügte Screenshot
Um einen Bildschirmausschnitt einzufügen:
- Wählen Sie die Registerkarte „Einfügen“, klicken Sie auf den Befehl „Screenshot“ und wählen Sie dann „Bildschirmausschnitt“.
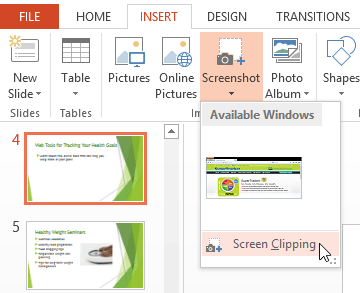 Klicken Sie auf „Bildschirmausschnitt“
Klicken Sie auf „Bildschirmausschnitt“ - Eine verblasste Ansicht Ihres Desktops wird angezeigt. Klicken und ziehen Sie, um den Bereich zu zeichnen, den Sie als Bildschirmausschnitt erfassen möchten.
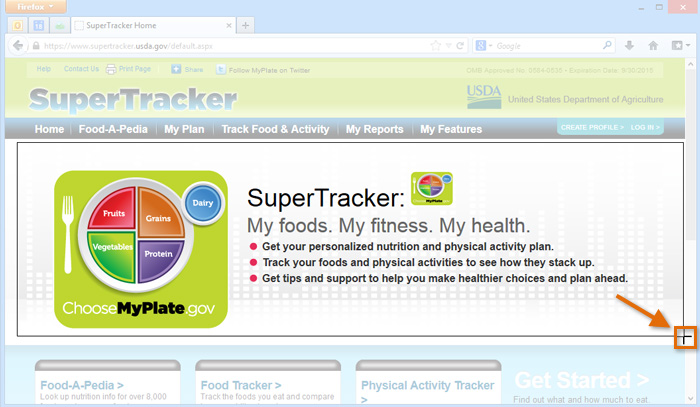 Bildschirmausschnitt aufnehmen
Bildschirmausschnitt aufnehmen - Der Bildschirmausschnitt wird auf der aktuell ausgewählten Folie angezeigt.
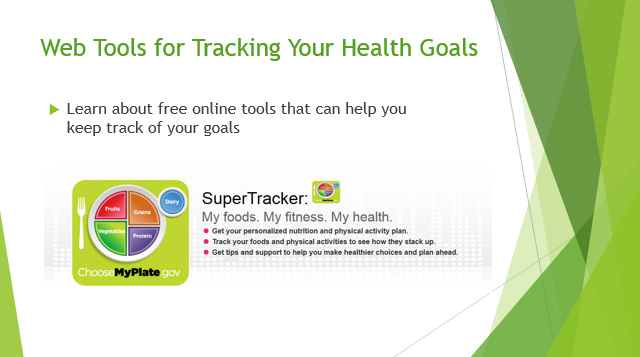 Der eingefügte Bildschirmausschnitt
Der eingefügte Bildschirmausschnitt
Herausforderung!
- Öffnen Sie eine vorhandene PowerPoint-Präsentation. Wenn Sie möchten, können Sie unsere Übungspräsentation verwenden.
- Fügen Sie ein Bild aus einer Datei auf Ihrem Computer ein.
- Suchen Sie ein Bild mit Bing Image Search und fügen Sie es in Ihre Präsentation ein. Wenn Sie das Beispiel verwenden, suchen Sie nach Entspannung und fügen Sie ein Bild für Folie 5 ein.
- Ändern Sie die Größe und verschieben Sie ein Bild. Wenn Sie das Beispiel verwenden, ändern Sie die Größe des Bildes auf Folie 6 und verschieben Sie es so, dass es unter den Text passt.
- Erfassen Sie einen Screenshot oder einen Bildschirmausschnitt und fügen Sie ihn in eine Folie ein.
/de/powerpoint2013/formatting-pictures/content/