Kurzlinks zum Tutorial…
Wenn Sie alles über Photoshop-Aktionen erfahren möchten, empfehle ich Ihnen, das gesamte Tutorial von Anfang bis Ende durchzulesen, da jeder Abschnitt auf den in den vorherigen Abschnitten behandelten Themen aufbaut. Wenn Sie beispielsweise direkt zum Abschnitt über die Aufzeichnung einer Aktion springen, verpassen Sie eine ganze Menge an Informationen. Wenn Sie jedoch zu einem bestimmten Abschnitt springen möchten, finden Sie hier einige praktische Links:
- Photoshop’s Default Actions – Ein Blick auf die Aktionen, die automatisch in Photoshop geladen werden!
- Photoshop’s Additional Built-In Action Sets – Noch mehr kostenlose Aktionen, die mit Photoshop installiert werden!
- Stepping Through An Action – Lernen Sie, Aktionen zu analysieren, indem Sie sie Schritt für Schritt abspielen!
- Eine Aktion in Photoshop bearbeiten – Alles, was Sie wissen müssen, um Aktionen zu bearbeiten und anzupassen!
- Eine Aktion aufzeichnen – Lernen Sie, wie Sie Ihre eigenen Aktionen von Grund auf aufzeichnen können!
- Aktionen speichern und laden – Wie Sie sicherstellen, dass Sie Ihre Aktionen nicht verlieren!
Photoshop mit Aktionen automatisieren – Einführung
Sind wir mal ehrlich, Sie sind faul. Das ist okay, niemand schaut zu. Wir sind hier alle Freunde. Unter uns gesagt, du arbeitest nicht wirklich gerne. Zumindest nicht, wenn es um die langweiligen Sachen geht. Sicher, du arbeitest gerne, wenn du Dinge tun kannst, die Spaß machen, interessant sind oder eine Herausforderung darstellen. Jeder stellt gerne seine Fähigkeiten unter Beweis. Aber wenn es um diese sich wiederholenden, banalen Aufgaben geht (liebevoll als „Routinearbeiten“ bezeichnet), die viel zu viel Zeit in Anspruch nehmen, selbst wenn Sie die Zeit eines anderen Menschen in Anspruch nehmen, sind Sie mehr als glücklich, wenn Sie diese Aufgaben jemand anderem überlassen können, während Sie sich eine wohlverdiente Kaffeepause gönnen.
Was wäre, wenn Sie viele dieser sich wiederholenden Aufgaben an Photoshop weitergeben könnten? Was wäre, wenn es eine Möglichkeit gäbe, etwas einmal durchzugehen, während Photoshop zuschaut und jeden Schritt genau beobachtet, und wenn Sie die Arbeit von diesem Zeitpunkt an immer wieder brauchen, könnten Sie sie einfach Photoshop überlassen? Gute Nachrichten! Photoshop ist bereit und willens, Sie von der Langeweile der Wiederholung zu befreien! Die schlechte Nachricht ist, dass Photoshop nicht alles für Sie tun kann, was eigentlich eine gute Nachricht ist, da wir alle arbeitslos wären, wenn Photoshop das könnte. Es gibt bestimmte Dinge, die Photoshop einfach nicht selbst erledigen kann. Man kann zum Beispiel nicht jemanden in einem Foto mit dem Lasso-Werkzeug markieren und dann erwarten, dass Photoshop automatisch weiß, wie man jemanden in einem beliebigen Foto von diesem Punkt an markiert. Vielleicht eines Tages, aber so weit sind wir noch nicht. Trotzdem gibt es immer noch eine Menge Dinge, die Photoshop automatisch für Sie tun kann, wenn Sie ihm zeigen, wie. Je vertrauter Sie mit der Verwendung von Aktionen werden, je mehr Sie lernen, was Sie damit tun können und was nicht, und sogar, wie Sie einige Dinge umgehen können, die Sie normalerweise nicht für möglich gehalten hätten, desto mehr erstaunliche und ausgeklügelte Dinge werden Sie wahrscheinlich selbst erfinden! Stellen Sie sich vor, Sie arbeiten an einem komplizierten, zeitaufwändigen Fotoeffekt mit fünfzig Schritten und können dann denselben Effekt sofort auf einem anderen Foto oder auf so vielen Fotos wie Sie möchten erzeugen, indem Sie einfach auf „Play“ bei einer Aktion drücken! Jetzt fangen Sie an, die Möglichkeiten zu erkennen!
Natürlich können Aktionen auch für viel einfachere Aufgaben verwendet werden, wie wir noch sehen werden.
Photoshop-Aktionen: Das wesentliche Nicht-Essentielle, das Wesentliche
Technisch gesehen sind Aktionen nicht das, was man bei der Arbeit in Photoshop als absolut notwendig bezeichnen würde. Damit meine ich, dass es nichts gibt, was Sie in Photoshop mit einer Aktion tun können, was Sie nicht auch ohne eine Aktion tun könnten. Sie könnten Ihr ganzes Leben lang ohne sie auskommen, wenn Sie es wirklich wollten. Aktionen wurden nur entwickelt, um Ihnen das Leben zu erleichtern, so wie man argumentieren könnte, dass es nicht unbedingt notwendig ist, ein Auto fahren zu können (oder zumindest jemanden zu kennen, der einen herumfährt). Technisch gesehen könnte man von einem Ort zum anderen laufen und würde schließlich an seinem Ziel ankommen, aber abgesehen von den ökologischen, finanziellen und gesundheitlichen Vorteilen, warum sollte man Stunden damit verbringen, zu Fuß dorthin zu gelangen, wenn man mit einem Auto in einem Bruchteil der Zeit an denselben Ort gelangen würde?
Stellen Sie sich vor, Sie hätten hundert oder sogar tausend (oder mehr!) Fotos, die Sie für den Druck oder das Internet verkleinern müssten, und Sie müssten sich an Ihren Computer setzen, um jedes einzelne zu verkleinern. Im besten Fall können Sie sich mit Hilfe von Tastenkombinationen gut zurechtfinden, aber es würde immer noch viel Zeit kosten, die Größe aller Fotos zu ändern – Zeit, die Sie für die Aufnahme weiterer Fotos hätten nutzen können! Mit Aktionen können Sie die Größe eines Bildes ändern, den Vorgang als Aktion speichern und dann Photoshop die Größe der übrigen Bilder automatisch für Sie ändern lassen! Oder nehmen wir an, Sie möchten allen Fotos ein Copyright-Wasserzeichen hinzufügen. Auch hier könnten Sie es jedem Bild einzeln hinzufügen, oder Sie fügen es einem Bild hinzu, speichern die Schritte als Aktion und lehnen sich dann zurück, während Photoshop den Rest erledigt! Dies sind nur ein paar einfache Beispiele dafür, wie Sie Photoshop mithilfe von Aktionen für sich arbeiten lassen können. Mit ein wenig Überlegung und Übung werden Sie sicher noch viele weitere Einsatzmöglichkeiten finden!
Furcht, Angst und Verwirrung, oh je!
So erstaunlich hilfreich und wunderbar Aktionen auch sind, viele Photoshop-Benutzer, sogar langjährige Benutzer, halten sich so weit wie möglich von Aktionen fern, wobei Angst, Unruhe und Verwirrung die Hauptgründe sind. Viele drücken die Aufnahmetaste und haben dann plötzlich das Gefühl, dass die kleine rote Taste in der Aktionen-Palette sie beobachtet, sie verspottet und auslacht. Der Schweiß läuft in Strömen, die Hände fangen an zu zittern, und im Handumdrehen haben sie eine regelrechte Panikattacke! Der Grund dafür ist, dass die Steuerelemente für das Aufnehmen und Abspielen von Aktionen den herkömmlichen Steuerelementen der meisten Aufnahmegeräte sehr ähnlich sehen, und da die meisten Aufnahmegeräte alles in Echtzeit aufzeichnen, gehen die Leute fälschlicherweise davon aus, dass Photoshop auch alles in Echtzeit aufnimmt, sobald sie in der Palette Aktionen auf Aufnehmen drücken. Sie klicken sich so schnell wie möglich durch die Schritte, bevor Photoshop die Geduld mit ihnen verliert, was sie in Panik versetzt, was wiederum zu Fehlern führt, die noch mehr Panik auslösen. Dann merken sie plötzlich, dass sie irgendwo einen Schritt übersehen haben, das Ganze sieht völlig falsch aus, und ehe sie sich versehen, sind sie so durcheinander, dass sie die Escape-Taste drücken und sich versprechen, diesen Alptraum nie wieder zu erleben.
Wenn das nach Ihnen klingt, atmen Sie ein paar Mal tief durch und entspannen Sie sich. Entspannen Sie sich einfach. Es gibt absolut keinen Grund zur Eile oder Panik bei der Aufzeichnung von Handlungen, denn sie werden nicht in Echtzeit aufgezeichnet. Lassen Sie uns das noch einmal wiederholen, nur um das klarzustellen. Handlungen werden nicht in Echtzeit aufgezeichnet. Sie könnten die Aufnahmetaste drücken, das Haus verlassen, essen und ins Kino gehen, zurückkommen, fernsehen, duschen und dann, Stunden später, an Ihren Computer zurückkehren, um die für Ihre Aktion erforderlichen Schritte auszuführen, und Photoshop wäre es egal. Nicht einmal ein bisschen. Photoshop zeichnet nur die Schritte selbst auf und nicht, wie lange Sie dafür gebraucht haben oder wie viel Zeit Sie zwischen den Schritten verschwendet haben. Sie können sich für die Aufzeichnung einer Aktion so viel Zeit nehmen, wie Sie brauchen. Selbst wenn Ihnen ein Fehler unterläuft, was von Zeit zu Zeit der Fall sein wird, egal wie lange Sie schon mit Aktionen arbeiten, können Sie später problemlos zurückgehen und Änderungen vornehmen, da Aktionen vollständig editierbar sind. Aktionen sollen Ihnen das Leben leichter machen und Sie nicht stressen.
Kompatibilität von Aktionen
Eine weitere großartige Eigenschaft von Aktionen ist, dass sie portabel sind. Im Allgemeinen können Sie eine Aktion in einer beliebigen Version von Photoshop aufzeichnen und sie funktioniert in jeder anderen Version von Photoshop! Aktionen sind sogar plattformübergreifend kompatibel, was bedeutet, dass eine auf einem PC aufgezeichnete Aktion auch auf einem Mac funktioniert und umgekehrt!
Achtung, ich habe „im Allgemeinen“ gesagt, denn es kann vorkommen, dass eine Aktion, die in einer Photoshop-Version aufgenommen wurde, in einer anderen Version nicht funktioniert, zumindest nicht ohne eine gewisse Bearbeitung. Ein wenig gesunder Menschenverstand erklärt jedoch, warum. Wenn Sie beispielsweise eine Aktion in Photoshop CS3 aufzeichnen und Ihre Aktion eine Funktion verwendet, die in CS3 neu ist, und Sie diese Aktion dann in eine frühere Version von Photoshop laden, in der die Funktion nicht verfügbar ist, wird die Aktion nicht funktionieren. Und warum? Weil die Aktion eine Funktion verwendet, die nur in Photoshop CS3 verfügbar ist. In den meisten Fällen sollten Sie Aktionen, die in älteren Photoshop-Versionen aufgezeichnet wurden, problemlos verwenden können, da die meisten Funktionen der älteren Versionen auch in den neuesten Versionen noch verfügbar sind. Wenn Sie jedoch eine Aktion in einer neueren Version von Photoshop aufnehmen und wissen, dass sie mit älteren Versionen verwendet werden soll, sollten Sie sich an die Funktionen und Befehle halten, die auch in älteren Versionen verfügbar sind. Sehen Sie? Gesunder Menschenverstand.
Die Aktionspalette
Etwas später werden wir sehen, wie man eine einfache Aktion aufzeichnet, damit Sie ein Gefühl dafür bekommen, wie sie funktioniert. Bevor wir jedoch etwas aufzeichnen, sollten wir zunächst einen Blick auf die Befehlszentrale für Aktionen in Photoshop werfen – die Aktionen-Palette. In der Aktionen-Palette werden alle mit Aktionen zusammenhängenden Aufgaben erledigt, von der Aufnahme und Wiedergabe bis hin zum Speichern, Laden, Bearbeiten, Löschen und Organisieren. Standardmäßig ist die Aktionen-Palette neben der Verlaufs-Palette angeordnet, obwohl die beiden Paletten nichts miteinander zu tun haben. Außerdem ist die Verlaufspalette standardmäßig diejenige, die „im Fokus“ ist, d. h. sie ist sichtbar, während die Aktionen-Palette dahinter verborgen ist. Sie müssen auf die Registerkarte „Name“ der Palette „Aktionen“ klicken, um sie in den Vordergrund zu bringen:
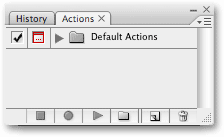
Wenn die Aktionen-Palette aus irgendeinem Grund nicht auf Ihrem Bildschirm geöffnet ist, können Sie sie aufrufen, indem Sie das Menü „Fenster“ am oberen Rand des Bildschirms aufrufen und „Aktionen“ wählen. Wie Sie sehen, ist in der Palette „Aktionen“ auf den ersten Blick nicht viel zu sehen, aber sehen wir uns das Ganze einmal genauer an.
Die Steuerelemente
Wenn Sie ganz unten in der Palette „Aktionen“ nachschauen, sehen Sie eine Reihe von Symbolen, ähnlich wie bei den meisten Paletten in Photoshop:

Wie bereits erwähnt, sehen die drei Symbole auf der linken Seite den traditionellen Bedienelementen für Aufnahmegeräte sehr ähnlich, und in der Tat stellen sie genau dieselben Funktionen dar. Von links beginnend (das quadratische Symbol) haben wir Stop, Aufnahme und Wiedergabe, gefolgt von dem Symbol für ein neues Aktionsset, dem Symbol für eine neue Aktion und schließlich dem Standardsymbol für den Mülleimer zum Löschen von Aktionen und Aktionssets.
Wie alle Paletten in Photoshop verfügt auch die Palette „Aktionen“ über ein eigenes Ausklappmenü, über das wir auf verschiedene Optionen und Befehle zugreifen und zusätzliche Aktionssätze laden können. Ich verwende hier Photoshop CS3, und wenn Sie das auch tun, können Sie auf das Ausklappmenü zugreifen, indem Sie auf das Menüsymbol in der oberen rechten Ecke der Aktionenpalette klicken. Wenn Sie eine ältere Version von Photoshop verwenden, sehen Sie einen kleinen nach rechts zeigenden Pfeil in der oberen rechten Ecke der Palette. Klicken Sie darauf, um das Palettenmenü aufzurufen:
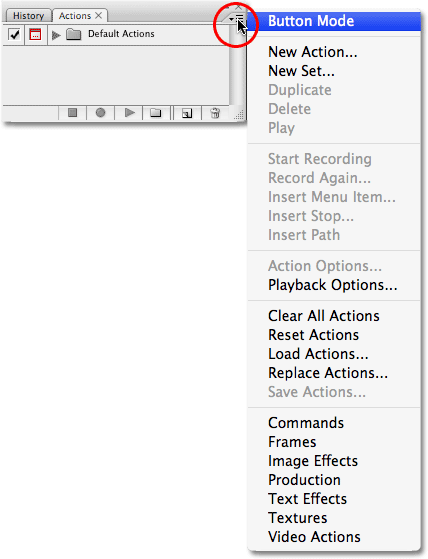
Alle Befehle, die wir uns gerade am unteren Rand der Aktionen-Palette angesehen haben (Stopp, Aufnahme, Wiedergabe, Neuer Aktionssatz, Neue Aktion und Löschen), sind auch im Aufklappmenü verfügbar, so dass sich hier einiges wiederholt (wie fast überall in Photoshop), zusammen mit einigen zusätzlichen Befehlen zum Bearbeiten von Aktionen, wie Menüpunkt einfügen, Stopp einfügen und Pfad einfügen. Im Flyout-Menü befinden sich auch die Optionen zum Laden, Speichern, Ersetzen, Zurücksetzen und Löschen von Aktionen. Dies sind die Menüoptionen, die Sie am häufigsten verwenden werden.
Wo geht’s weiter…
Ganz unten im Ausklappmenü finden Sie zusätzliche Aktionssets, die mit Photoshop installiert werden, wie Rahmen, Bildeffekte und Texteffekte und andere. Einige der Aktionen, die Sie in diesen Sets finden, können tatsächlich recht nützlich sein, aber im Gegensatz zum Set Standardaktionen werden sie nicht automatisch für uns geladen. Wir werden uns ansehen, wie man diese zusätzlichen Aktionssets lädt, wenn wir uns die Standard- und integrierten Aktionen von Photoshop genauer ansehen!