Última actualización: 20 mar 2021 | Tiempo de lectura: 4 minutos | Tiempo de visionado: 1,5 minutos
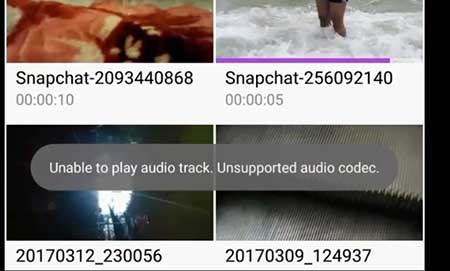
El códec de audio-vídeo no compatible es una advertencia que aparece cuando el reproductor de vídeo no es capaz de reproducir el audio o el vídeo de un archivo. Si el problema es con el audio, se obtiene un error de audio y con el vídeo, es un error de vídeo. Si eso es lo que está enfrentando, entonces aquí hay tres correcciones a este problema de códecs no soportados en 2021.
Tabla de contenidos
- Solución rápida
- Qué es un códec
- Usando VLC Media Player
- Convertir en Android
- Convertir en PC
- Resumen
Solución rápida
La solución más fácil es usar el VLC Media Player en tu teléfono Android. VLC viene con códecs extendidos para reproducir archivos como MKV, MOV, WMV, etc.
Mira el vídeo para ver cómo VLC puede arreglar el problema de códecs de audio/vídeo no soportados.
¿Qué es un códec?
Para entender por qué te sale un códec de audio/vídeo no soportado, debes entender qué es un códec. Según Wikipedia, un códec es un programa que codifica y descodifica un flujo de datos digitales.
Es posible que haya visto las extensiones como mp3, WMA, etc., al final del nombre de un archivo de audio y mp4, MKV, WMV, etc., en el nombre de un archivo de vídeo. Estas extensiones se llaman contenedores, y éstos contienen códecs.
Los archivos de vídeo y audio ocupan una cantidad considerable de espacio, por lo que los desarrolladores utilizan los códecs para comprimir el archivo en una fuente transferible.
Cada reproductor de vídeo viene con la capacidad de reproducir (instalados) ciertos códecs. Si un códec no está instalado, su reproductor de vídeo no será capaz de reproducir el audio o el vídeo.
El reproductor de vídeo por defecto de Android soporta códecs limitados, por lo que muchos usuarios reciben esta advertencia al reproducir un archivo no soportado como MKV.
Usando VLC Media Player
El objetivo aquí es reproducir el vídeo, y la solución es descargar VLC Media Player, un reproductor multimedia gratuito y de código abierto. VLC Media Player viene con muchos códecs instalados, lo que lo hace más potente que el reproductor de vídeo por defecto.
Además de VLC, existe MX Player, que también soporta la mayoría de los formatos, pero en la prueba de VLC y MX Player, VLC ganó reproduciendo diez de cada diez vídeos.
Convertir en Android
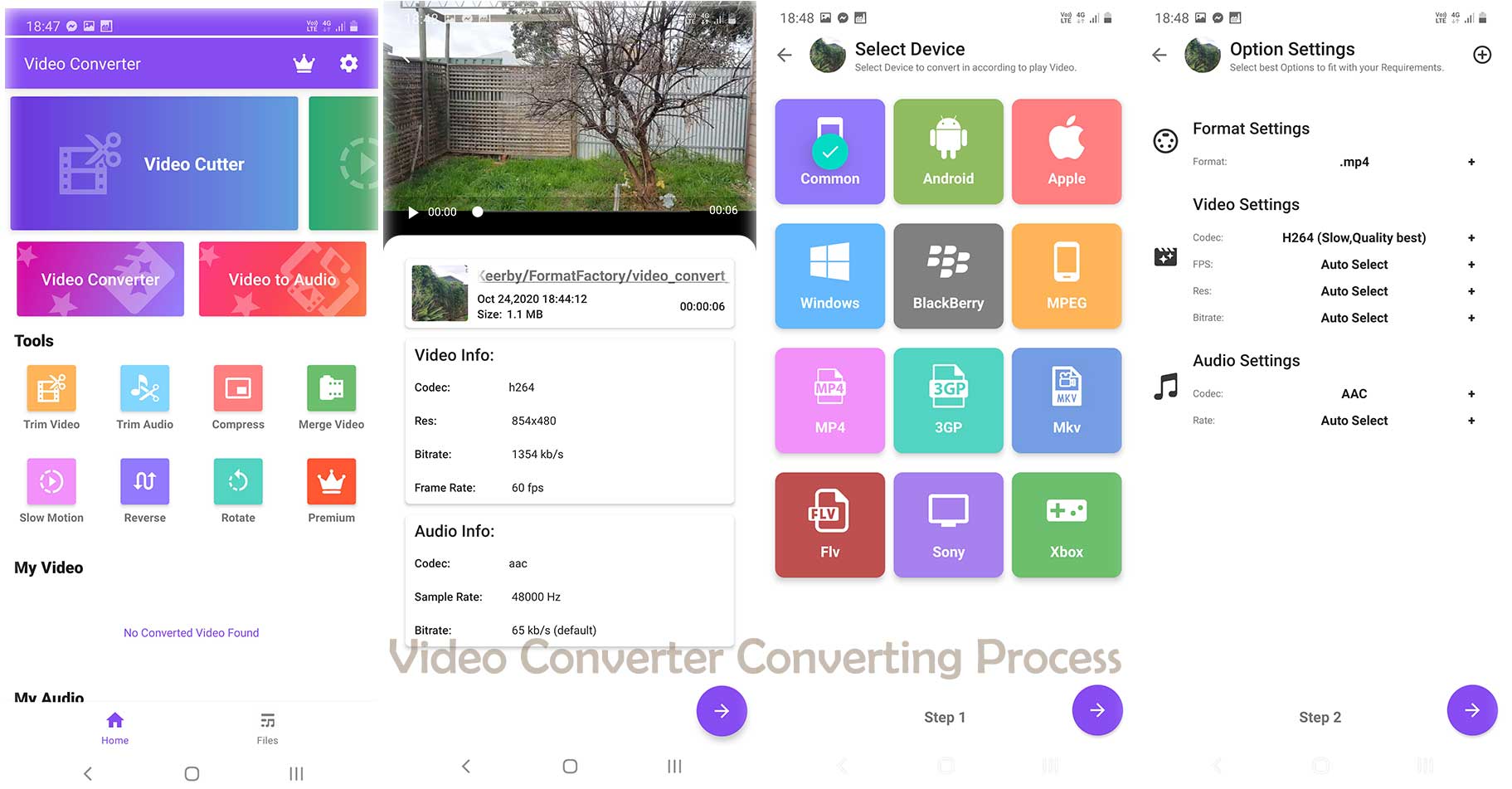
Si quieres reproducir el vídeo en el reproductor de vídeo por defecto, entonces la forma más fácil es convertirlo. Prueba con Video Converter o Full Video Converter. Los vídeos en formato MP4 suelen funcionar bien en los dispositivos Android. También debería haber una opción para elegir Android como fuente.
Si utiliza alguna otra aplicación, tenga cuidado porque algunas aplicaciones no convierten el archivo de audio. En ese caso, el audio puede no ser compatible.
Lee: (Probado) 8 mejores aplicaciones de conversión de vídeo para Android (2021)
Convertir en PC
La conversión en Android arreglará el problema, pero si el archivo está dañado, el convertidor de Android puede no ser suficiente. En este caso, el escritorio VLC Media player puede ayudar.
VLC arreglará los archivos MP4 y MOV corruptos, pero si tienes un archivo diferente como MKV, FLV, etc., puede que necesites una herramienta de reparación de archivos diferente.
VLC es una gran herramienta de conversión, pero no ofrece muchas opciones cuando se trata de editar el vídeo. En ese caso, sugiero utilizar una herramienta potente como HitFilm Express, que es gratuita y ofrece algunas herramientas de edición estupendas.
Siga el tutorial para aprender a convertir utilizando VLC Media Player.
Paso: 01
Abra VLC Media Player una vez descargado e instalado.
Paso: 02
Vaya a Media en la parte superior derecha, y luego haga clic en Guardar/Convertir.

Paso: 03
Añada el vídeo haciendo clic en el botón de añadir. Puedes añadir varios vídeos añadiendo a la lista de vídeos. También puede añadir un archivo de subtítulos para añadirlo al archivo convertido. Una vez que todas las opciones se ven bien, haga clic en el botón Guardar/Convertir.

Paso: 04
Necesitamos seleccionar el perfil para el vídeo. Los nuevos dispositivos Android soportan fácilmente la resolución Full HD, por lo que tenemos muchas opciones.
Aunque tenemos muchas opciones, también tenemos una opción aparte para los dispositivos Android. Si el vídeo ya está en calidad HD (720p o 1080p), puede seleccionar la calidad «Android HD».
El botón Siguiente está en gris hasta que no elija el destino para el vídeo. Haga clic en Examinar y elija un destino, y luego haga clic en Inicio.
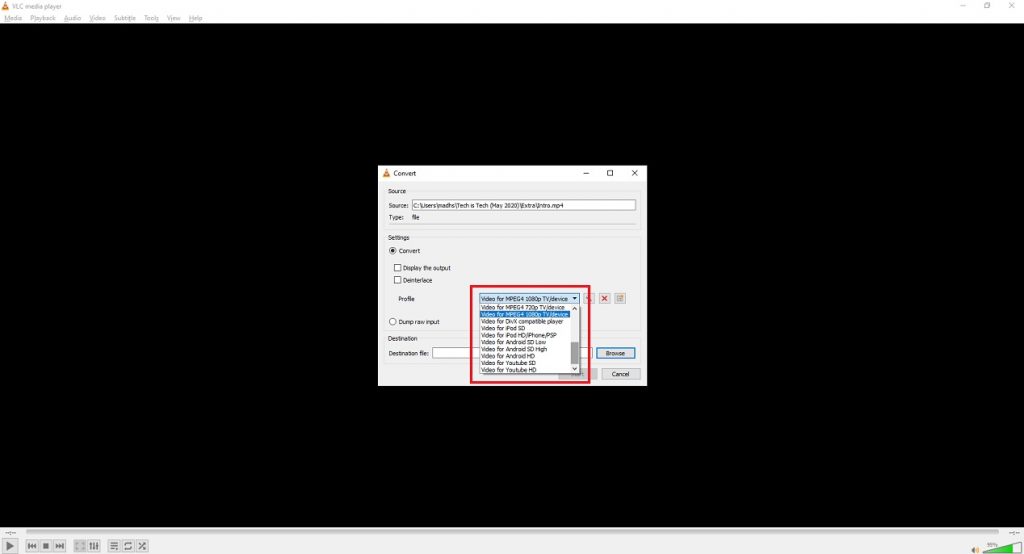
Paso: 05
Espere hasta que la barra de progreso llegue al otro lado. Dependiendo del vídeo tardará algún tiempo.
