Aquí hay varios de mis consejos favoritos para trabajar con Cuadrículas, Guías y Reglas en Photoshop
Trabajando con Reglas
– Comando + R (Mac) | Control + R (Win) muestra rápidamente las reglas a lo largo de la parte superior e izquierda de un documento.
– Para cambiar rápidamente la unidad de medida de la regla, haga Control -clic (Mac) | derecho -clic (Win) dentro del área de la regla para seleccionar en el menú sensible al contexto.
– Para mostrar las preferencias de Unidades & Reglas, haga doble clic en el área de la regla.
– Para cambiar el punto de origen de la regla (el punto cero de las reglas), haga clic y arrastre el recuadro de la esquina superior izquierda de las reglas (donde se juntan) y vuelva a colocarlas. Haciendo doble clic en la intersección de las reglas, se restablece el punto de origen a la esquina superior izquierda del documento abierto.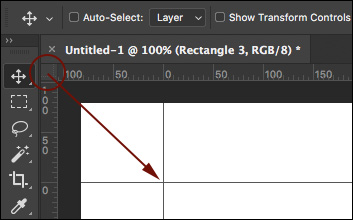
– Para encontrar rápidamente el centro de una imagen, establezca las reglas en porcentaje y arrastre las guías hasta las marcas del 50% (también puede utilizar Ver > Nueva guía, pero me resulta más rápido arrastrar).
Trabajar con cuadrículas
– Comando + ‘ (Mac) | Control + ‘ (Win) alterna la visibilidad de la cuadrícula.
– Para crear una cuadrícula que muestre la superposición de la «Regla de los Tercios», elija Preferencias > Guías, Cuadrícula & Rebanadas. Establezca la «Línea de cuadrícula cada:» en 100% y las «Subdivisiones» en 3.
Trabajar con guías
– Para colocar una sola guía en un lugar específico de los documentos, elija Ver > Nueva guía. Para introducir un valor diferente a las unidades de medida actuales, escriba el valor y luego la unidad (px, in, cm, mm, pt, pica, %).
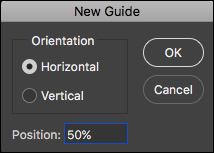
– Para añadir una guía utilizando las reglas, haga clic en el área de la regla y arrastre la guía al documento. Opción -arrastrar (Mac) | Alt -arrastrar (Win) de la regla para cambiar la orientación de la guía (vertical a horizontal).
– Para añadir varias guías a la vez, elija Ver > Nuevo diseño de guía. No sólo puede introducir el número de Columnas y Filas que necesita, sino que también puede elegir la Anchura o la Altura, el Interlineado, los Márgenes y si desea o no Centrar las Columnas. Para reutilizar las guías en varias imágenes, guarde las opciones de guía como un preajuste utilizando el menú desplegable. Estos son algunos ejemplos de las guías que puede crear:

Ancho de columnas y filas específicas con medianil definido.
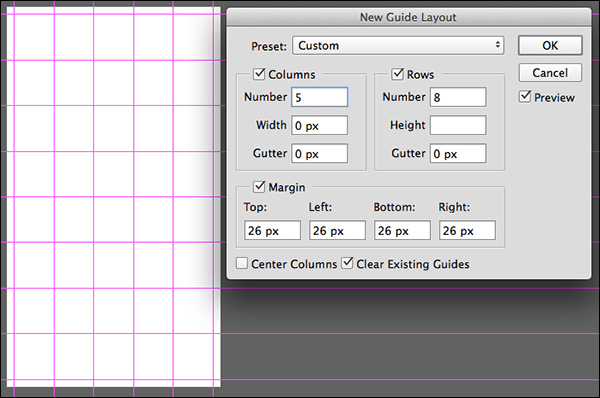
Margen de guía definido.
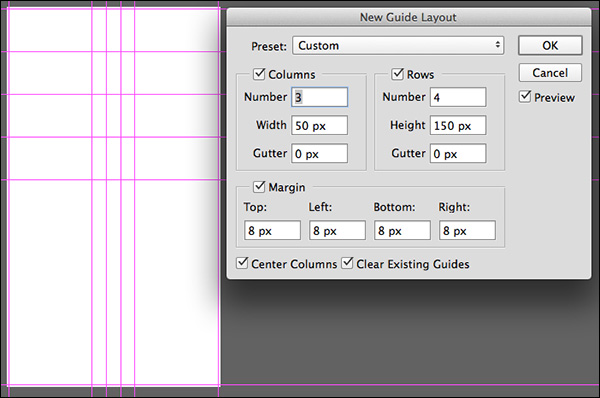
Columnas centradas con Ancho numérico definido.
– Para crear una guía basada en una forma, elija Ver >Nueva guía desde forma. Y no está limitado sólo a las capas de forma, ¡puede crear guías a partir de capas de tipo y capas basadas en píxeles! Como puede ver en los siguientes ejemplos, las guías se crean en base al cuadro delimitador alrededor del contenido de la capa.

Guías creadas alrededor de la capa de forma.
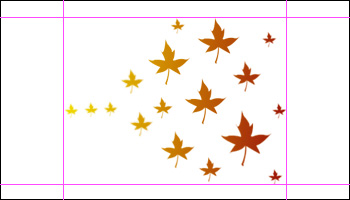
Guías creadas alrededor del contenido de la capa de píxeles.

Guías creadas a partir de una Capa de tipo.
– Para reposicionar una guía utilizando la herramienta Mover, coloque la herramienta Mover directamente encima de la guía. Cuando el icono cambie a una flecha de doble punta, haga clic y arrastre para reposicionar la guía.
– Arrastre con Mayúsculas una guía para ajustarla a las marcas de tic de la regla. Tenga en cuenta que este método abreviado funciona incluso cuando la función «ajustar a» está desactivada (Ver / Ajustar a…).
– Arrastre una guía fuera del área de la imagen para eliminarla rápidamente.
– Comando + ; (Mac) | Control + ; (Win) alterna la visibilidad de las guías.
– Comando + Opción + «;» (Mac) | Control + Alt + «;» (Win) bloquea/desbloquea las guías (Ver > Bloquear guías). Cuando cambie el tamaño de la imagen de un documento, desbloquee las guías para redimensionarlas proporcionalmente. Bloquéelas si necesita mantener los valores numéricos exactos.
– Las guías (y los trazados) pueden ser difíciles de ver en monitores de alta resolución porque están suavizados. Para que aparezcan más gruesas, seleccione Preferencias > Rendimiento. En la configuración del procesador gráfico, haga clic en la configuración avanzada y desactive la opción de antialiasing de guías y rutas. Nota: no verá el cambio hasta que haga clic en Aceptar tanto en la Configuración avanzada del procesador de gráficos como en el cierre de las Preferencias.
Cambiar el color de las guías, cuadrículas y rebanadas
– Para cambiar el color de las guías (incluidas las guías inteligentes), la cuadrícula y/o las rebanadas, seleccione Preferencias > Guías, cuadrícula & Rebanadas y seleccione un color de la lista desplegable, o bien, haga clic en la muestra de color de la derecha y elija cualquier color que desee.
– Para cambiar la representación visual de las guías o de la cuadrícula, utilice el menú desplegable para elegir línea, guión o punto (sólo cuadrícula).
Guías inteligentes
– Las guías inteligentes pueden ser tremendamente útiles para alinear y determinar las distancias entre varias capas a medida que se reposicionan dentro de un documento. Echa un vistazo a los siguientes vídeos para aprender cómo.
En este episodio de 3, 2, 1, Photoshop, descubrirás cómo utilizar las Guías Inteligentes para alinear y distribuir rápidamente las capas y las formas en Photoshop CC.
Rejilla de píxeles
– Si haces zoom en una imagen por encima del 500%, se muestra una Rejilla de píxeles en la parte superior de la imagen. Esto puede ser especialmente útil cuando se trata de alinear formas como rectángulos para que comiencen y terminen en un píxel completo (para evitar los bordes anti-aliasing). Sin embargo, para desactivar esta opción, puede desmarcar la opción Vista de píxeles en Vista > Mostrar cuadrícula de píxeles.
La ilustración siguiente muestra tres opciones:
– La primera forma se ha dibujado con la preferencia Herramientas de ajuste de vectores y transformaciones a la cuadrícula de píxeles activada. Como resultado, todos los lados del rectángulo son sólidos (tenga en cuenta que, aunque la forma inicial del rectángulo no se haya dibujado en perfecta alineación con la cuadrícula de píxeles, Photoshop ajustó automáticamente el rectángulo a esa cuadrícula porque la preferencia estaba activada).
– La ilustración del medio se dibujó con la preferencia Herramientas vectoriales de ajuste y transformaciones a la cuadrícula de píxeles desactivada. Esto dio lugar a bordes antialiasing (distintos niveles de opacidad) porque el rectángulo (la ruta vectorial) no estaba perfectamente alineado con un borde de píxel cuando se dibujó el rectángulo.
– La ilustración final es el mismo rectángulo que en la segunda ilustración (la preferencia Ajustar herramientas vectoriales y transformaciones a la cuadrícula de píxeles estaba desactivada), sin embargo, la opción Alinear bordes se activó para la capa de forma del rectángulo (en la barra de opciones) después de dibujar el rectángulo. Al activar la opción Alinear Bordes se «saltó» el relleno del rectángulo a la cuadrícula de píxeles más cercana (todavía se puede ver que la forma original (el trazado negro), no está alineada a la cuadrícula de píxeles, pero el relleno está siendo forzado a Alinear Bordes a los bordes de la cuadrícula de píxeles. Alinear bordes es una forma conveniente de alinear los objetos a la cuadrícula de píxeles en una base «por capa de forma» si desea desactivar la preferencia de Ajustar herramientas vectoriales y transformaciones a la cuadrícula de píxeles.
![]()
Espero que la mayoría de la gente deje la preferencia de Ajustar Herramientas Vectoriales y Transformaciones a la Cuadrícula de Píxeles activada, ya que ayudará a evitar los bordes anti-aliasing al dibujar las formas, así como a transformarlas haciendo una alineación limpia y precisa.
por Julieanne Kost
Colocada el30-05-2017