- Lección 16: Inserción de imágenes
- Introducción
- Para insertar una imagen desde un archivo:
- Insertar imágenes en línea
- Para insertar una imagen en línea:
- Mover y cambiar el tamaño de las imágenes
- Para seleccionar una imagen:
- Para cambiar el tamaño de una imagen:
- Para girar una imagen:
- Para mover una imagen:
- Para eliminar una imagen:
- Inserción de capturas de pantalla
- Para insertar capturas de pantalla de una ventana:
- Para insertar un recorte de pantalla:
- ¡Desafío!
Lección 16: Inserción de imágenes
/es/powerpoint2013/indents-and-line-spacing/content/
Introducción
Añadir imágenes puede hacer que sus presentaciones sean más interesantes y atractivas. Puede insertar una imagen de un archivo de su ordenador en cualquier diapositiva. PowerPoint incluye incluso herramientas para encontrar imágenes en línea y añadir capturas de pantalla a su presentación
Opcional: Descargue nuestra presentación de práctica.
Para insertar una imagen desde un archivo:
- Seleccione la pestaña Insertar y, a continuación, haga clic en el comando Imágenes del grupo Imágenes.
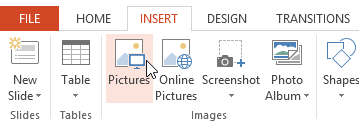 Al hacer clic en el comando Imágenes
Al hacer clic en el comando Imágenes - Aparecerá un cuadro de diálogo. Localice y seleccione el archivo de imagen deseado y, a continuación, haga clic en Insertar.
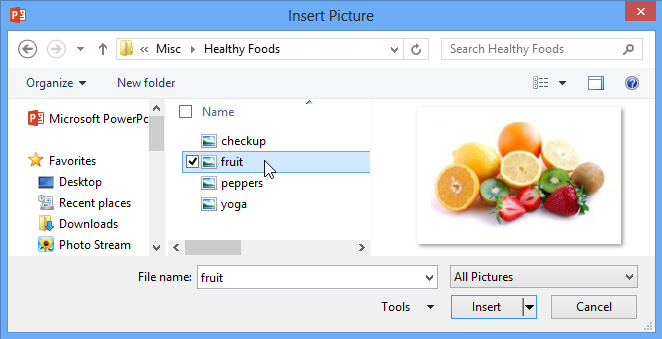 Elegir una imagen para insertar
Elegir una imagen para insertar - La imagen aparecerá en la diapositiva actualmente seleccionada.
 La imagen insertada
La imagen insertada
También puede hacer clic en el comando Imágenes en un marcador de posición para insertar imágenes.
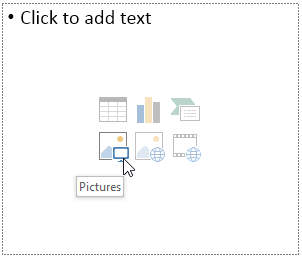 Insertar una imagen desde un marcador de posición de contenido
Insertar una imagen desde un marcador de posición de contenido Insertar imágenes en línea
Si no tiene la imagen que desea en su computadora, puede encontrar una imagen en línea para agregarla a su presentación. PowerPoint ofrece dos opciones para encontrar imágenes en línea:
- OneDrive: Puede insertar una imagen almacenada en su OneDrive (antes llamado SkyDrive). También puede vincular otras cuentas en línea con su cuenta de Microsoft, como Facebook o Flickr.
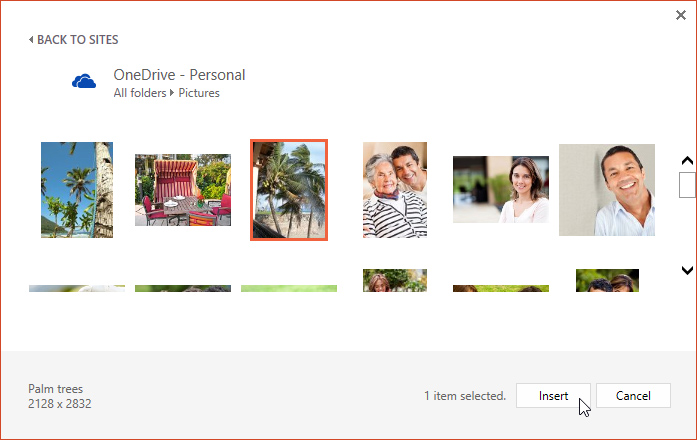
- Búsqueda de imágenes en Bing: Puedes utilizar esta opción para buscar imágenes en Internet. Por defecto, Bing sólo muestra imágenes con licencia Creative Commons, lo que significa que puedes utilizarlas para tus propios proyectos. Sin embargo, debes ir al sitio web de la imagen para ver si hay alguna restricción sobre cómo se puede utilizar.
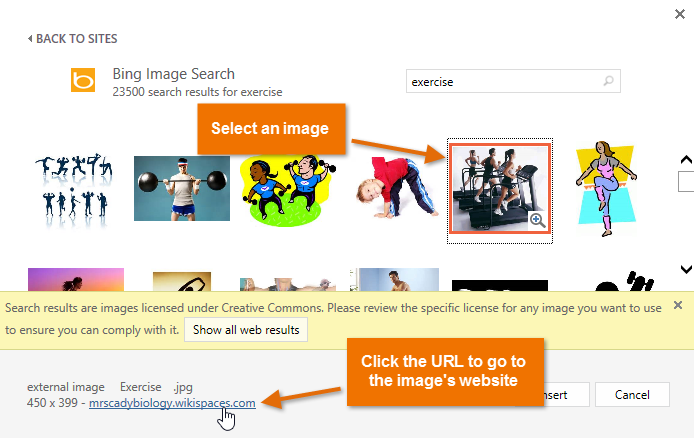 Resultados de la búsqueda de imágenes en Bing
Resultados de la búsqueda de imágenes en Bing
Antes, también tenías la opción de insertar imágenes de clipart desde Office.com, pero este servicio se ha suspendido. En su lugar, puede utilizar Bing Image Search para encontrar imágenes para su presentación.
Para insertar una imagen en línea:
- Seleccione la ficha Insertar y, a continuación, haga clic en el comando Imágenes en línea.
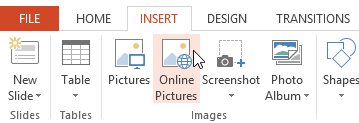 Al hacer clic en el comando Imágenes en línea
Al hacer clic en el comando Imágenes en línea - Aparecerá el cuadro de diálogo Insertar imágenes.
- Elija Bing Image Search o su OneDrive. En nuestro ejemplo, utilizaremos Bing Image Search.
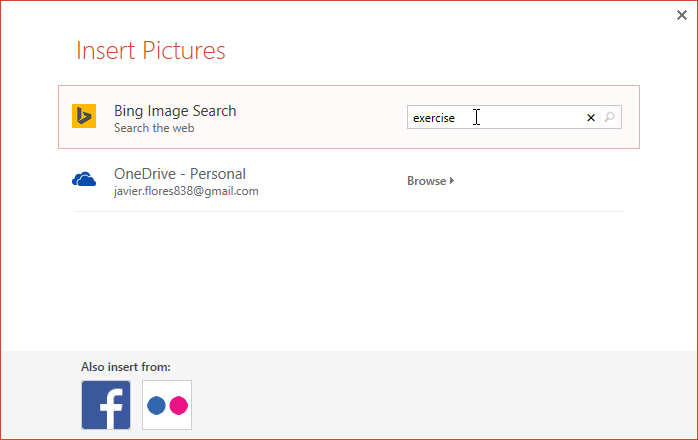 Escriba un término de búsqueda
Escriba un término de búsqueda
- Pulse la tecla Intro. Los resultados de la búsqueda aparecerán en el cuadro de diálogo.
- Seleccione la imagen deseada y, a continuación, haga clic en Insertar.
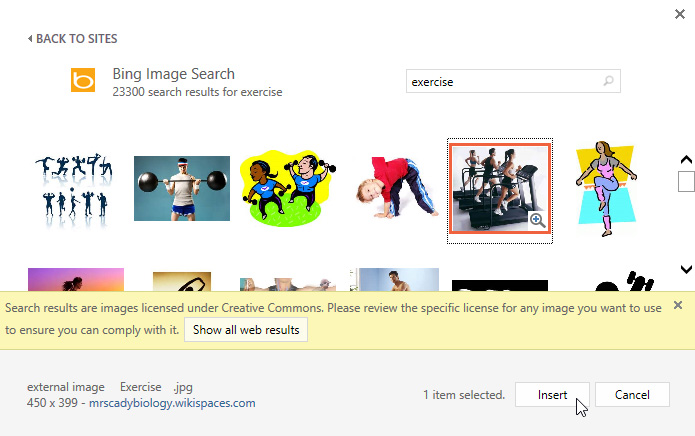 Inserción de una imagen en línea
Inserción de una imagen en línea - La imagen aparecerá en la diapositiva actualmente seleccionada.
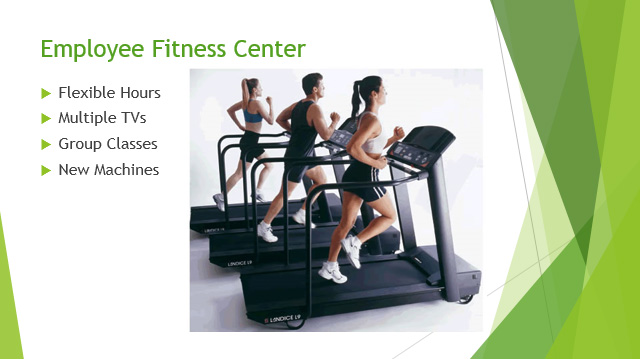 La imagen insertada
La imagen insertada
También puede hacer clic en el comando Imágenes en línea en un marcador de posición para insertar imágenes en línea.
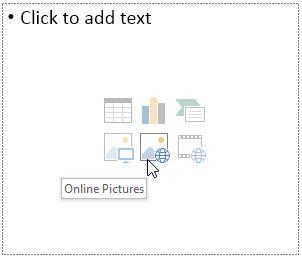 Inserción de una imagen en línea desde un marcador de posición de contenido
Inserción de una imagen en línea desde un marcador de posición de contenido Cuando añada imágenes, vídeos y música a sus propios proyectos, es importante asegurarse de que tiene el derecho legal de utilizarlos. La mayoría de las cosas que compras o descargas en línea están protegidas por derechos de autor, lo que significa que es posible que no se te permita utilizarlas. Para obtener más información, visite nuestra lección sobre derechos de autor y uso razonable.
Mover y cambiar el tamaño de las imágenes
Una vez que haya insertado una imagen, es posible que desee moverla a una ubicación diferente en la diapositiva o cambiar su tamaño. PowerPoint facilita la organización de las imágenes en su presentación.
Para seleccionar una imagen:
Antes de poder modificar una imagen, tendrá que seleccionarla.
- Simplemente haga clic para seleccionar una imagen. Aparecerá una línea continua alrededor de la imagen seleccionada.
 Selección de una imagen
Selección de una imagen
Para cambiar el tamaño de una imagen:
- Pulsa y arrastra los tiradores de tamaño de las esquinas hasta que la imagen tenga el tamaño deseado.
 Cambiar el tamaño de una imagen
Cambiar el tamaño de una imagen
Los tiradores de tamaño de las esquinas cambiarán el tamaño de una imagen conservando su relación de aspecto original. Si utiliza los controles de tamaño laterales, la imagen se distorsionará.
Para girar una imagen:
- Haga clic y arrastre la flecha situada sobre una imagen para girarla a la derecha o a la izquierda.
 Girar una imagen
Girar una imagen
Mantenga pulsada la tecla Mayúsculas del teclado cuando gire una imagen para limitar el ángulo de rotación.
Para mover una imagen:
- Haga clic y arrastre para mover una imagen a una nueva ubicación en una diapositiva.
 Mover una imagen
Mover una imagen
Para eliminar una imagen:
- Seleccione la imagen que desea eliminar y, a continuación, pulse la tecla Retroceso o Suprimir del teclado.
Puede acceder a más opciones de formato de imagen desde la ficha Formato. Hablaremos más sobre estas opciones en nuestra lección sobre Formato de imágenes.
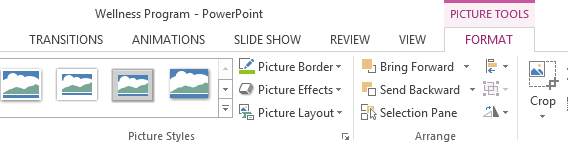 La pestaña Formato
La pestaña Formato
Inserción de capturas de pantalla
Las capturas de pantalla son básicamente instantáneas de la pantalla de su ordenador. Puede tomar una captura de pantalla de casi cualquier programa, sitio web o ventana abierta. PowerPoint facilita la inserción de una captura de pantalla de toda una ventana o un recorte de pantalla de parte de una ventana en su presentación.
Para insertar capturas de pantalla de una ventana:
- Seleccione la pestaña Insertar y, a continuación, haga clic en el comando Captura de pantalla del grupo Imágenes.
- Aparecerán las ventanas disponibles en su escritorio. Seleccione la ventana que desea capturar como una captura de pantalla.
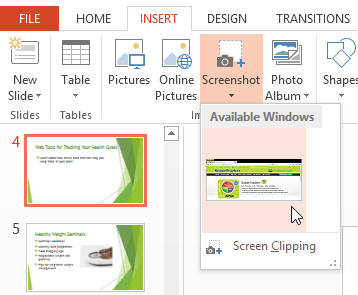 Seleccionar una ventana para capturar
Seleccionar una ventana para capturar - La captura de pantalla aparecerá en la diapositiva actualmente seleccionada.
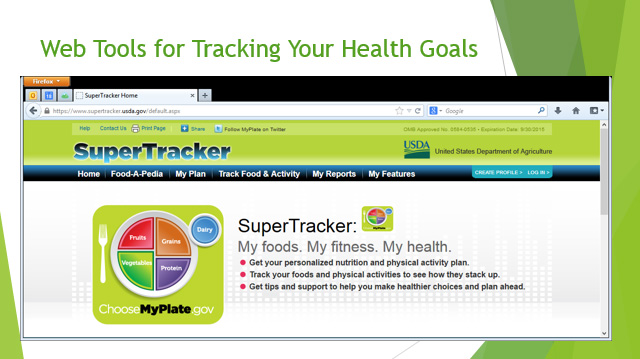 La captura de pantalla insertada
La captura de pantalla insertada
Para insertar un recorte de pantalla:
- Seleccione la pestaña Insertar, haga clic en el comando Captura de pantalla y, a continuación, seleccione Recorte de pantalla.
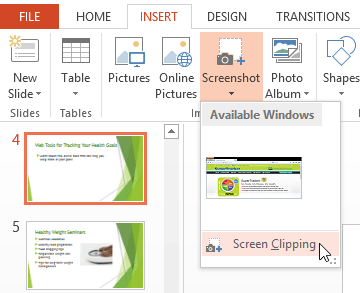 Al hacer clic en Recorte de pantalla
Al hacer clic en Recorte de pantalla - Aparecerá una vista difuminada de su escritorio. Haga clic y arrastre para dibujar el área que desea capturar como un recorte de pantalla.
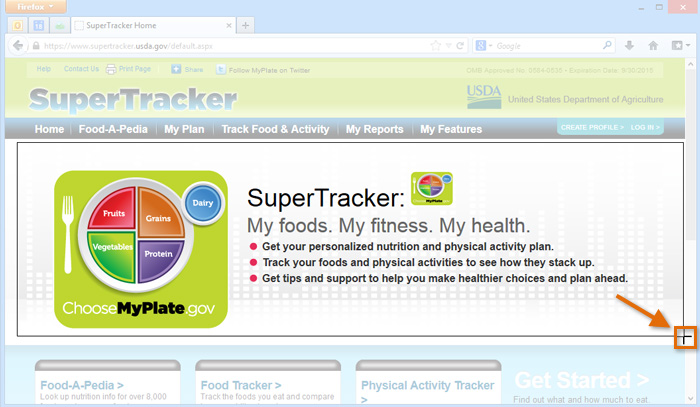 Tomando un recorte de pantalla
Tomando un recorte de pantalla - El recorte de pantalla aparecerá en la diapositiva actualmente seleccionada.
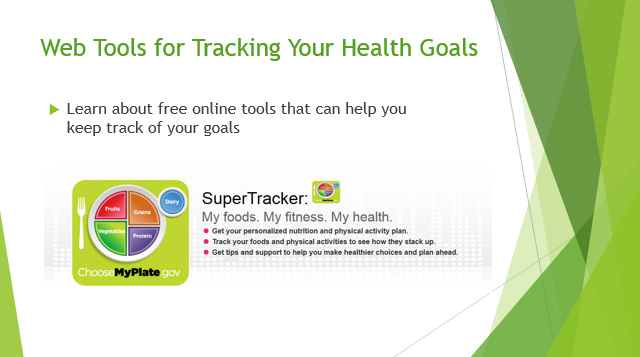 El recorte de pantalla insertado
El recorte de pantalla insertado
¡Desafío!
- Abra una presentación de PowerPoint existente. Si quieres, puedes utilizar nuestra presentación de práctica.
- Inserta una imagen desde un archivo de tu ordenador.
- Busca una imagen con Bing Image Search e insértala en tu presentación. Si está utilizando el ejemplo, busque relax e inserte una imagen para la diapositiva 5.
- Cambiar el tamaño y mover una imagen. Si está utilizando el ejemplo, cambie el tamaño de la imagen de la diapositiva 6 y muévala para que quepa debajo del texto.
- Capture e inserte una captura de pantalla o un recorte de pantalla en una diapositiva.
/es/powerpoint2013/formatting-pictures/content/