- Resumen
- Navegación rápida :
- C Drive vs D Drive
- ¿Por qué Windows se inicia desde la unidad C?
- ¿Se puede instalar Windows en otras unidades que no sean la C?
- ¿Para qué sirve la unidad D (por qué crear una unidad D)?
- ¿Por qué la gente crea tantas particiones (E:, F:, G:, etc.)?
- ¿Cómo ampliar la unidad C?
- Bottom Line
- Preguntas frecuentes sobre la unidad C frente a la unidad D
Resumen
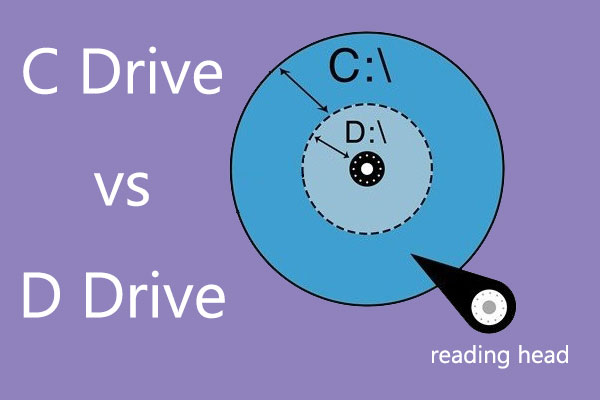
¿Sabes lo que es la unidad C frente a la unidad D? ¿Cómo la unidad C es especial para Windows? ¿Para qué se utiliza la unidad D? ¿Puede la unidad D mejorar el rendimiento del PC? ¿Qué hacer si la unidad C está llena pero la unidad D está vacía? En este post, MiniTool Partition Wizard le dará respuestas.
- C Drive vs D Drive
- ¿Cómo ampliar la unidad C?
- Finalmente
- C Drive vs D Drive FAQ
C Drive vs D Drive
C drive, D drive, E drive, F drive… se refieren a las particiones en el sistema Windows. Las letras C, D, E… son letras de unidad de las particiones. Windows utiliza la letra de la unidad para marcar cada partición, lo que facilita la gestión de los discos.
Si compra un ordenador con Windows preinstalado, es posible que los fabricantes ya hayan realizado particiones en el disco. Pero si el ordenador no tiene ningún sistema preinstalado, puede crear una partición (unidad C) que ocupe todo el espacio del disco y luego instalar el sistema Windows en la partición C.
Entonces, la unidad D, la unidad E… se crean posteriormente y no suelen contener archivos de sistema. ¿Por qué la gente crea la unidad D? ¿Cuál es la diferencia entre la unidad C y la unidad D? Si desea saber más sobre la información de la partición de Windows, por favor, lea el siguiente contenido.
¿Por qué Windows se inicia desde la unidad C?
¿Por qué Windows se inicia desde la unidad C? ¿Por qué no tiene una unidad A y B? En realidad, las letras A y B están reservadas para los disquetes.
En los primeros tiempos, cuando el sistema informático era todavía DOS, el ordenador tenía generalmente dos posiciones de disquetes (una para hacer funcionar el ordenador, otra para copiar y transferir datos, similar a una unidad flash USB). Las dos disqueteras son las unidades A y B y esta convención continúa hasta hoy, aunque hoy nadie tenga realmente un disquete.
¿Se puede instalar Windows en otras unidades que no sean la C?
Como todos sabemos, Windows se instala siempre en la unidad C. Pero, ¿podemos instalar Windows en otras unidades? Para aclarar esta cuestión, hago las siguientes pruebas.
Prueba 1: ¿Puedo cambiar la letra de unidad de la unidad C?
Abro la Administración de discos de Windows y hago clic en Cambiar letra de unidad y rutas para cambiar la letra de unidad de la unidad C. A continuación, advierte que algunos programas que dependen de las letras de unidad podrían no ejecutarse correctamente. Hago clic en el botón Sí para aceptar este riesgo y luego obtengo el error «El parámetro es incorrecto», lo que me impide cambiar la letra de la unidad C.
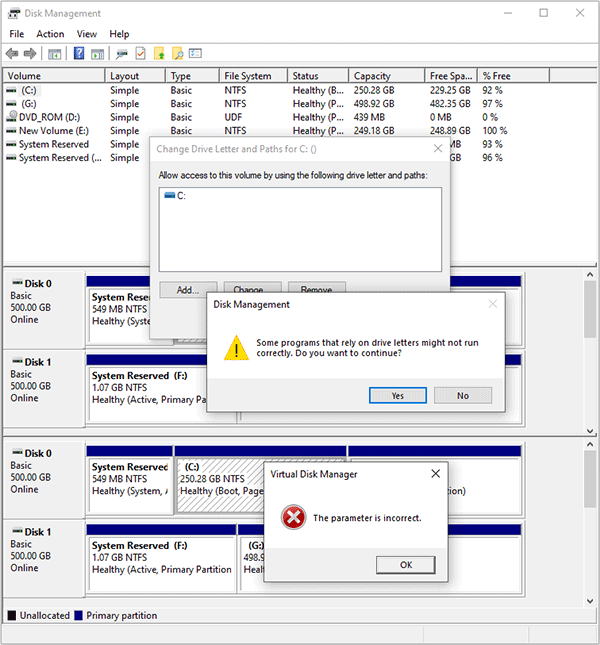
Cómo cambiar la letra de la unidad con CMD Windows 10
Supongo que la razón es que, cuando hago esta operación, mi sistema informático está funcionando en esta unidad. Si arranco mi ordenador desde otras particiones, debería poder cambiar la letra de unidad de la partición.
¿Por qué hago tal conclusión? La respuesta también está en la imagen de arriba. ¿Ves la unidad G? Hago un clon del sistema y la unidad G es similar a la unidad C.
Prueba 2: Arrancar el ordenador desde otra unidad y ver la distribución de la partición.
En esta prueba, arranco mi ordenador desde la unidad G. A continuación, abro la Administración de discos y obtengo la siguiente distribución de la partición.
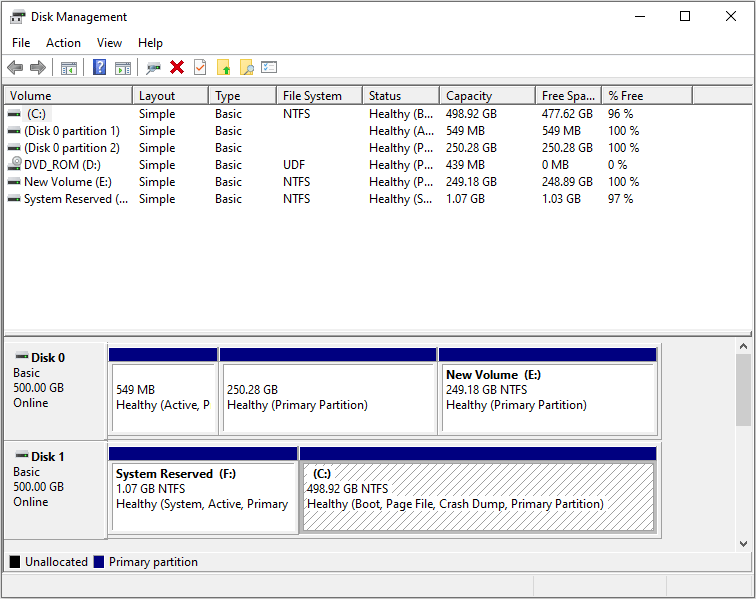
Cómo cambiar el orden de arranque de forma segura en un dispositivo Windows
Puede ver que la letra de unidad C original de la partición C está privada por la unidad G original. De acuerdo con las dos pruebas anteriores, podemos concluir que Windows se puede instalar en cualquier unidad (partición/ubicación) del disco y puede arrancar sin problemas, pero cuando Windows arranca, la partición en la que se ejecuta Windows se convierte automáticamente en la unidad C.
¿Para qué sirve la unidad D (por qué crear una unidad D)?
Aparte de la unidad C, a mucha gente le gusta crear una unidad D o crear muchas otras unidades para almacenar archivos personales e instalar aplicaciones. Ellos piensan que este método puede beneficiar a la computadora en los siguientes aspectos:
- Mejorar el rendimiento de la computadora.
- Hacer el mantenimiento de la computadora más fácil.
¿Cuáles son las bases teóricas de estas razones y son estas razones todavía razonable hoy en día? Discutámoslas una por una.
¿Puede la creación de una unidad D mejorar el rendimiento del ordenador?
Esta afirmación es parcialmente correcta. Como todos sabemos, el almacenamiento de HDD se compone de platos. Cada plato se divide en pistas y luego las pistas se dividen en sectores. Los datos se almacenan en sectores (en la unidad de cluster; cada cluster se compone de varios sectores). Observe la siguiente imagen. El círculo rojo es una pista y la sección púrpura es un sector.
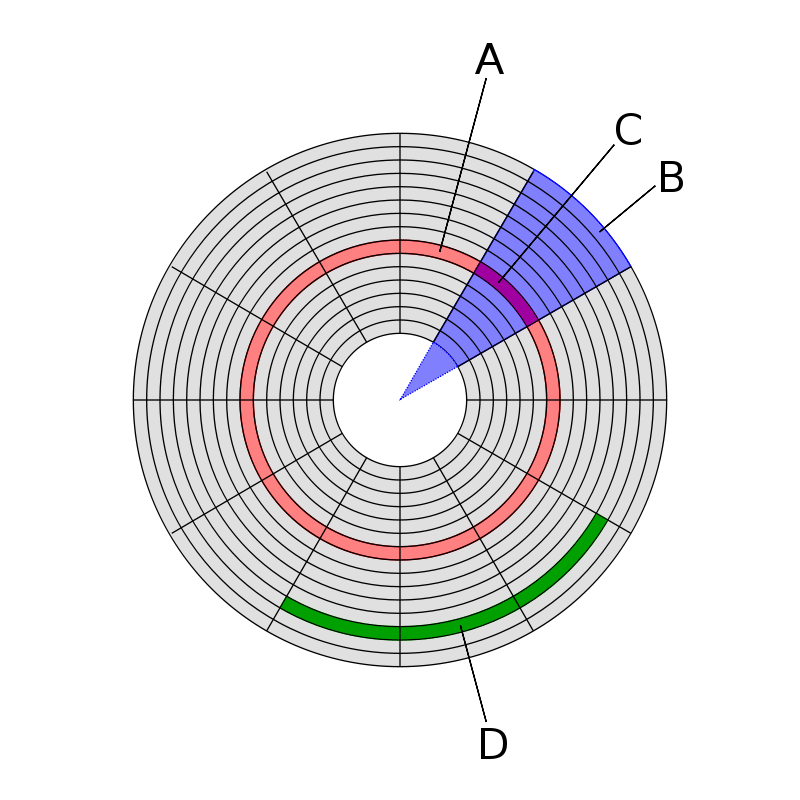
Introducción detallada al disco duro – Aprenda ahora
Cuando los datos se escriben en el disco, los datos se dividen en fragmentos (clusters) y se almacenan continuamente en el disco. Sin embargo, debido a la frecuente necesidad de modificar archivos, eliminar y reescribir archivos, los archivos ya no pueden almacenarse continuamente en clusters continuos del disco, sino que se almacenan en diferentes lugares de todo el disco. Esto es la fragmentación de archivos (también llamada fragmentación del disco).
Cuando no hay fragmentación, la lectura de un archivo sólo necesita que el cabezal busque la pista una vez. Pero cuando hay fragmentación de archivos, para leer un archivo, el cabezal magnético necesita buscar pistas varias veces. Mover aplicaciones y archivos a la unidad D puede reducir las operaciones de lectura y escritura en la unidad C, reduciendo la desfragmentación del disco.
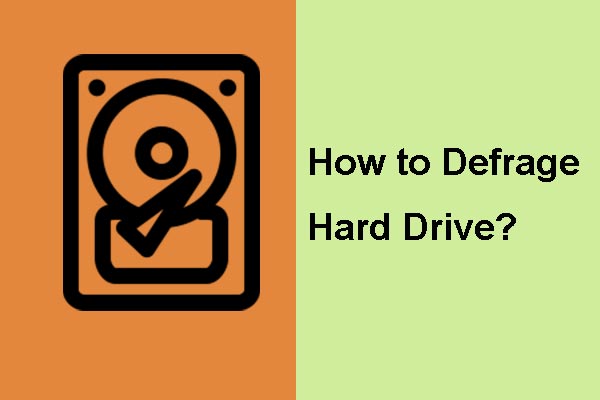
Es necesario desfragmentar el ordenador ya que puede mejorar el rendimiento del ordenador en gran medida. Este post muestra cómo desfragmentar Windows 7 paso a paso.
Este método es muy útil en los primeros días cuando el sistema de archivos en el sistema de Windows son principalmente FAT, FAT16 y FAT32. En ese momento, debido al límite del sistema de archivos, el tamaño de la partición es limitado, por ejemplo, el sistema de archivos FAT32 no permite que la partición supere los 32 GB (en la Administración de discos de Windows).
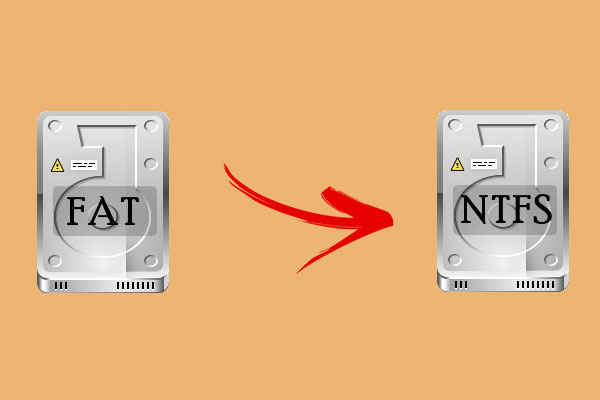
¿Cómo romper el límite de tamaño de la partición FAT32? Este post muestra 2 formas útiles para romper las limitaciones de FAT32 mediante el uso de Símbolo del sistema y MiniTool Partition Wizard gratuito.
En ese caso, la unidad C tampoco es más de 32 GB, por lo que mover aplicaciones y archivos personales a otra unidad es un método muy útil para evitar que la unidad C esté llena y reducir la fragmentación del disco. De esta manera, se puede garantizar el rendimiento del ordenador.
Sin embargo, la situación cambió cuando NTFS y los sistemas de archivos posteriores aparecieron. NTFS puede soportar particiones de hasta 2TB en discos MBR y más capacidad en discos GPT. Por lo tanto, se puede crear una unidad C lo suficientemente grande como para acomodar el sistema, las aplicaciones y los archivos. En cuanto a la fragmentación del disco, hay mucho espacio libre en la partición, por lo que la fragmentación del disco también se puede reducir con eficacia.

Aquí está la guía completa de NTFS vs FAT32 vs exFAT. Echa un vistazo a este post para conocer las diferencias.
Además, cuando salieron los SSD, debido a su mecanismo de lectura y escritura, la preocupación por la fragmentación del disco dejó de ser importante. Las SSD no necesitan desfragmentar el disco.
Más información:
Algunas personas pueden crear la unidad C en una SSD mientras que crean la unidad D en un HDD. Y luego, mueven las aplicaciones a la unidad D. Esta manera no se recomienda, porque esto sólo puede mejorar la velocidad de arranque del PC. Cuando se ejecutan las aplicaciones, la velocidad no mejora, porque estas aplicaciones están en el HDD.
Si utiliza SSD + HDD, le recomiendo que instale el sistema y las aplicaciones en el SSD y que mueva los archivos personales como fotos, documentos, etc. al HDD.
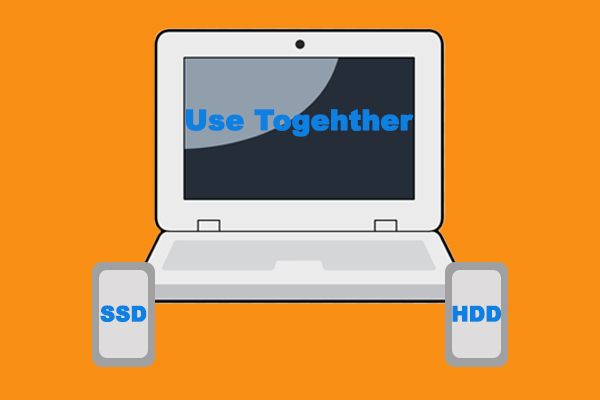
¿Puedo utilizar SSD y HDD al mismo tiempo? Cómo usar SSD y HDD juntos en un ordenador? ¿Hay consejos útiles? Este post explorará todas las preguntas.
¿Puede la creación de la unidad D facilitar el mantenimiento del ordenador?
Este dicho es absolutamente correcto. Después de leer el contenido anterior, usted puede saber si el uso de la unidad C o la unidad D para almacenar aplicaciones y archivos no afecta el rendimiento del PC demasiado (siempre y cuando no se utiliza la solución de disco SSD + HDD).
Sin embargo, muchas personas todavía les gusta crear una unidad D para almacenar aplicaciones y archivos personales por separado. Una de las razones importantes es que hacerlo puede facilitar el mantenimiento del ordenador.
Es muy posible que a veces necesite restablecer de fábrica o reinstalar Windows. En este caso, si instala aplicaciones y almacena archivos en la unidad C, deberá descargar y reinstalar las aplicaciones de nuevo tras el restablecimiento/reinstalación del sistema. Además, sus archivos personales también se perderán.
Pero si instala aplicaciones y almacena archivos en la unidad D, se puede evitar la pérdida de datos y es posible que no necesite descargar estas aplicaciones de nuevo. Puede abrir el Explorador de archivos y navegar hasta la ubicación del archivo de la aplicación en la unidad D. Haz doble clic en el archivo ejecutable para intentar ejecutarlo. Si esta aplicación se puede abrir sin problemas, sólo tiene que crear su acceso directo en el escritorio.
Pero si esta aplicación no se puede ejecutar sin problemas, todavía debe descargar e instalar de nuevo, porque este tipo de aplicaciones pueden cambiar el registro.
Mover las aplicaciones a la unidad D es muy útil, especialmente si las aplicaciones son juegos, porque los archivos de juegos son muy grandes y la descarga de ellos por lo general toma demasiado tiempo.
¿Cómo mover los programas a otra unidad como C a D?
¿Por qué la gente crea tantas particiones (E:, F:, G:, etc.)?
Mucha gente no sólo crea la unidad C y la unidad D, sino que también crea la unidad E, la unidad F, la unidad G, o incluso más. Las razones son las siguientes:
1. Hábitos.
Esta razón es la más importante. Cuando se compra un ordenador, los fabricantes suelen ayudar a particionar el disco en 4 o más unidades. Por lo tanto, muchas personas piensan que este diseño de partición es excelente y les gusta adherirse a él. Pero si les preguntas por qué particionar el disco de esa manera, normalmente no pueden dar una respuesta razonable. Este es el hábito desarrollado por los fabricantes.
Además, el hábito puede ser desarrollado en el pasado. En el pasado, pensaron o escucharon que crear muchas particiones es bueno para el ordenador y entonces continúan con este hábito hasta hoy.
2. Cada unidad tiene su uso especial.
A algunas personas les gusta crear particiones para un uso especial. Por ejemplo, crean la unidad E para la copia de seguridad del ordenador, de modo que puedan restaurar el ordenador más fácilmente cuando vaya mal; la unidad F para los juegos, y la unidad G para las películas, la música, los documentos, etc.
Por supuesto, pueden hacerlo. Pero hay una cosa a tener en cuenta: por favor, garanticen que cada partición tiene suficiente espacio libre, especialmente para la unidad C y la unidad donde se instalan las aplicaciones. De lo contrario, se encontrará con problemas de rendimiento del PC pronto.
¿Cómo ampliar la unidad C?
Si su unidad C es demasiado pequeña o está casi llena, es posible que desee ampliarla. En este caso, MiniTool Partition Wizard puede ayudarle a hacerlo fácilmente. Aquí está el tutorial:
Comprar ahora
Paso 1: Conecte una unidad USB al ordenador. Haga clic en el botón de arriba para comprar MiniTool Partition Wizard. Inicie este software y haga clic en Bootable Media.
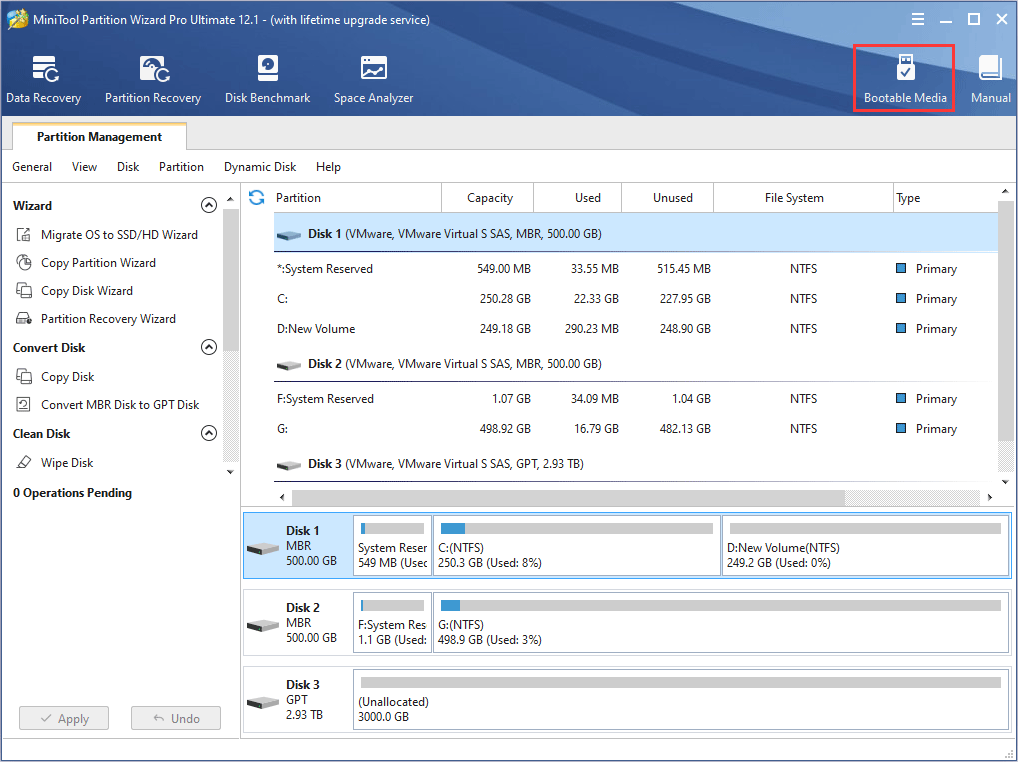
Paso 2: Haga clic en WinPE-based media with MiniTool plug-in y luego elija USB Flash Disk como destino del medio. Tenga en cuenta que los datos del disco USB se destruirán. Haga clic en Sí si lo acepta.
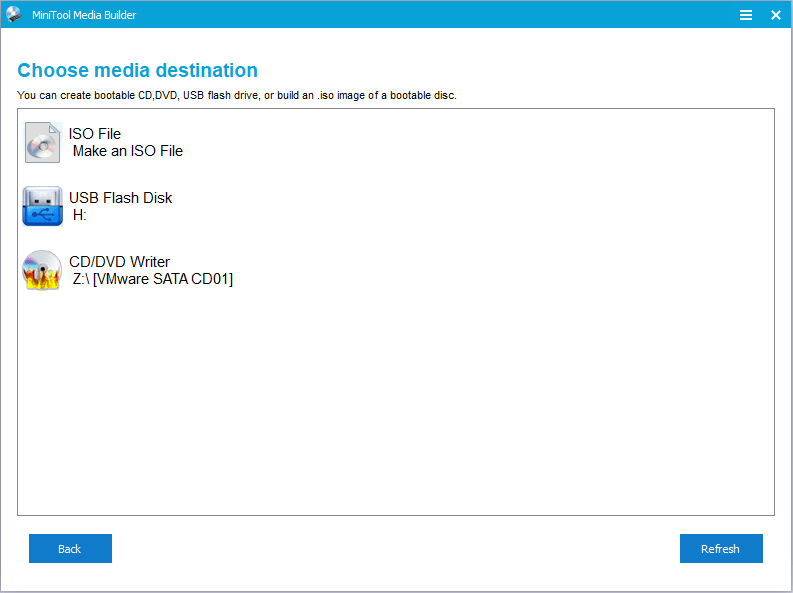
Paso 3: Reinicie su ordenador y arranque en la BIOS para que el ordenador arranque desde la unidad USB. A continuación, espere hasta que llegue a la interfaz de MiniTool PE Loader. Haga clic en MiniTool Partition Wizard para iniciarlo.
Paso 4: Haga clic con el botón derecho del ratón en la partición donde está instalado Windows y elija Extender. Tenga en cuenta que las letras de las unidades se han cambiado en la edición de arranque de MiniTool Partition Wizard.
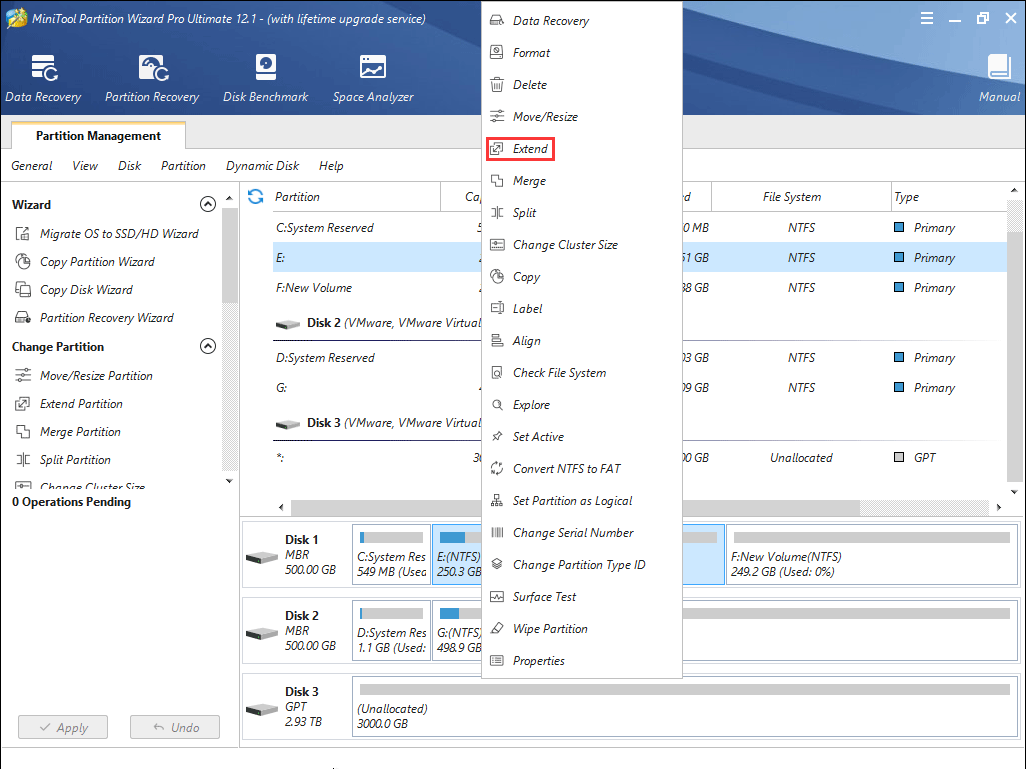
Paso 5: Elija la unidad de la que desea tomar espacio. Muchos de ustedes querrán elegir la unidad D, pero tenga en cuenta que la letra de la unidad D original ha sido cambiada. A continuación, arrastre el bloque deslizante para decidir la cantidad de espacio libre que desea tomar. A continuación, haga clic en el botón Aceptar.
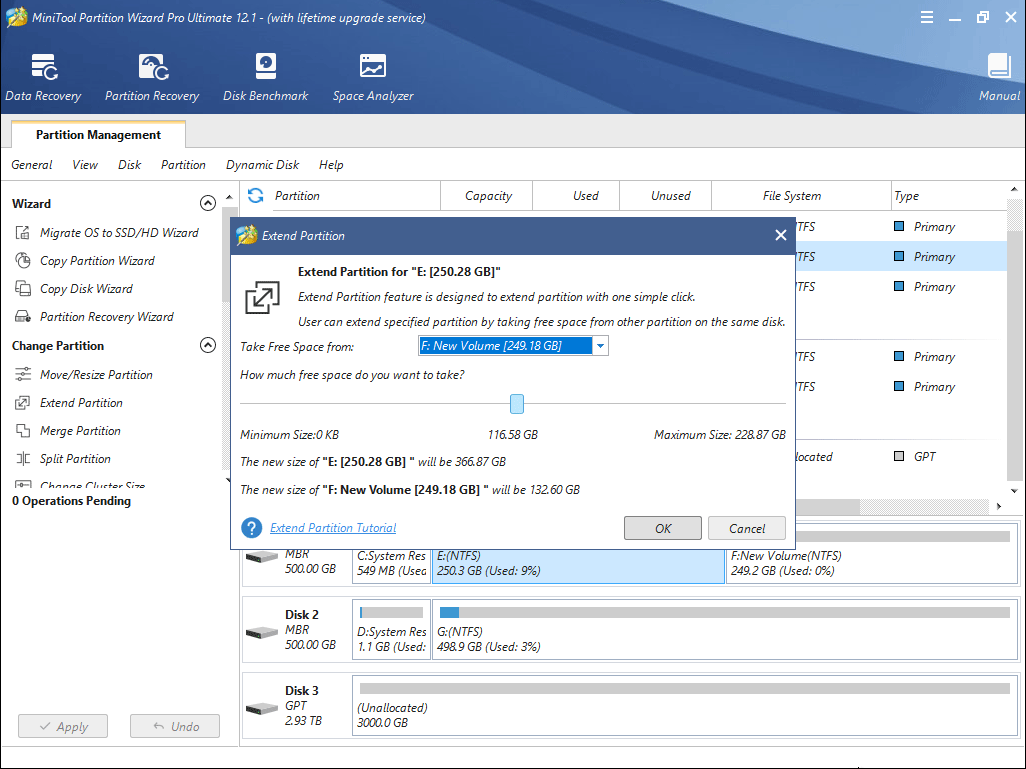
Paso 6: Haga clic en el botón Aplicar para ejecutar las operaciones pendientes.
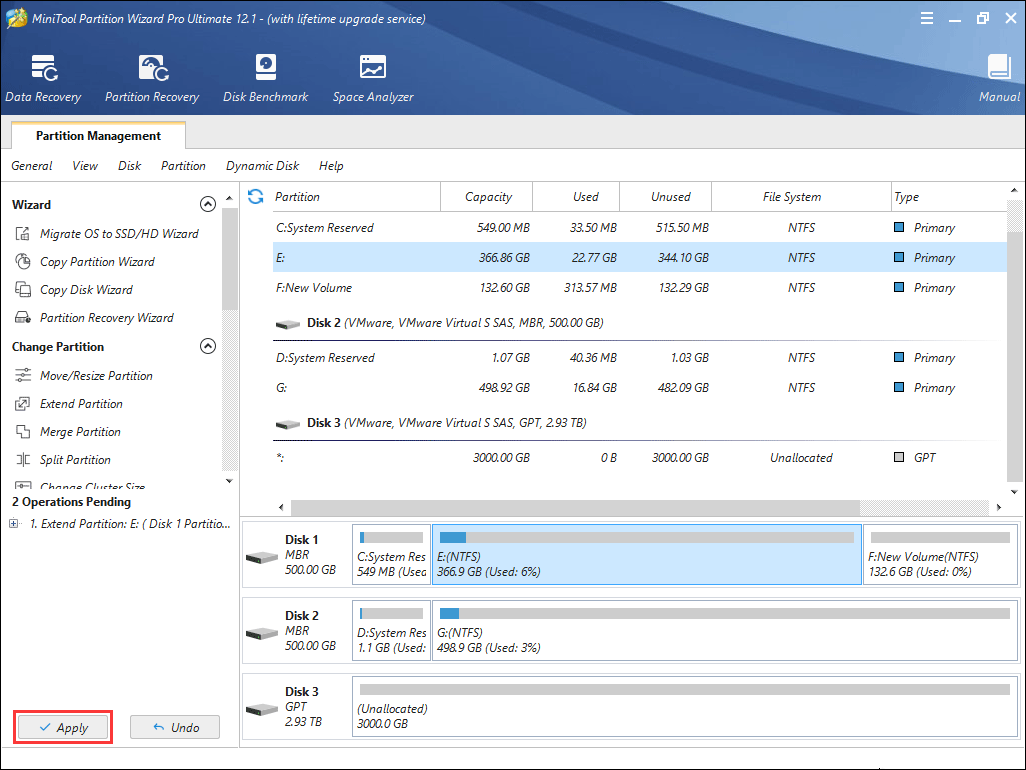
Después de ampliar la unidad C, puede reiniciar su ordenador para arrancar en Windows y comprobar si su problema está resuelto. Para obtener más formas de ampliar la unidad C, puede leer este post siguiente:
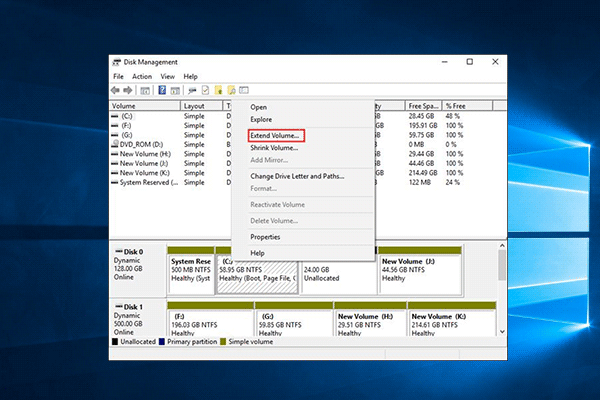
¿No sabe cómo ampliar la unidad C en un disco dinámico? No se preocupe. MiniTool Partition Wizard le ayuda a extender la unidad C y gestionar el disco dinámico de una manera sin esfuerzo.
Aquí es un post que habla de la unidad C frente a la unidad D. ¿Cómo la unidad C es especial para el sistema? ¿Qué es la unidad D se utiliza para? Lee este post y podrás saber todo sobre ellos.Click to tweet
Bottom Line
¿Te ayuda este post a entender mejor Windows? Responde este post a tus dudas sobre la unidad C vs unidad D? Por favor, deja un comentario abajo. Además, si tiene problemas al ampliar la unidad C, envíe un correo electrónico a [email protected] y nos pondremos en contacto con usted lo antes posible.
Preguntas frecuentes sobre la unidad C frente a la unidad D
.