Dernière mise à jour : 20 Mar 2021 | Temps de lecture : 4 minutes | Temps de visionnage : 1,5 minutes
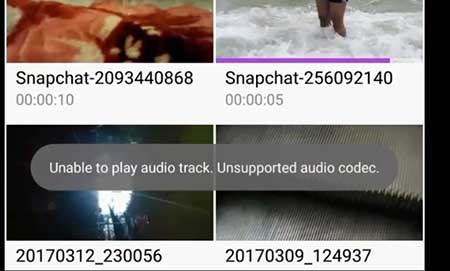
Unsupported audio-video codec est un avertissement qui s’affiche lorsque le lecteur vidéo n’est pas en mesure de lire l’audio ou la vidéo d’un fichier. Si le problème concerne l’audio, vous obtenez une erreur audio et pour la vidéo, c’est une erreur vidéo. Si c’est ce à quoi vous êtes confronté, alors voici trois correctifs à ce problème de codec non pris en charge en 2021.
Table des matières
- Solution rapide
- Qu’est-ce qu’un codec
- Utilisation de VLC Media Player
- Conversion sur Android
- Conversion sur PC
- Résumé
.
Solution rapide
La solution la plus simple consiste à utiliser le lecteur multimédia VLC sur votre téléphone Android. VLC est livré avec des codecs étendus pour lire des fichiers tels que MKV, MOV, WMV, etc.
Voir la vidéo pour voir comment VLC peut résoudre le problème de codec audio/vidéo non pris en charge.
Qu’est-ce qu’un codec ?
Pour comprendre pourquoi vous obtenez un codec audio/vidéo non pris en charge, vous devez comprendre ce qu’est un codec. Selon Wikipédia, un codec est un programme qui code et décode un flux de données numériques.
Vous avez peut-être vu les extensions comme mp3, WMA, etc. à la fin d’un nom de fichier audio et mp4, MKV, WMV, etc. sur un nom de fichier vidéo. Ces extensions sont appelées conteneurs, et ceux-ci contiennent des codecs.
Les fichiers vidéo et audio prennent une quantité considérable d’espace, donc les développeurs utilisent les codecs pour compresser le fichier en une source transférable.
Chaque lecteur vidéo est livré avec la capacité de lire (installé) certains codecs. Si un codec n’est pas installé, votre lecteur vidéo ne sera pas en mesure de lire l’audio ou la vidéo.
Le lecteur vidéo Android par défaut prend en charge des codecs limités, de sorte que de nombreux utilisateurs obtiennent cet avertissement lors de la lecture d’un fichier non pris en charge tel que MKV.
Utiliser VLC Media Player
Le but ici est de lire la vidéo, et la solution est de télécharger VLC Media Player, un lecteur multimédia gratuit et open-source. VLC Media Player est livré avec de nombreux codecs installés, ce qui le rend plus puissant que le lecteur vidéo par défaut.
Autre que VLC, il y a MX Player, qui supporte également la plupart des formats, mais dans le test de VLC et MX Player, VLC a gagné en lisant dix vidéos sur dix.
Conversion sur Android
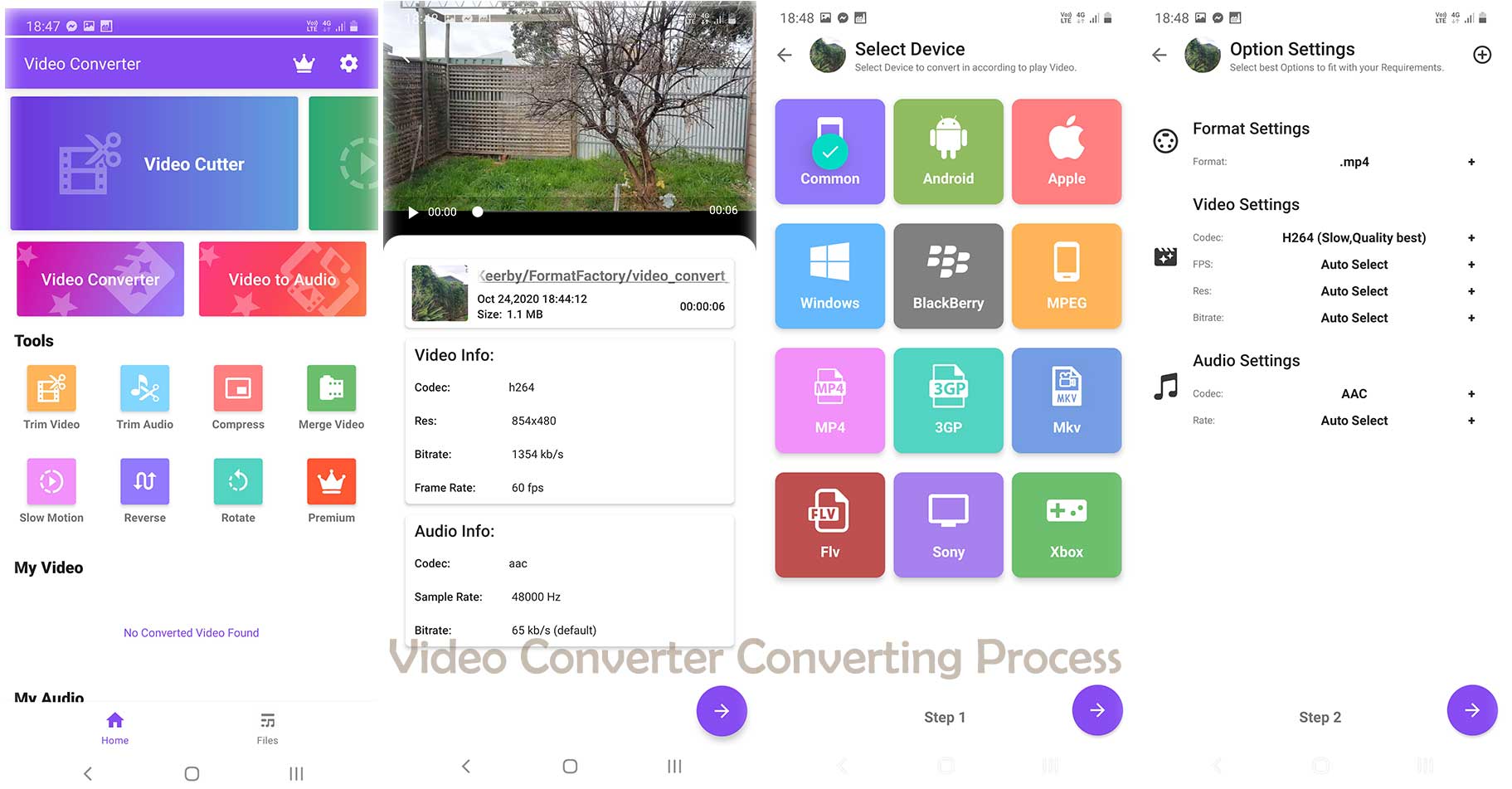
Si vous voulez lire la vidéo dans le lecteur vidéo par défaut, alors le moyen le plus simple est de la convertir. Essayez Video Converter ou Full Video Converter. Les vidéos au format MP4 ont tendance à fonctionner correctement sur les appareils Android. Il devrait également y avoir une option pour choisir Android comme source.
Si vous utilisez une autre application, faites attention car certaines applications ne convertissent pas le fichier audio. Dans ce cas, l’audio peut ne pas être pris en charge.
Lisez : (Testé) 8 meilleures applications de conversion vidéo pour Android (2021)
Convertir sur PC
La conversion sur Android réglera le problème, mais si le fichier est corrompu, le convertisseur Android peut ne pas être suffisant. Dans ce cas, le bureau du lecteur multimédia VLC peut aider.
VLC réparera les fichiers MP4 et MOV corrompus, mais si vous avez un fichier différent comme MKV, FLV, etc, vous pouvez avoir besoin d’un outil de réparation de fichier différent.
VLC est un excellent outil de conversion, mais il n’offre pas beaucoup d’options quand il s’agit d’éditer la vidéo. Dans ce cas, je suggère d’utiliser un outil puissant tel que HitFilm Express, qui est gratuit et offre d’excellents outils de montage.
Suivez le tutoriel pour apprendre à convertir à l’aide de VLC Media Player.
Étape : 01
Ouvrir VLC Media Player une fois téléchargé et installé.
Étape : 02
Allez sur Média en haut à droite, puis cliquez sur Enregistrer/Convertir.

Étape : 03
Ajouter la vidéo en cliquant sur le bouton d’ajout. Vous pouvez ajouter plusieurs vidéos en les ajoutant à la liste des vidéos. Vous pouvez également ajouter un fichier de sous-titres à ajouter au fichier converti. Une fois que toutes les options semblent bonnes, cliquez sur le bouton Enregistrer/Convertir.

Étape : 04
Nous devons sélectionner le profil pour la vidéo. Les nouveaux appareils Android supportent facilement la résolution full HD, donc nous avons beaucoup d’options.
Même si nous avons beaucoup d’options, nous avons aussi une option séparée pour les appareils Android. Si la vidéo est déjà en qualité HD (720p ou 1080p), vous pouvez sélectionner la qualité « Android HD ».
Le bouton Suivant est grisé tant que vous ne choisissez pas la destination de la vidéo. Cliquez sur Parcourir et choisissez une destination, puis cliquez sur Démarrer.
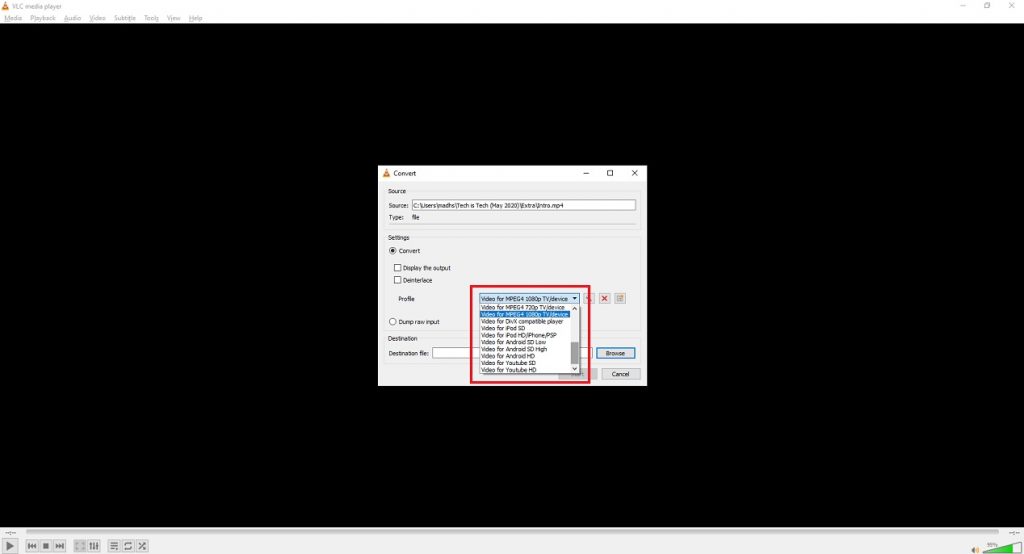
Étape : 05
Attendez que la barre de progression atteigne l’autre côté. Selon la vidéo, cela prendra un certain temps.

Sommaire
.