Il y a de fortes chances que si vous avez entendu parler de Facebook, vous avez entendu parler de Messenger. Mais, si ce dernier n’est pas vrai, vous apprendrez le meilleur des bases pour utiliser l’application dans cet article.
En bref, Messenger est l’extension de messagerie instantanée de Facebook. L’application a été lancée en 2011 et a depuis rivalisé avec les caractéristiques et les fonctionnalités de la plupart des autres applications similaires.
L’application Facebook Messenger est conçue pour aller bien au-delà de la messagerie texte standard en offrant des fonctionnalités comme les appels vidéo HD, la messagerie vocale et le chat de groupe.
Vous n’avez pas de compte Facebook, dites-vous ? Pas d’inquiétude.
A part ses nombreuses fonctionnalités cool (dont nous parlerons ici sous peu), ce qui rend Messenger uber-awesome est que vous n’avez pas besoin d’un compte Facebook pour y accéder ou l’utiliser. Au contraire, Messenger est une application autonome que tout le monde peut utiliser. Il existe de nombreuses façons d’accéder à Facebook Messenger, que vous ayez Facebook ou non, ou que vous préfériez le bureau ou le mobile.
Maintenant, les tenants et aboutissants de la petite application de messagerie de Facebook.
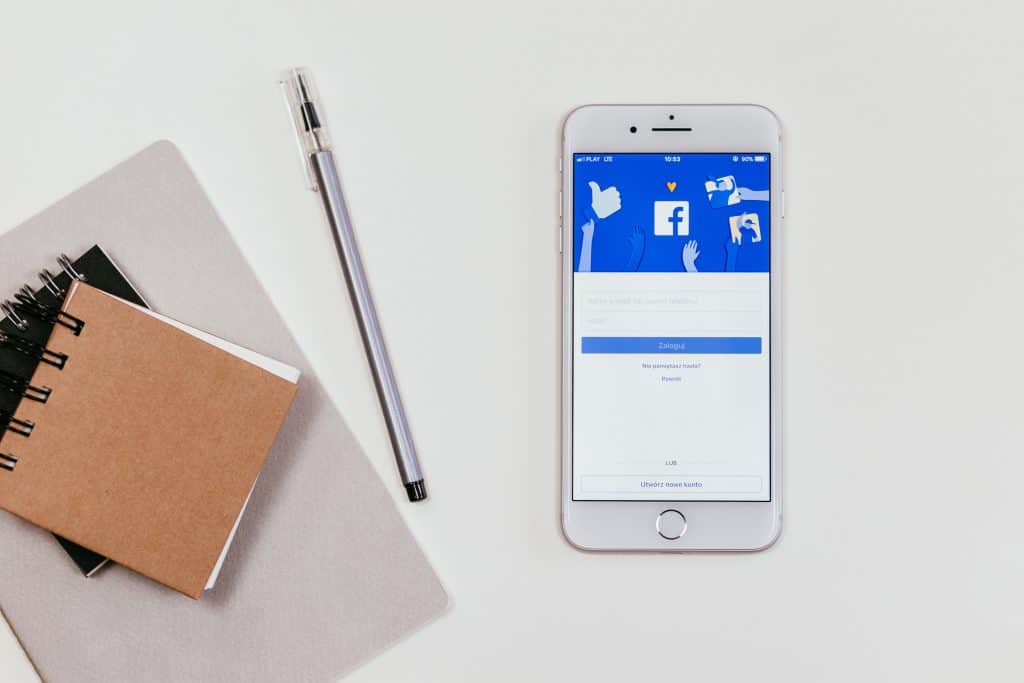
Comment configurer Messenger sans Facebook (5 étapes)
La configuration de Messenger sans Facebook est simple. Cependant, le processus d’inscription doit être effectué à l’aide de l’application mobile Messenger. La première étape consiste à télécharger l’application Messenger sur votre appareil mobile.
Pour créer un compte Facebook Messenger :
- Ouvrez l’application Messenger sur votre appareil mobile.
- Cliquez sur Pas sur Facebook ? au bas de l’écran.
- Entrez votre numéro de téléphone mobile et cliquez sur Continuer.
- Entrez le code que Messenger envoie au numéro de téléphone que vous avez entré.
- Messenger tentera de lire les contacts de votre téléphone :
Pour permettre à l’application d’accéder à vos contacts, cliquez sur Autoriser.
Pour empêcher l’application d’accéder à vos contacts, cliquez sur Refuser.
- Comment accéder à Facebook Messenger depuis votre bureau
- Comment utiliser Facebook Messenger sur votre ordinateur
- Utiliser Messenger pour les appels vocaux et vidéo
- De votre bureau
- Envoyer des messages texte à l’aide de Messenger
- De votre bureau
- Prendre des photos et des vidéos en utilisant Messenger
- Depuis votre bureau
- Rechercher et envoyer des autocollants, GIFs, et émoticônes
- Depuis votre bureau
- De votre bureau
- Démarrer une discussion de groupe dans Messenger
- Depuis votre bureau
- Déconnexion de Messenger
- Depuis votre bureau
- Autres fonctions géniales
- C’est exact, votre compte Shift Advanced s’intègre à Messenger.
Comment accéder à Facebook Messenger depuis votre bureau
Une fois que vous aurez effectué les étapes ci-dessus, vous pourrez accéder à Messenger et l’utiliser depuis votre bureau sans Facebook. Il suffit d’aller sur Messenger.com et de vous connecter pour utiliser l’application sur votre bureau.
Une autre option non officielle serait de télécharger une application tierce appelée Messenger for Desktop. Gardez à l’esprit qu’il ne s’agit pas d’une application officielle de Facebook, mais elle fera l’affaire.
Si vous utilisez déjà Facebook et que vous voulez simplement accéder à Messenger depuis votre bureau, le processus est similaire : allez sur Messenger.com et connectez-vous en utilisant vos identifiants de connexion Facebook.
Comment utiliser Facebook Messenger sur votre ordinateur
Maintenant, la partie amusante.
Comme nous l’avons noté plus tôt, Messenger est livré avec une poignée de fonctionnalités vraiment cool.
Note rapide : Pour ceux qui n’ont pas de compte Facebook, vous serez heureux de savoir que ces fonctionnalités sont les mêmes que celles disponibles pour les utilisateurs de Facebook – donc vous ne manquez rien (croyez-nous, nous avons vérifié deux fois).
Regardons rapidement chacune de ces fonctionnalités et discutons de la façon dont vous pouvez les utiliser sur votre bureau.
Utiliser Messenger pour les appels vocaux et vidéo
Oui, vous avez bien lu : Messenger offre à la fois des options d’appel vocal et d’appel vidéo.
Donc, selon votre humeur, vous pouvez passer un appel audio standard à votre famille et à vos amis, ou au contraire, opter pour l’option d’appel vidéo en face à face. Mais peut-être le meilleur de tous, ces appels peuvent être effectués à n’importe qui dans le monde.
De votre bureau
Pour utiliser Messenger pour les appels vocaux et vidéo sur votre bureau, vous devez :
- Cliquer sur l’icône du téléphone dans le coin supérieur droit pour passer un appel vocal
- Cliquer sur l’icône de la caméra vidéo dans le coin supérieur droit pour passer un appel vidéo
Envoyer des messages texte à l’aide de Messenger
Facebook a introduit l’option d’envoyer et de recevoir des messages texte SMS en 2016.
Avec cette option, vous pouvez – comme vous l’avez peut-être déjà deviné – envoyer et recevoir des messages texte.
Comme les autres plateformes de textos, vos textes peuvent inclure des photos et des vidéos.
De votre bureau
Pour envoyer un message texte à l’aide de Messenger, vous devez :
Cliquer sur l’icône des paramètres dans le coin supérieur gauche et cliquer sur SMS
Activer l’application SMS par défaut
Note rapide : Les messages SMS sont différents des conversations Messenger réelles. Ce sont des messages texte qui sont envoyés et reçus à l’aide de l’application Messenger. D’autre part, les conversations Messenger ne sont que cela : Des conversations Messenger avec d’autres personnes qui utilisent Messenger. Le premier (SMS) nécessite que vous entriez le numéro de téléphone du contact, le second (convo Messenger) ne le fait pas.
Encore une remarque : les messages SMS apparaissent en violet. Les conversations Messenger apparaissent en bleu.
Et enfin : les messages SMS peuvent être archivés, désarchivés et supprimés.
Prendre des photos et des vidéos en utilisant Messenger
Une autre fonctionnalité de Messenger est la possibilité de prendre des photos et des vidéos.
Depuis votre bureau
Pour prendre des photos et des vidéos en utilisant Messenger, vous devez :
- Ouvrir la conversation à laquelle vous voulez ajouter la vidéo ou la photo
- Cliquer sur l’icône de la caméra
- Cliquer sur le bouton de l’obturateur pour prendre une photo
- Maintenir le bouton de l’obturateur pour prendre une vidéo
Rechercher et envoyer des autocollants, GIFs, et émoticônes
Si vous aimez exprimer vos émotions à travers des personnages d’images et autres médias mignons, considérez-vous comme chanceux. Messenger est rempli d’autocollants, de GIF et d’émojis pour à peu près tous les sentiments, émotions ou réactions.
Depuis votre bureau
Pour rechercher et envoyer des autocollants, des GIF et des émojis sur votre bureau, vous devez :
- Cliquer sur l’icône du visage souriant (☺) directement sous le champ d’icônes
- Taper quelque chose (par ex, nourriture) dans le champ des icônes de recherche pour filtrer les autocollants, les GIF et les emojis
Envoyer de l’argent via Facebook Messenger
Donner quelques dollars à un ami ? Messenger peut gérer cela aussi.
Envoyer de l’argent est super simple avec Messenger et peut être utilisé en cliquant sur un bouton. Littéralement.
De votre bureau
Pour envoyer de l’argent par Messenger sur votre bureau, vous devez :
- Cliquer sur le bouton Envoyer de l’argent, à ce moment-là vous pouvez sélectionner votre destinataire, entrer le montant que vous voulez envoyer et ajouter un mémo facultatif pour accompagner le paiement.
Démarrer une discussion de groupe dans Messenger
Parfois, la conversation est meilleure lorsque tous vos amis sont impliqués.
Si c’est le cas, vous voudrez profiter de l’option de discussion de groupe de Messenger.
Depuis votre bureau
Pour démarrer une discussion de groupe dans Messenger, vous devez :
- Cliquer sur l’icône du crayon sur papier
- Sélectionner ou taper le nom de chaque personne que vous voulez ajouter à la discussion de groupe
- Procéder à la saisie de votre message
- Une fois terminé, cliquez sur Envoyer
Déconnexion de Messenger
Toutes les bonnes choses ont une fin, n’est-ce pas ?
Eh bien, dans ce cas, lorsque vous êtes prêt à vous déconnecter de Facebook Messenger pour la journée, vous pouvez le faire rapidement et facilement.
Depuis votre bureau
Pour vous déconnecter de Messenger sur votre bureau, vous devez :
- Cliquer sur l’icône des paramètres dans le coin supérieur gauche et cliquer sur Déconnexion
Autres fonctions géniales
Plusieurs fonctions géniales de Facebook Messenger qui méritent notre attention comprennent :
- Demander un trajet Uber ou Lyft (en utilisant votre compte existant)
- Partager votre emplacement avec d’autres personnes (disponible sur l’application mobile uniquement)
- Créer des rappels (disponible sur l’application mobile uniquement)
- Partager votre scan personnalisé. code avec d’autres personnes pour un ajout instantané
- Enregistrer des messages vocaux
Messenger vous permet également de savoir quand vos messages sont vus par le destinataire et vous permet de jouer à des jeux à l’intérieur de l’application-éliminant le besoin de visiter un autre site web.
Vous aurez du mal à trouver une meilleure application de messagerie multifonctionnelle que Messenger, si nous pouvons nous permettre de le dire.
Et quelle est la meilleure façon d’ajouter Messenger à votre mélange quotidien sans que cela ne perturbe votre productivité ? Avec Shift, bien sûr !
C’est exact, votre compte Shift Advanced s’intègre à Messenger.
Et le résultat final est assez beau. Plus besoin de se connecter et de se déconnecter de Messenger, ou de basculer entre plusieurs onglets. Ajoutez-le à votre compte Shift Advanced et appelez cela une journée.