Objectif
Le tutoriel suivant expliquera comment installer le bureau xfce sur Ubuntu 18.04 Bionic Beaver. Utilisez ce guide si vous souhaitez changer votre bureau GNOME par défaut pour l’environnement xfce. Voir aussi notre article : Les 8 meilleurs environnements de bureau Ubuntu (Linux 18.04 Bionic Beaver) pour plus de choix d’environnements de bureau.
Alternativement, suivez notre guide sur la façon d’installer une interface graphique sur le serveur Ubuntu 18.04 Bionic Beaver.
Système d’exploitation et versions logicielles
- Système d’exploitation : – Ubuntu 18.04 Bionic Beaver Linux
Requêtes
Un accès privilégié à votre système Ubuntu en tant que root ou via la commande sudo est requis.
Conventions
- # – nécessite que les commandes linux données soient exécutées avec les privilèges de root, soit directement en tant qu’utilisateur root, soit par l’utilisation de la commande
sudo - $ – nécessite que les commandes linux données soient exécutées en tant qu’utilisateur ordinaire non privilégié
Autres versions de ce tutoriel
Ubuntu 20.04 (Fosse focale)
Instructions
Désactiver le serveur d’affichage Wayland
La première étape consiste à désactiver Wayland. Avant de poursuivre, suivez notre guide rapide sur la façon de désactiver Wayland et d’activer le serveur d’affichage Xorg sur Ubuntu 18.04 Bionic Beaver.
Installer le bureau Xfce sur Ubuntu 18.04
Avec Wayland hors du chemin, commencez l’installation du bureau xfce en ouvrant le terminal et en exécutant :
$ sudo apt install xfce4
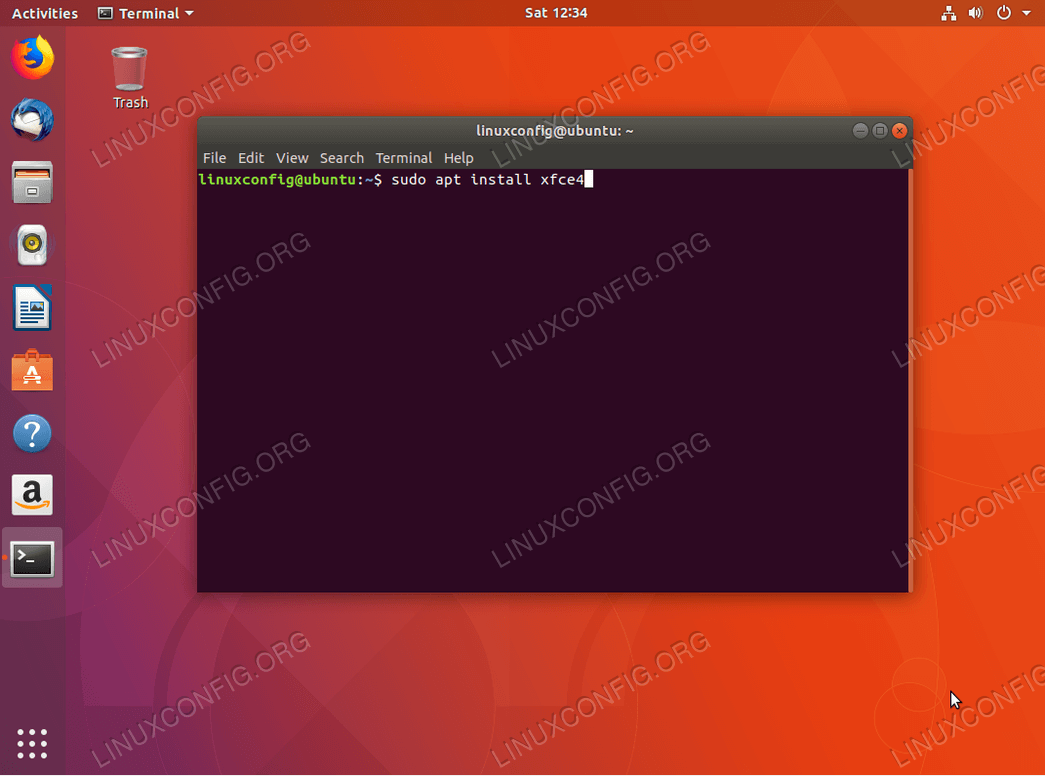
apt pour commencer l’installation de l’environnement de bureau xfce sur Ubuntu 18.04 Bionic Beaver.L’Institut géophysique de l’UAF, est à la recherche d’un analyste de systèmes Linux expérimenté pour rejoindre son équipe d’analystes et d’ingénieurs en cyber-infrastructure de recherche. LOCALISATION : Fairbanks, Alaska, USA
APPLIEZ MAINTENANT
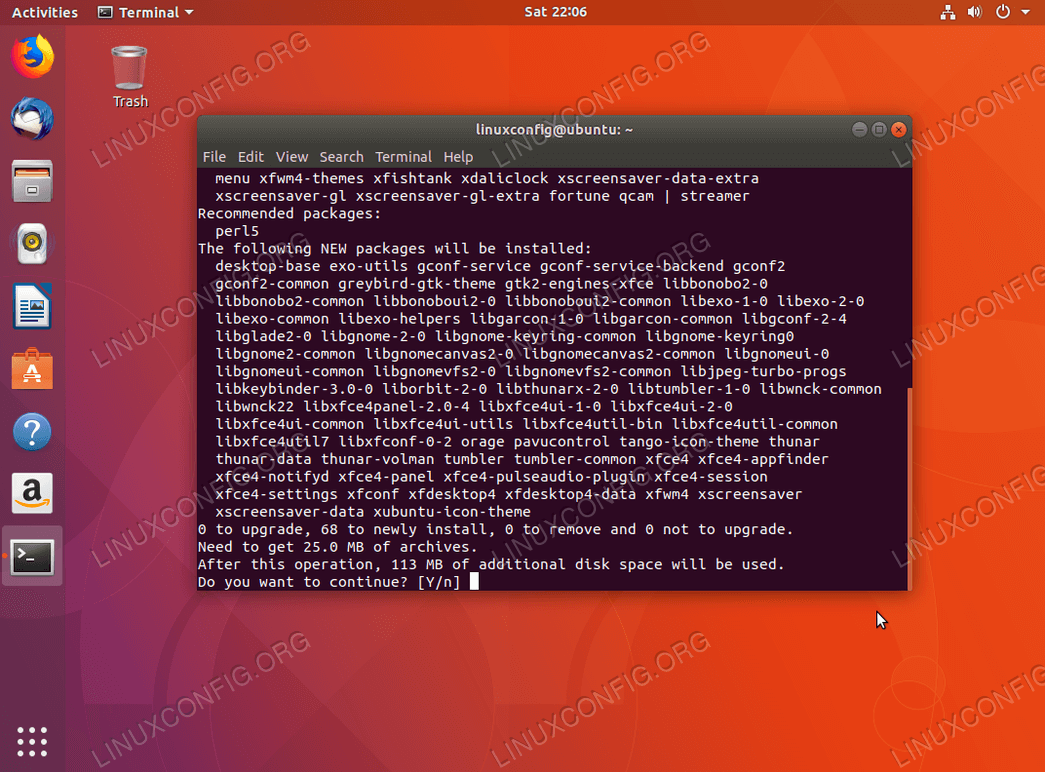
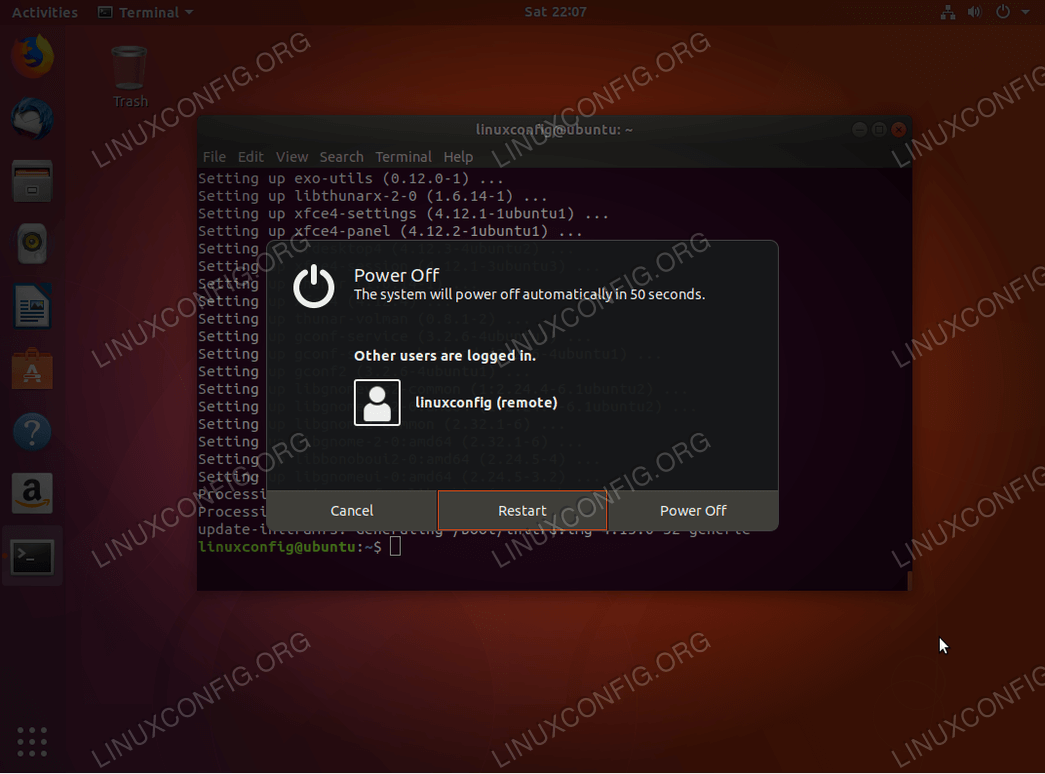
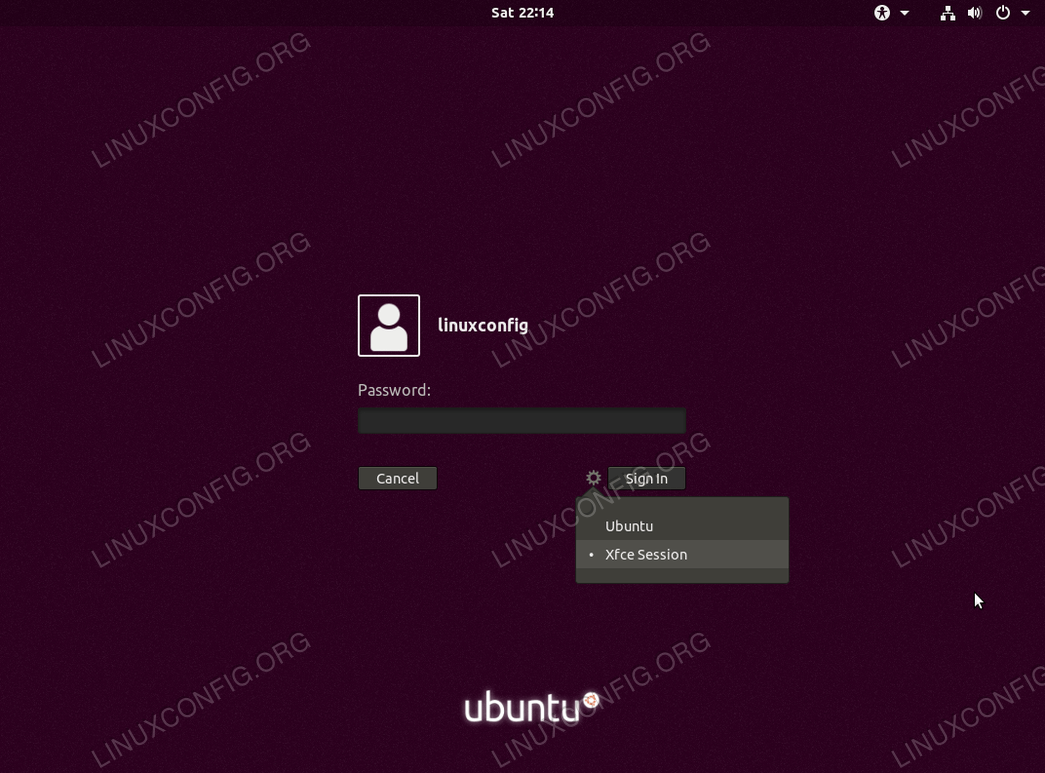
Xfce Session 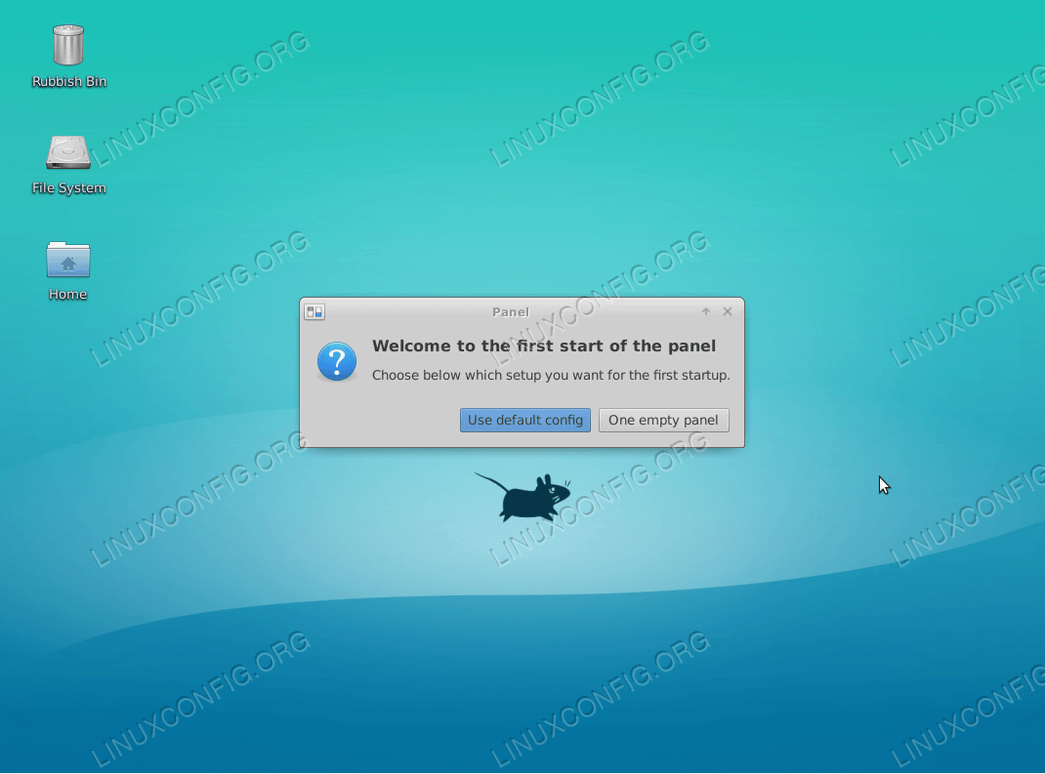
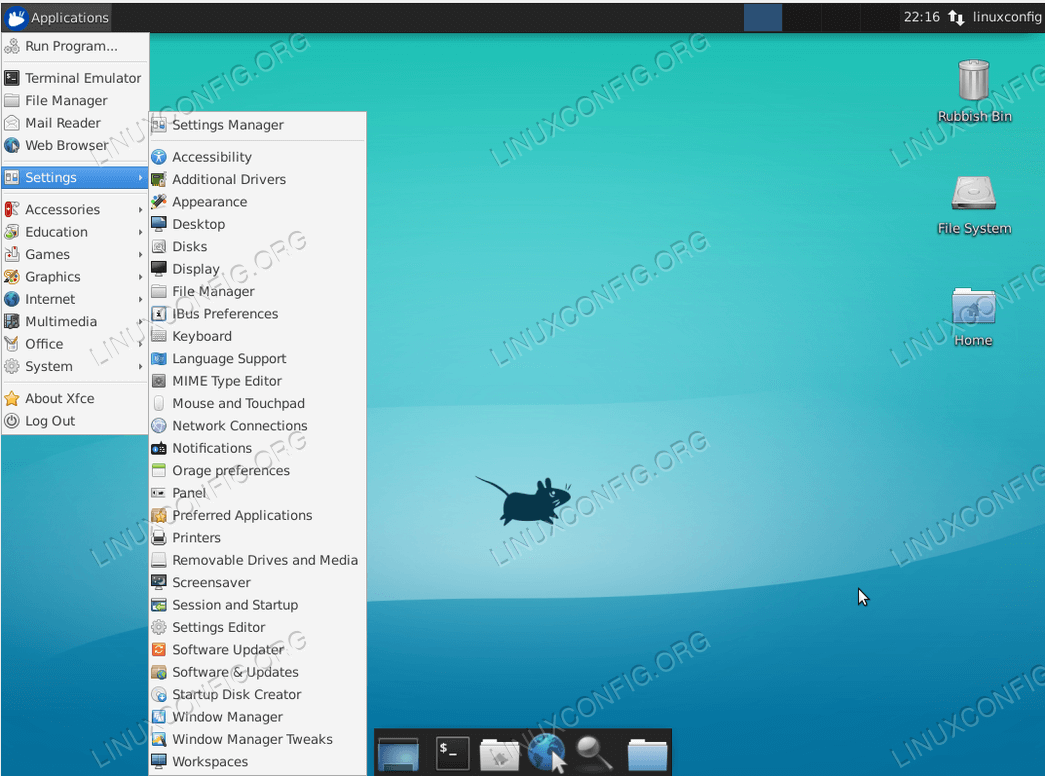

.