- Résumé
- Navigation rapide :
- Le lecteur C par rapport au lecteur D
- Pourquoi Windows démarre à partir du lecteur C?
- Peut-on installer Windows sur des lecteurs autres que le lecteur C ?
- À quoi sert le lecteur D (pourquoi créer un lecteur D) ?
- Pourquoi les gens créent tant de partitions (E :, F :, G :, etc.)?
- Comment étendre le lecteur C?
- Bottom Line
- Foire aux questions sur le lecteur C vs lecteur D
Résumé
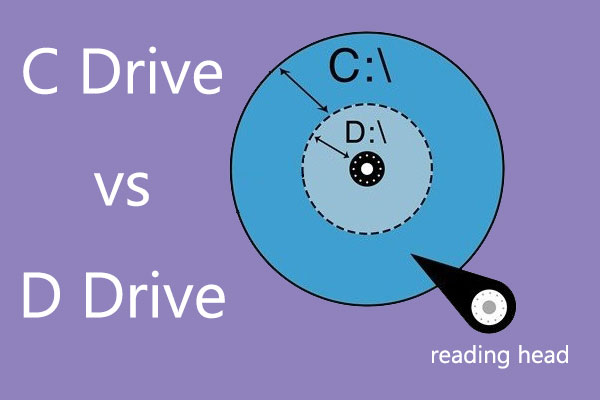
Savez-vous ce qu’est le lecteur C par rapport au lecteur D ? Comment le lecteur C est spécial pour Windows ? A quoi sert le lecteur D ? Le lecteur D peut-il améliorer les performances du PC ? Que faire si le lecteur C est plein mais que le lecteur D est vide ? Dans ce post, MiniTool Partition Wizard vous donnera des réponses.
- Lecteur C vs lecteur D
- Comment étendre le lecteur C ?
- La ligne de fond
- Foire aux questions sur le lecteur C par rapport au lecteur D
Le lecteur C par rapport au lecteur D
Le lecteur C, le lecteur D, le lecteur E, le lecteur F… font référence aux partitions sous le système Windows. Les lettres C, D, E… sont les lettres de lecteur des partitions. Windows utilise la lettre de lecteur pour marquer chaque partition, ce qui facilite la gestion des disques.
Si vous achetez un ordinateur avec Windows préinstallé, vous pouvez constater que les fabricants ont déjà partitionné le disque. Mais si l’ordinateur n’a pas de système préinstallé, vous pouvez créer une partition (lecteur C) prenant tout l’espace du disque et ensuite installer le système Windows dans la partition C.
Puis, le lecteur D, le lecteur E…sont créés plus tard et ils ne contiennent généralement pas de fichiers système. Pourquoi les gens créent le lecteur D ? Quelle est la différence entre le lecteur C et le lecteur D ? Si vous voulez en savoir plus sur les informations de partition de Windows, veuillez lire le contenu suivant.
Pourquoi Windows démarre à partir du lecteur C?
Pourquoi Windows démarre à partir du lecteur C ? Pourquoi n’avez-vous pas un lecteur A et B ? En fait, les lettres A et B sont réservées aux disquettes.
Au début, lorsque le système informatique était encore DOS, l’ordinateur avait généralement deux positions de lecteur de disquettes (une pour faire fonctionner l’ordinateur, une pour copier et transférer les données, similaire à une clé USB). Les deux disquettes sont les lecteurs A et B et cette convention se poursuit jusqu’à aujourd’hui même si personne aujourd’hui n’a réellement de disquette.
Peut-on installer Windows sur des lecteurs autres que le lecteur C ?
Comme nous le savons tous, Windows est toujours installé sur le lecteur C. Mais peut-on installer Windows sur d’autres lecteurs ? Pour clarifier cette question, je fais les tests suivants.
Test 1 : Puis-je changer la lettre de lecteur du lecteur C?
J’ouvre la gestion des disques de Windows et je clique sur Modifier la lettre de lecteur et les chemins pour changer la lettre de lecteur du lecteur C. Ensuite, il avertit que certains programmes qui dépendent des lettres de lecteur pourraient ne pas s’exécuter correctement. Je clique sur le bouton Oui pour accepter ce risque et j’obtiens alors l’erreur « Le paramètre est incorrect », ce qui m’empêche de changer la lettre du lecteur C.
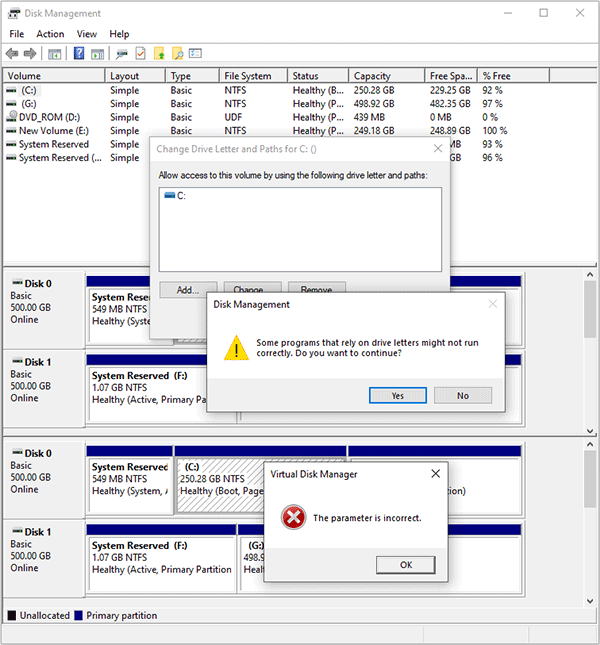
Comment changer la lettre de lecteur avec CMD Windows 10
Je suppose que la raison est que, lorsque je fais cette opération, le système de mon ordinateur fonctionne sur ce lecteur. Si je démarre mon ordinateur à partir d’autres partitions, je devrais être en mesure de changer la lettre de lecteur de la partition.
Pourquoi je fais une telle conclusion ? La réponse se trouve également dans l’image ci-dessus. Vous voyez le lecteur G ? Je fais un clone du système et le lecteur G est similaire au lecteur C.
Test 2 : Démarrer l’ordinateur à partir d’un autre lecteur et voir la disposition de la partition.
Dans ce test, j’ai démarré mon ordinateur à partir du lecteur G. Ensuite, j’ouvre la gestion des disques et j’obtiens la disposition de partition suivante.
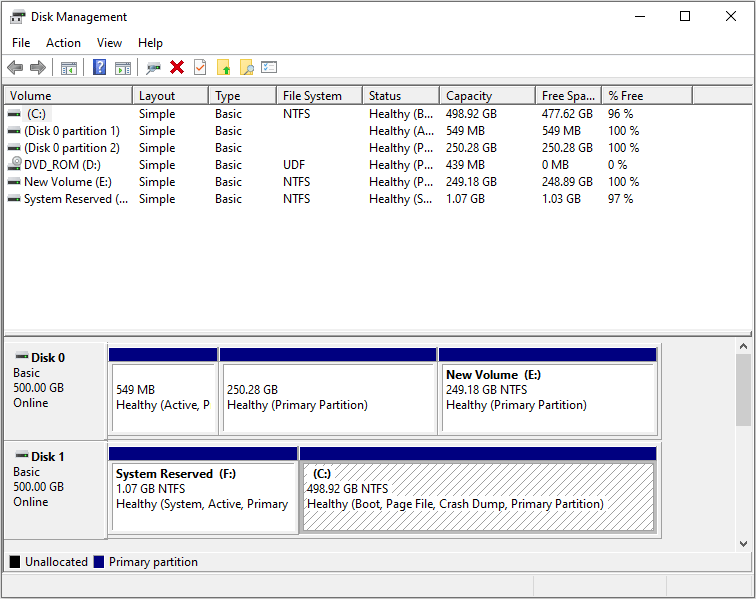
Comment changer l’ordre de démarrage en toute sécurité sur le périphérique Windows
Vous pouvez voir que la lettre de lecteur de la partition C originale est privée par le lecteur G original. Selon les deux tests ci-dessus, nous pouvons conclure que Windows peut être installé sur n’importe quel lecteur (partition/emplacement) du disque et il peut démarrer en douceur, mais lorsque Windows démarre, la partition sur laquelle Windows s’exécute devient automatiquement le lecteur C.
À quoi sert le lecteur D (pourquoi créer un lecteur D) ?
À part le lecteur C, beaucoup de gens aiment créer un lecteur D ou créer de nombreux autres lecteurs pour stocker des fichiers personnels et installer des applications. Ils pensent que cette méthode peut bénéficier à l’ordinateur dans les aspects suivants :
- Améliorer les performances de l’ordinateur.
- Rendre la maintenance de l’ordinateur plus facile.
Quelles sont les bases théoriques de ces raisons et ces raisons sont-elles encore raisonnables aujourd’hui ? Discutons-les un par un.
La création d’un lecteur D peut-elle améliorer les performances de l’ordinateur ?
Ce dicton est partiellement juste. Comme nous le savons tous, le stockage sur disque dur est composé de plateaux. Chaque plateau est divisé en pistes, puis les pistes sont encore divisées en secteurs. Les données sont stockées dans les secteurs (dans l’unité de cluster ; chaque cluster est composé de plusieurs secteurs). Regardez l’image suivante. Le cercle rouge est une piste et la section violette est un secteur.
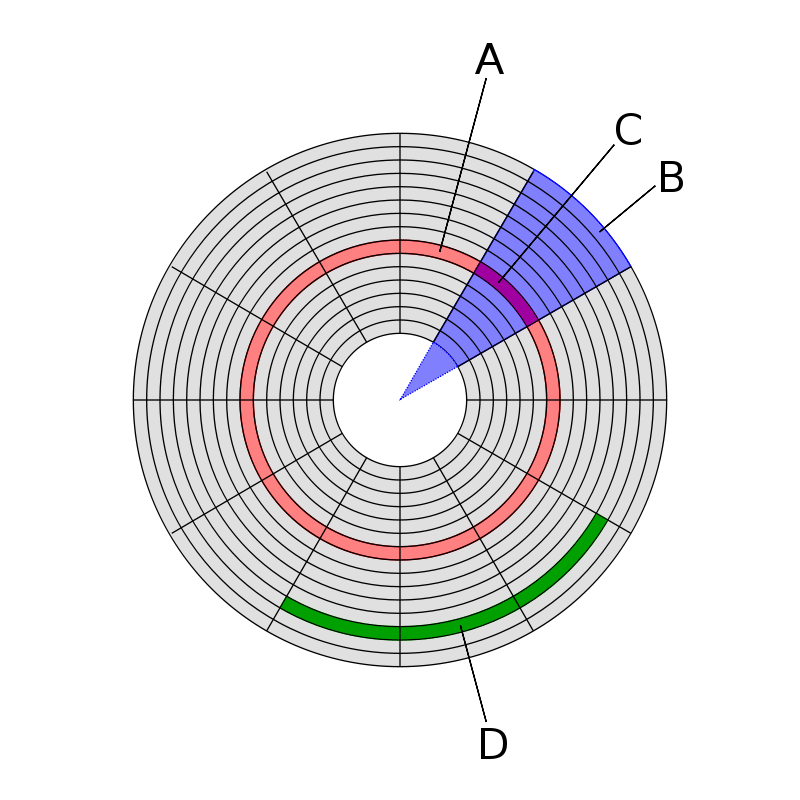
Introduction détaillée au disque dur – Apprenez-en plus maintenant
Lorsque les données sont écrites sur le disque, elles sont divisées en fragments (clusters) et stockées en continu sur le disque. Cependant, en raison du besoin fréquent de modifier les fichiers, de les supprimer et de les réécrire, les fichiers ne peuvent plus être stockés en continu dans des clusters continus du disque, mais sont stockés à différents endroits sur l’ensemble du disque. C’est la fragmentation des fichiers (également appelée fragmentation du disque).
Lorsqu’il n’y a pas de fragmentation, la lecture d’un fichier ne nécessite que la tête pour rechercher la piste une fois. Mais lorsqu’il y a une fragmentation de fichier, pour lire un fichier, la tête magnétique doit chercher des pistes plusieurs fois. Déplacer les applications et les fichiers vers le lecteur D peut réduire les opérations de lecture et d’écriture sur le lecteur C, réduisant ainsi la défragmentation du disque.
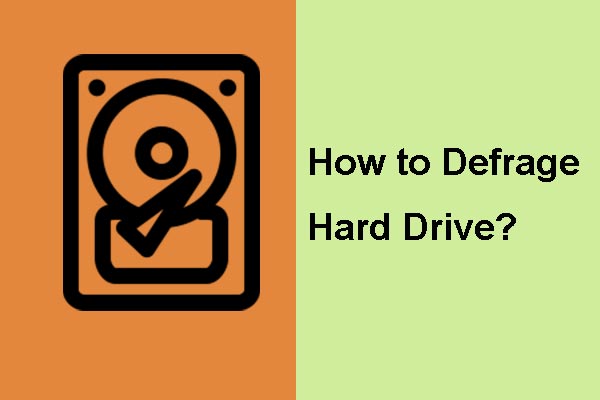
Il est nécessaire de défragmenter l’ordinateur car il peut améliorer largement les performances de l’ordinateur. Ce post montre comment défragmenter Windows 7 étape par étape.
Cette méthode est très utile dans les premiers jours où le système de fichiers dans le système Windows sont principalement FAT, FAT16, et FAT32. À cette époque, en raison de la limite du système de fichiers, la taille de la partition est limitée, par exemple, le système de fichiers FAT32 ne permet pas à la partition de dépasser 32 Go (dans la gestion des disques de Windows).
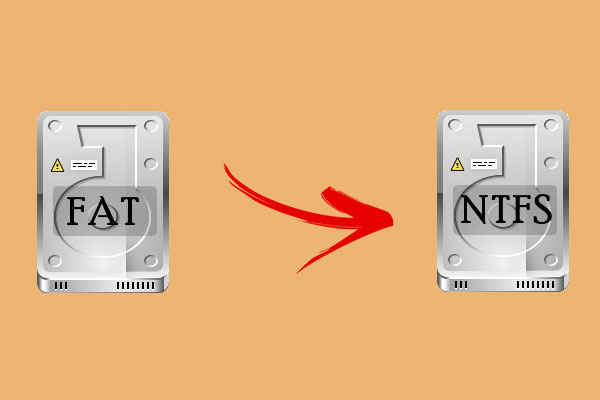
Comment briser la limite de taille de la partition FAT32 ? Ce post montre 2 façons utiles de briser les limitations FAT32 en utilisant l’Invite de commande et le MiniTool Partition Wizard gratuit.
Dans ce cas, le lecteur C n’est également pas plus de 32 Go, donc déplacer les apps et les fichiers personnels vers un autre lecteur est une méthode très utile pour éviter que le lecteur C soit plein et réduire la fragmentation du disque. De cette façon, les performances de l’ordinateur peuvent être garanties.
Cependant, la situation a changé lorsque NTFS et les systèmes de fichiers ultérieurs sont sortis. NTFS peut supporter des partitions jusqu’à 2TB sur un disque MBR et plus de capacité sur un disque GPT. Vous pouvez donc créer un lecteur C suffisamment grand pour accueillir le système, les applications et les fichiers. Quant à la fragmentation du disque, il y a tellement d’espace libre dans la partition, donc la fragmentation du disque peut également être réduite efficacement.

Voici le guide complet de NTFS vs FAT32 vs exFAT. Consultez ce post pour connaître les différences.
En outre, lorsque le SSD est sorti, en raison de son mécanisme de lecture et d’écriture, le souci de la fragmentation du disque est devenu plus important. Le SSD n’a pas besoin de défragmentation de disque.
Lecture complémentaire:
Certaines personnes peuvent créer le lecteur C sur un SSD tout en créant le lecteur D sur un disque dur. Et ensuite, ils déplacent les applications sur le lecteur D. Cette façon n’est pas recommandée, car cela peut seulement améliorer la vitesse de démarrage du PC. Lorsque vous exécutez des apps, la vitesse n’est pas améliorée, car ces apps sont sur le disque dur.
Si vous utilisez le SSD + le disque dur, je vous recommande d’installer le système et les apps sur le SSD et de déplacer les fichiers personnels comme les photos, les documents, etc. sur le disque dur.
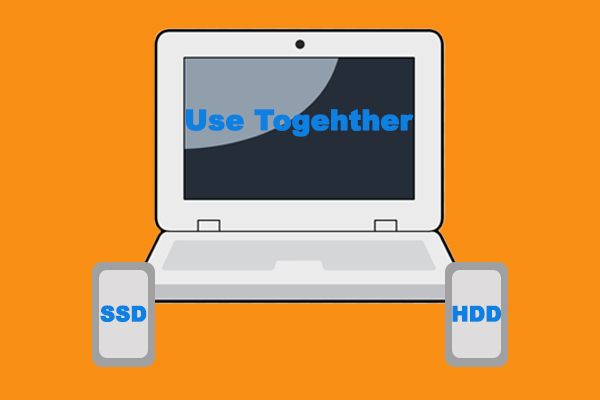
Puis-je utiliser le SSD et le disque dur en même temps ? Comment utiliser le SSD et le disque dur ensemble sur un même ordinateur ? Existe-t-il des conseils utiles ? Ce post explorera toutes les questions.
La création d’un lecteur D peut-elle faciliter la maintenance de l’ordinateur ?
Ce dicton est absolument vrai. Après avoir lu le contenu ci-dessus, vous pouvez savoir si l’utilisation du lecteur C ou du lecteur D pour stocker les apps et les fichiers n’affecte pas trop les performances de l’ordinateur (tant que vous n’utilisez pas la solution de disque SSD + HDD).
Cependant, beaucoup de gens aiment encore créer un lecteur D pour stocker les apps et les fichiers personnels séparément. L’une des raisons importantes est que faire cela peut faciliter la maintenance de l’ordinateur.
Il est très possible que vous ayez besoin de réinitialiser ou de réinstaller Windows parfois. Dans ce cas, si vous installez des apps et stockez des fichiers sur le lecteur C, vous devez télécharger et réinstaller les apps à nouveau après la réinitialisation/réinstallation du système. En outre, vos fichiers personnels seront également perdus.
Mais si vous installez des apps et stockez des fichiers dans le lecteur D, la perte de données peut être évitée et il est possible que vous n’ayez pas besoin de télécharger à nouveau ces apps. Vous pouvez ouvrir l’Explorateur de fichiers et naviguer jusqu’à l’emplacement du fichier de l’application sur le lecteur D. Double-cliquez sur le fichier exécutable pour essayer de l’exécuter. Si cette app peut être ouverte en douceur, il vous suffit de créer son raccourci sur le bureau.
Mais si cette app ne peut pas être exécutée en douceur, vous devez toujours la télécharger et l’installer à nouveau, car ce type d’apps peut modifier le registre.
Déplacer des apps vers le lecteur D est très utile, surtout si les apps sont des jeux, car les fichiers de jeux sont très volumineux et leur téléchargement prend généralement trop de temps.
Comment déplacer des programmes vers un autre lecteur comme C vers D ? Voir le guide!
Pourquoi les gens créent tant de partitions (E :, F :, G :, etc.)?
Beaucoup de gens ne créent pas seulement le lecteur C et le lecteur D, mais aussi le lecteur E, le lecteur F, le lecteur G, ou même plus. Les raisons sont les suivantes :
1. Les habitudes.
Cette raison est la plus importante. Lorsque vous achetez un ordinateur, les fabricants vous aident généralement à partitionner le disque en 4 ou plusieurs lecteurs. Par conséquent, beaucoup de gens pensent que cette conception de partition est excellente et aiment y adhérer. Mais si vous leur demandez pourquoi partitionner le disque de cette façon, ils ne peuvent généralement pas donner une réponse raisonnable. C’est l’habitude développée par les fabricants.
En outre, l’habitude peut être développée dans le passé. Dans le passé, ils ont pensé ou entendu de créer de nombreuses partitions est bon pour l’ordinateur et puis ils continuent cette habitude à aujourd’hui.
2. Chaque lecteur a son utilisation spéciale.
Certaines personnes peuvent aimer créer des partitions pour une utilisation spéciale. Par exemple, ils créent le lecteur E pour la sauvegarde de l’ordinateur, de sorte qu’ils peuvent restaurer l’ordinateur plus facilement quand il va mal ; le lecteur F pour les jeux, et le lecteur G pour les films, la musique, les documents, etc.
Bien sûr, ils peuvent le faire. Mais il y a une chose à noter : veuillez garantir que chaque partition a suffisamment d’espace libre, en particulier pour le lecteur C et le lecteur où les applications sont installées. Sinon, vous rencontrerez bientôt un problème de performance.
Comment étendre le lecteur C?
Si votre lecteur C est trop petit ou presque plein, vous pouvez vouloir l’étendre. Dans ce cas, MiniTool Partition Wizard peut vous aider à le faire facilement. Voici le tutoriel:
Achetez maintenant
Etape 1 : Connectez un lecteur USB à l’ordinateur. Cliquez sur le bouton ci-dessus pour acheter MiniTool Partition Wizard. Lancez ce logiciel et cliquez sur Support amorçable.
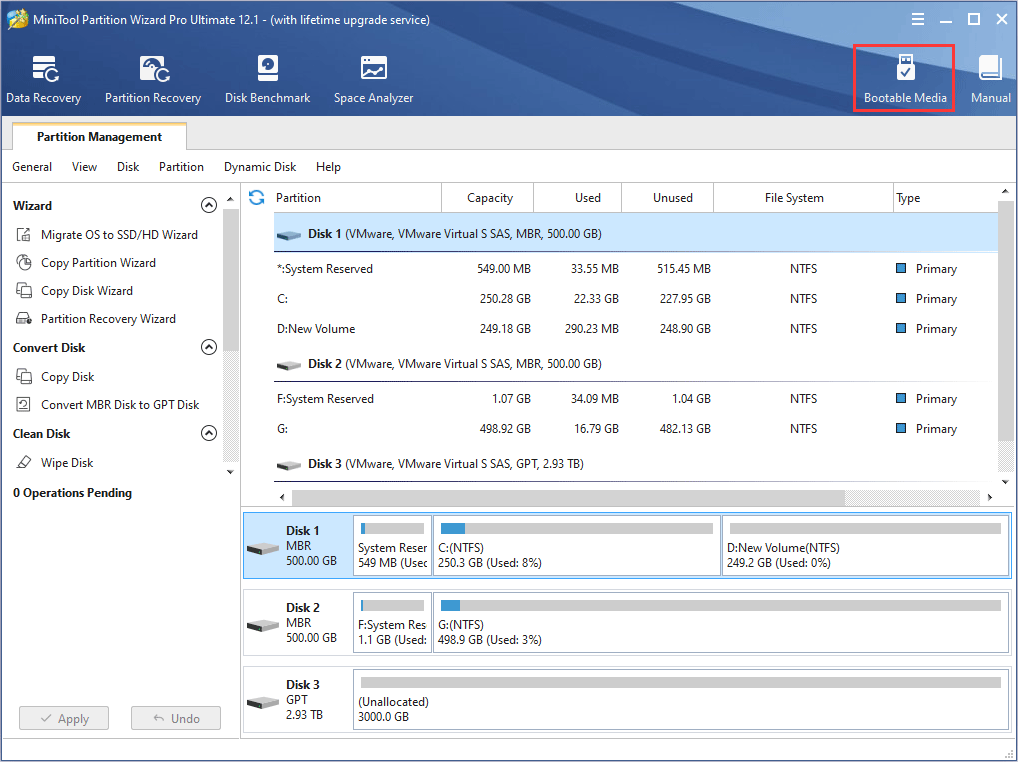
Etape 2 : Cliquez sur Support basé sur WinPE avec le plug-in MiniTool, puis choisissez Disque Flash USB comme destination du support. Veuillez noter que les données sur le disque USB seront détruites. Cliquez sur Oui si vous l’acceptez.
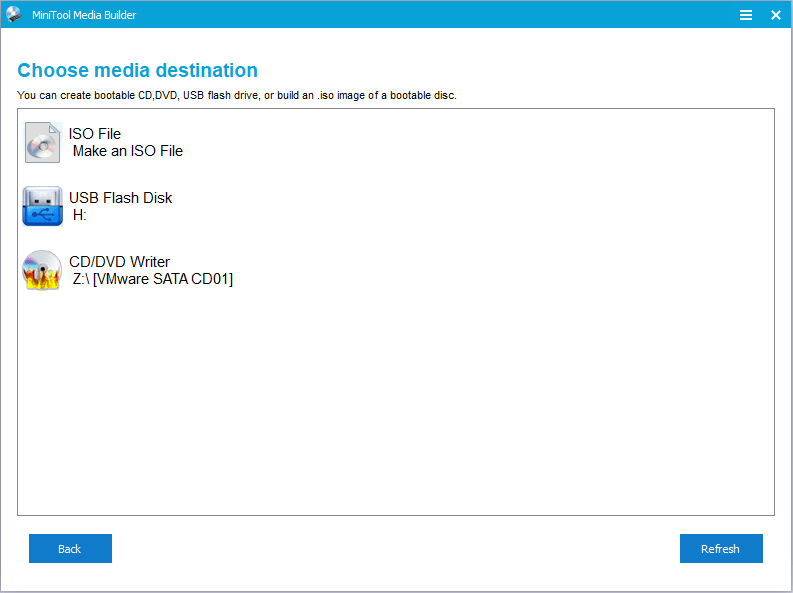
Étape 3 : Redémarrez votre ordinateur et démarrez dans le BIOS pour que l’ordinateur démarre à partir du disque USB. Ensuite, attendez jusqu’à ce que vous arriviez à l’interface de MiniTool PE Loader. Cliquez sur MiniTool Partition Wizard pour le lancer.
Etape 4 : Faites un clic droit sur la partition où Windows est installé et choisissez Étendre. Veuillez noter que les lettres de lecteur ont été modifiées dans l’édition amorçable de MiniTool Partition Wizard.
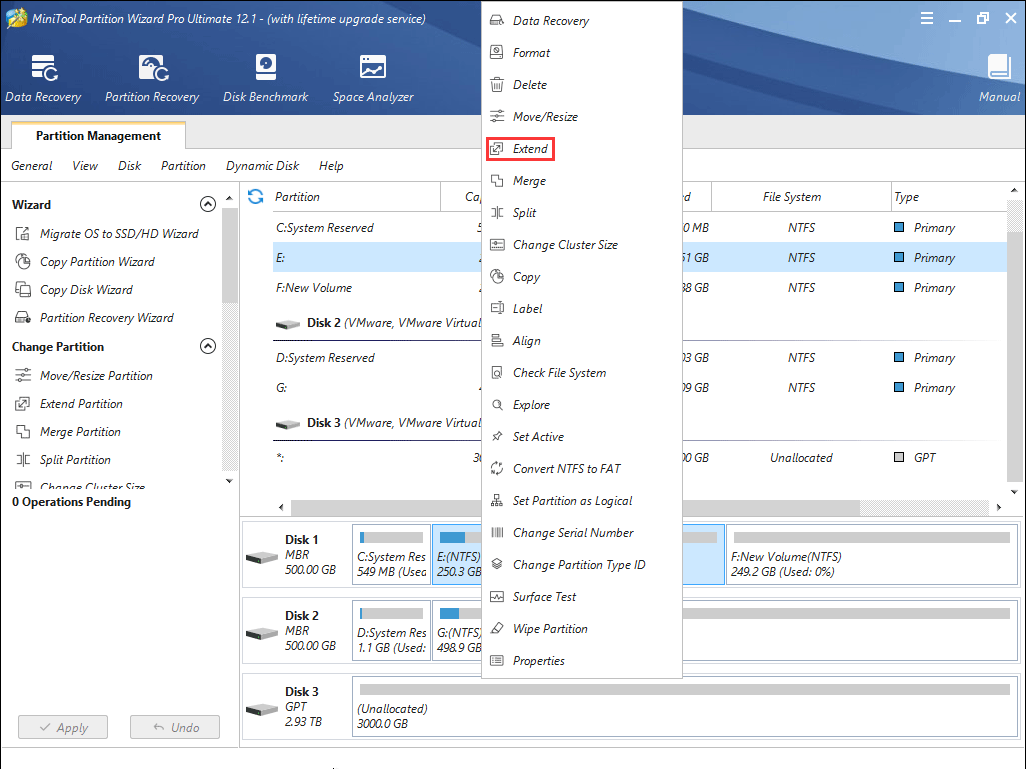
Étape 5 : Choisissez le lecteur dont vous voulez prendre l’espace. Beaucoup d’entre vous peuvent vouloir choisir le lecteur D, mais veuillez noter que la lettre du lecteur D d’origine a été modifiée. Ensuite, faites glisser le bloc coulissant pour décider de l’espace libre que vous voulez prendre. Ensuite, cliquez sur le bouton OK.
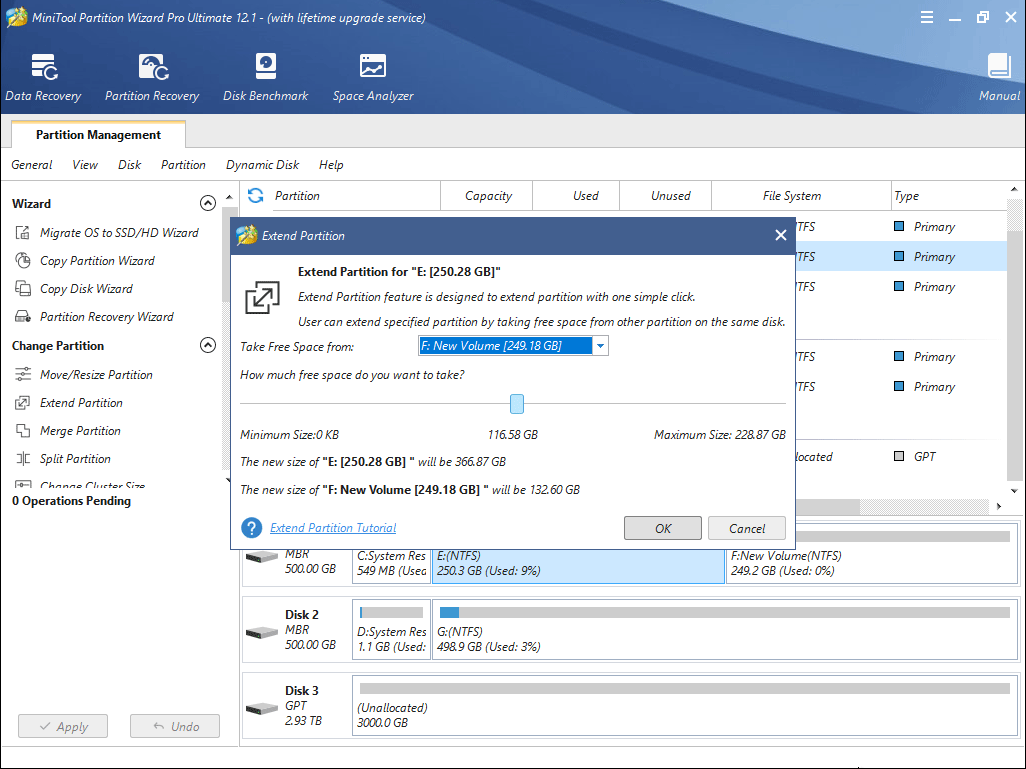
Etape 6 : Cliquez sur le bouton Appliquer pour exécuter les opérations en attente.
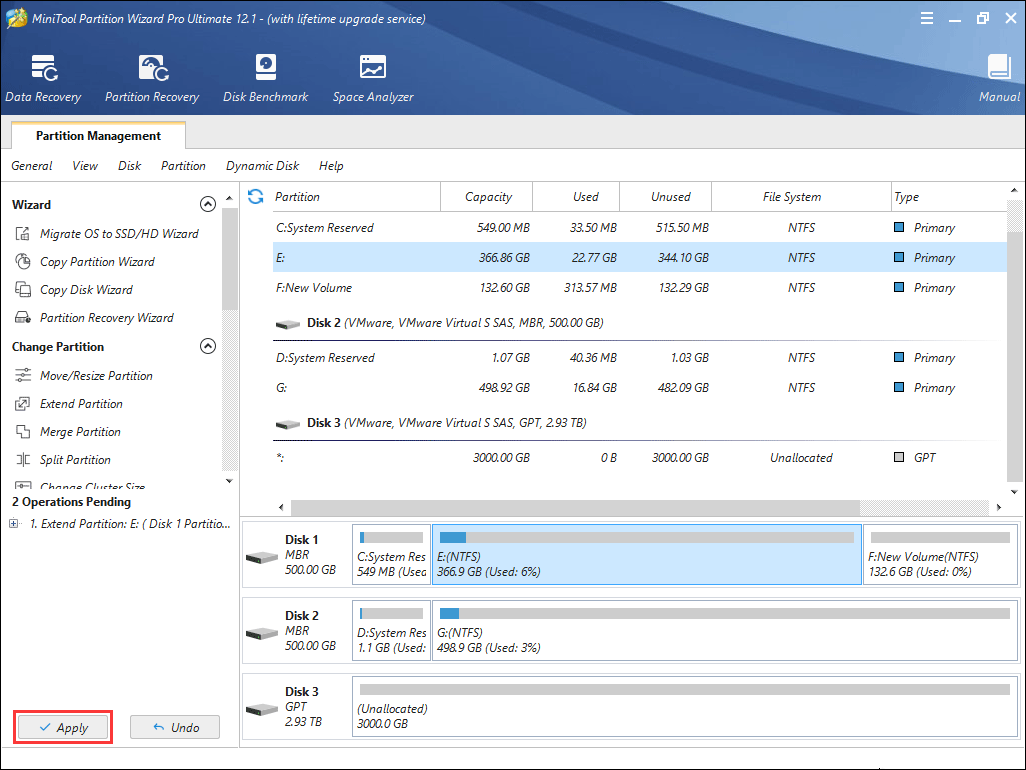
Après avoir étendu le lecteur C, vous pouvez alors redémarrer votre ordinateur pour démarrer dans Windows et vérifier si votre problème est résolu. Pour obtenir plus de façons d’étendre le lecteur C, vous pouvez lire ce post suivant:
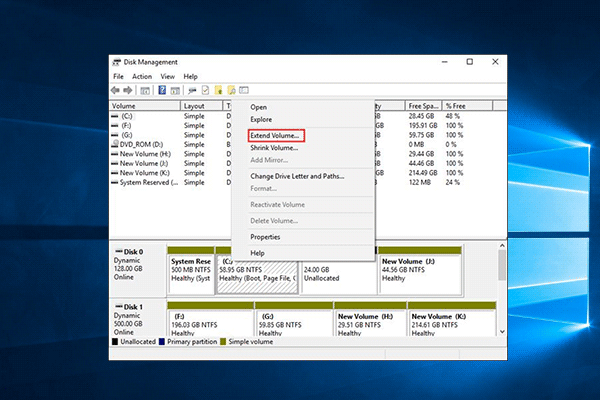
Vous ne savez pas comment étendre le lecteur C sur un disque dynamique ? Ne vous inquiétez pas. MiniTool Partition Wizard vous aide à étendre le lecteur C et à gérer le disque dynamique sans effort.
Voici un post parlant du lecteur C par rapport au lecteur D. Comment le lecteur C est spécial pour le système ? Quel est le lecteur D utilisé pour ? Lisez ce post et vous pourrez tout savoir sur eux.Click to tweet
Bottom Line
Ce post vous aide-t-il à mieux comprendre Windows ? Est-ce que ce post répond à vos doutes sur le lecteur C vs lecteur D ? Veuillez laisser un commentaire ci-dessous. En outre, si vous rencontrez des problèmes lors de l’extension du lecteur C, veuillez envoyer un courriel à [email protected] et nous vous répondrons dès que possible.
Foire aux questions sur le lecteur C vs lecteur D
.