- La leçon 16 : Insertion d’images
- Introduction
- Pour insérer une image à partir d’un fichier :
- Insérer des images en ligne
- Pour insérer une image en ligne :
- Déplacement et redimensionnement des images
- Pour sélectionner une image :
- Pour redimensionner une image:
- Pour faire pivoter une image :
- Pour déplacer une image :
- Pour supprimer une image :
- Insertion de captures d’écran
- Pour insérer des captures d’écran d’une fenêtre :
- Pour insérer une capture d’écran :
- Défi!
La leçon 16 : Insertion d’images
/fr/powerpoint2013/indents-and-line-spacing/content/
Introduction
L’ajout d’images peut rendre vos présentations plus intéressantes et engageantes. Vous pouvez insérer une image provenant d’un fichier de votre ordinateur sur n’importe quelle diapositive. PowerPoint comprend même des outils pour trouver des images en ligne et ajouter des captures d’écran à votre présentation
Optionnel : Téléchargez notre présentation pratique.
Pour insérer une image à partir d’un fichier :
- Sélectionnez l’onglet Insertion, puis cliquez sur la commande Images dans le groupe Images.
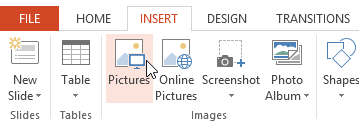 Cliquer sur la commande Images
Cliquer sur la commande Images - Une boîte de dialogue apparaît. Localisez et sélectionnez le fichier image souhaité, puis cliquez sur Insérer.
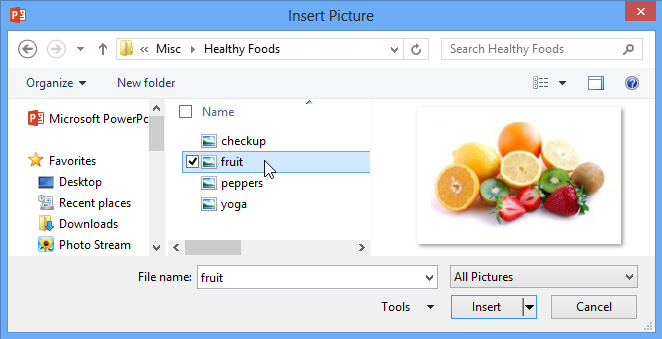 Choisir une image à insérer
Choisir une image à insérer - L’image apparaîtra sur la diapositive actuellement sélectionnée.
 L’image insérée
L’image insérée
Vous pouvez également cliquer sur la commande Images dans un espace réservé pour insérer des images.
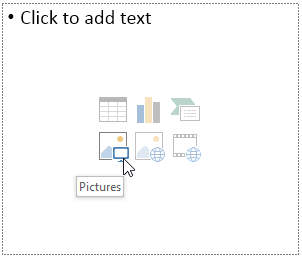 Insérer une image à partir d’un espace réservé de contenu
Insérer une image à partir d’un espace réservé de contenu Insérer des images en ligne
Si vous n’avez pas l’image que vous voulez sur votre ordinateur, vous pouvez trouver une image en ligne à ajouter à votre présentation. PowerPoint offre deux options pour trouver des images en ligne :
- OneDrive : Vous pouvez insérer une image stockée sur votre OneDrive (anciennement appelé SkyDrive). Vous pouvez également lier d’autres comptes en ligne à votre compte Microsoft, comme Facebook ou Flickr.
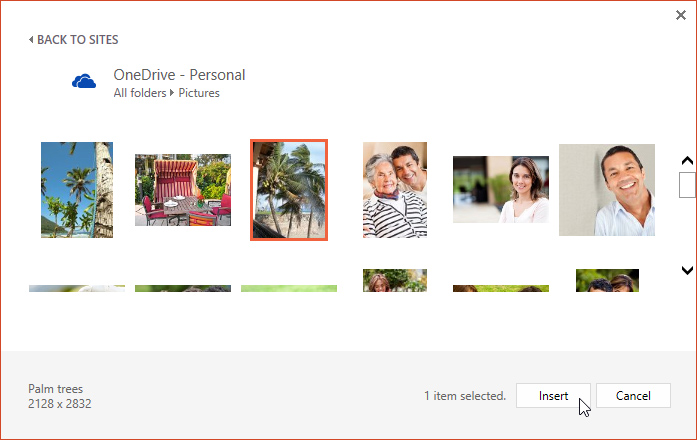
- Bing Image Search : Vous pouvez utiliser cette option pour rechercher des images sur Internet. Par défaut, Bing n’affiche que les images sous licence Creative Commons, ce qui signifie que vous pouvez les utiliser pour vos propres projets. Cependant, vous devez vous rendre sur le site Web de l’image pour voir s’il existe des restrictions sur la façon dont elle peut être utilisée.
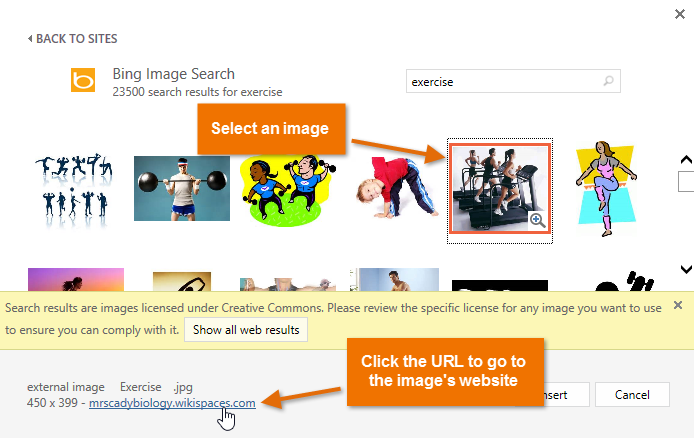 Résultats de la recherche Bing Image
Résultats de la recherche Bing Image
Auparavant, vous aviez également la possibilité d’insérer des images clip art à partir d’Office.com, mais ce service a été supprimé. Au lieu de cela, vous pouvez utiliser la recherche d’images Bing pour trouver des images pour votre présentation.
Pour insérer une image en ligne :
- Sélectionnez l’onglet Insertion, puis cliquez sur la commande Images en ligne.
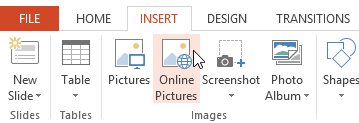 Cliquer sur la commande Images en ligne
Cliquer sur la commande Images en ligne - La boîte de dialogue Insertion d’images apparaîtra.
- Choisissez la recherche d’images Bing ou votre OneDrive. Dans notre exemple, nous utiliserons Bing Image Search.
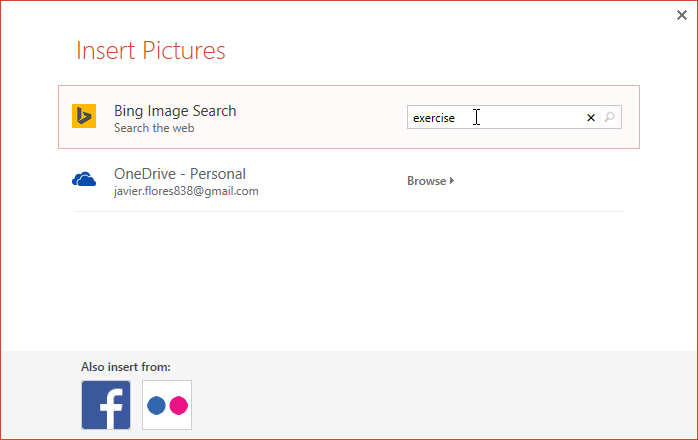 Taper un terme de recherche
Taper un terme de recherche
- Appuyer sur la touche Entrée. Les résultats de votre recherche apparaissent dans la boîte de dialogue.
- Sélectionnez l’image souhaitée, puis cliquez sur Insérer.
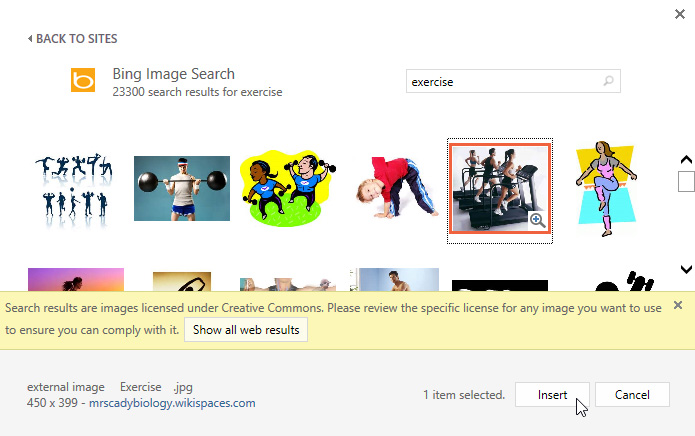 Insertion d’une image en ligne
Insertion d’une image en ligne - L’image apparaît sur la diapositive actuellement sélectionnée.
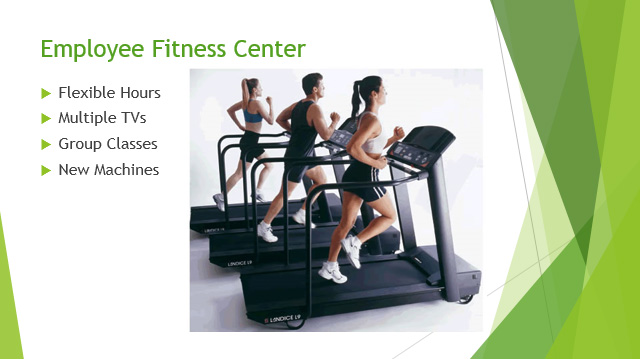 L’image insérée
L’image insérée
Vous pouvez également cliquer sur la commande Images en ligne dans un espace réservé pour insérer des images en ligne.
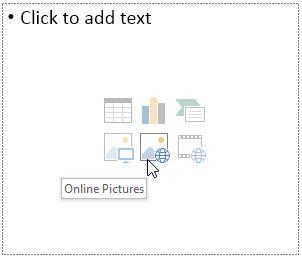 Insertion d’une image en ligne à partir d’un espace réservé de contenu
Insertion d’une image en ligne à partir d’un espace réservé de contenu Lorsque vous ajoutez des images, des vidéos et de la musique à vos propres projets, il est important de vous assurer que vous avez le droit légal de les utiliser. La plupart des choses que vous achetez ou téléchargez en ligne sont protégées par des droits d’auteur, ce qui signifie que vous n’êtes peut-être pas autorisé à les utiliser. Pour plus d’informations, consultez notre leçon sur le droit d’auteur et l’utilisation équitable.
Déplacement et redimensionnement des images
Une fois que vous avez inséré une image, vous pouvez vouloir la déplacer à un autre endroit sur la diapositive ou modifier sa taille. PowerPoint facilite la disposition des images dans votre présentation.
Pour sélectionner une image :
Avant de pouvoir modifier une image, vous devez la sélectionner.
- Il suffit de cliquer pour sélectionner une image. Une ligne solide apparaîtra autour d’une image sélectionnée.
 Sélectionner une image
Sélectionner une image
Pour redimensionner une image:
- Cliquez et faites glisser les poignées de dimensionnement des coins jusqu’à ce que l’image ait la taille désirée.
 Redimensionner une image
Redimensionner une image
Les poignées de dimensionnement des coins redimensionneront une image tout en préservant son rapport d’aspect original. Si vous utilisez les poignées de dimensionnement latérales, l’image sera déformée.
Pour faire pivoter une image :
- Cliquez et faites glisser la flèche au-dessus d’une image pour la faire pivoter vers la droite ou vers la gauche.
 Rotation d’une image
Rotation d’une image
Maintenez la touche Maj de votre clavier lors de la rotation d’une image pour limiter l’angle de rotation.
Pour déplacer une image :
- Cliquez et faites glisser pour déplacer une image vers un nouvel emplacement sur une diapositive.
 Déplacement d’une image
Déplacement d’une image
Pour supprimer une image :
- Sélectionnez l’image que vous voulez supprimer, puis appuyez sur la touche Retour arrière ou Suppression de votre clavier.
Vous pouvez accéder à encore plus d’options de formatage d’image à partir de l’onglet Format. Nous parlerons davantage de ces options dans notre leçon sur le formatage des images.
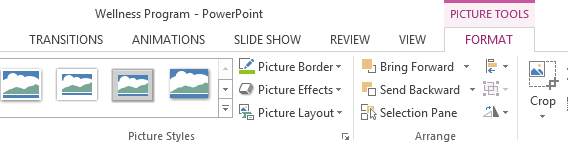 L’onglet Format
L’onglet Format
Insertion de captures d’écran
Les captures d’écran sont essentiellement des instantanés de l’écran de votre ordinateur. Vous pouvez faire une capture d’écran de presque tous les programmes, sites Web ou fenêtres ouvertes. PowerPoint facilite l’insertion d’une capture d’écran d’une fenêtre entière ou d’une coupure d’écran d’une partie d’une fenêtre dans votre présentation.
Pour insérer des captures d’écran d’une fenêtre :
- Sélectionnez l’onglet Insertion, puis cliquez sur la commande Capture d’écran dans le groupe Images.
- Les Fenêtres disponibles de votre bureau apparaîtront. Sélectionnez la fenêtre que vous voulez capturer comme capture d’écran.
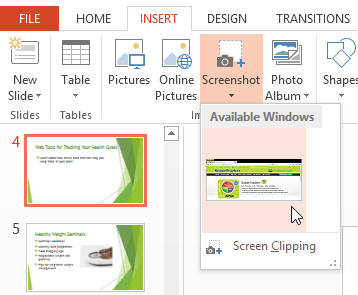 Sélection d’une fenêtre à capturer
Sélection d’une fenêtre à capturer - La capture d’écran apparaîtra sur la diapositive actuellement sélectionnée.
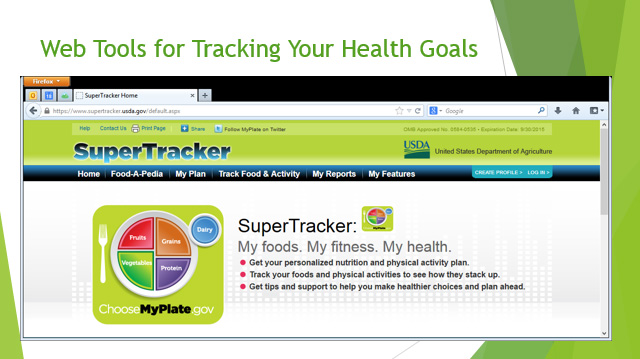 La capture d’écran insérée
La capture d’écran insérée
Pour insérer une capture d’écran :
- Sélectionnez l’onglet Insertion, cliquez sur la commande Capture d’écran, puis sélectionnez Capture d’écran.
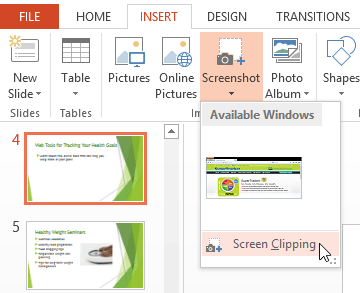 Cliquer sur Capture d’écran
Cliquer sur Capture d’écran - Une vue estompée de votre bureau apparaît. Cliquez et faites glisser pour dessiner la zone que vous voulez capturer comme une coupure d’écran.
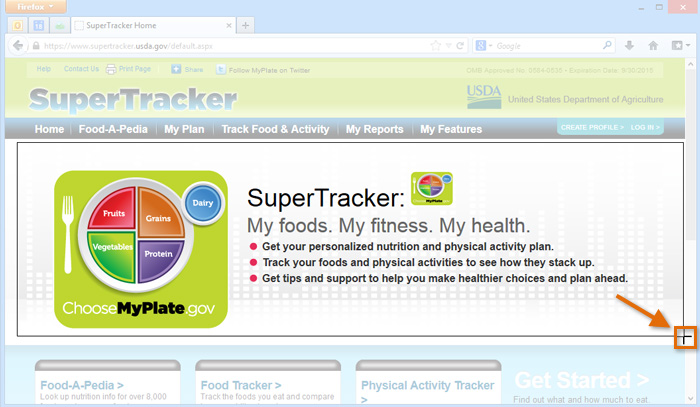 Prendre une coupure d’écran
Prendre une coupure d’écran - La coupure d’écran apparaîtra sur la diapositive actuellement sélectionnée.
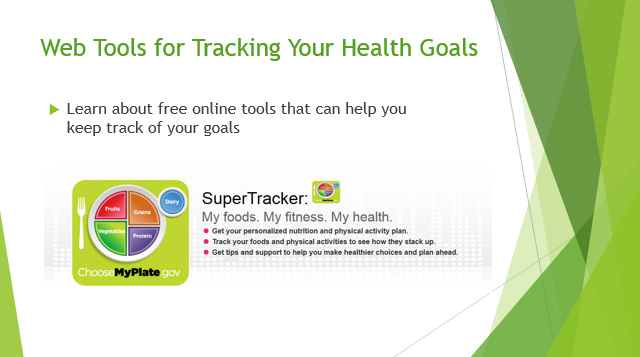 La coupure d’écran insérée
La coupure d’écran insérée
Défi!
- Ouvrir une présentation PowerPoint existante. Si vous voulez, vous pouvez utiliser notre présentation d’entraînement.
- Insérez une image à partir d’un fichier sur votre ordinateur.
- Trouvez une image avec Bing Image Search et insérez-la dans votre présentation. Si vous utilisez l’exemple, recherchez relax et insérez une image pour la diapositive 5.
- Redimensionner et déplacer une image. Si vous utilisez l’exemple, redimensionnez l’image de la diapositive 6 et déplacez-la pour qu’elle s’insère sous le texte.
- Capturer et insérer une capture d’écran ou une coupure d’écran dans une diapositive.
/fr/powerpoint2013/formatage d’images/contenu/
.