Ultimo aggiornamento: 20 Mar 2021 | Tempo di lettura: 4 minutes | Watching time: 1.5 minutes
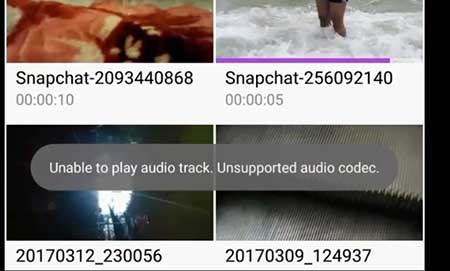
Unsupported audio-video codec è un avviso che appare quando il lettore video non è in grado di riprodurre l’audio o il video di un file. Se il problema è con l’audio, si ottiene un errore audio e con il video, è un errore video. Se questo è quello che stai affrontando, allora ecco tre correzioni per questo problema di codec non supportati in 2021.
Tabella dei contenuti
- Soluzione rapida
- Cos’è un codec
- Utilizzando VLC Media Player
- Conversione su Android
- Conversione su PC
- Sommario
Soluzione rapida
La soluzione più semplice è usare VLC Media Player sul tuo telefono Android. VLC è dotato di codec estesi per riprodurre file come MKV, MOV, WMV ecc.
Guarda il video per vedere come VLC può risolvere il problema del codec audio/video non supportato.
Che cos’è un codec?
Per capire perché hai un codec audio/video non supportato, devi capire cos’è un codec. Secondo Wikipedia, un codec è un programma che codifica e decodifica un flusso di dati digitali.
Potresti aver visto le estensioni come mp3, WMA ecc, alla fine del nome di un file audio e mp4, MKV, WMV, ecc, sul nome di un file video. Queste estensioni sono chiamate contenitori, e questi contengono i codec.
I file video e audio occupano una notevole quantità di spazio, quindi gli sviluppatori usano i codec per comprimere il file in una fonte trasferibile.
Ogni lettore video è dotato della capacità di riprodurre (installato) certi codec. Se un codec non è installato, il tuo lettore video non sarà in grado di riprodurre l’audio o il video.
Il lettore video predefinito di Android supporta codec limitati, quindi molti utenti ricevono questo avviso durante la riproduzione di un file non supportato come MKV.
Usare VLC Media Player
L’obiettivo qui è riprodurre il video, e la soluzione è scaricare VLC Media Player, un lettore multimediale gratuito e open-source. VLC Media Player viene fornito con molti codec installati, rendendolo più potente del lettore video di default.
Oltre a VLC, c’è MX Player, che supporta anche la maggior parte dei formati, ma nel test di VLC e MX Player, VLC ha vinto riproducendo dieci video su dieci.
Conversione su Android
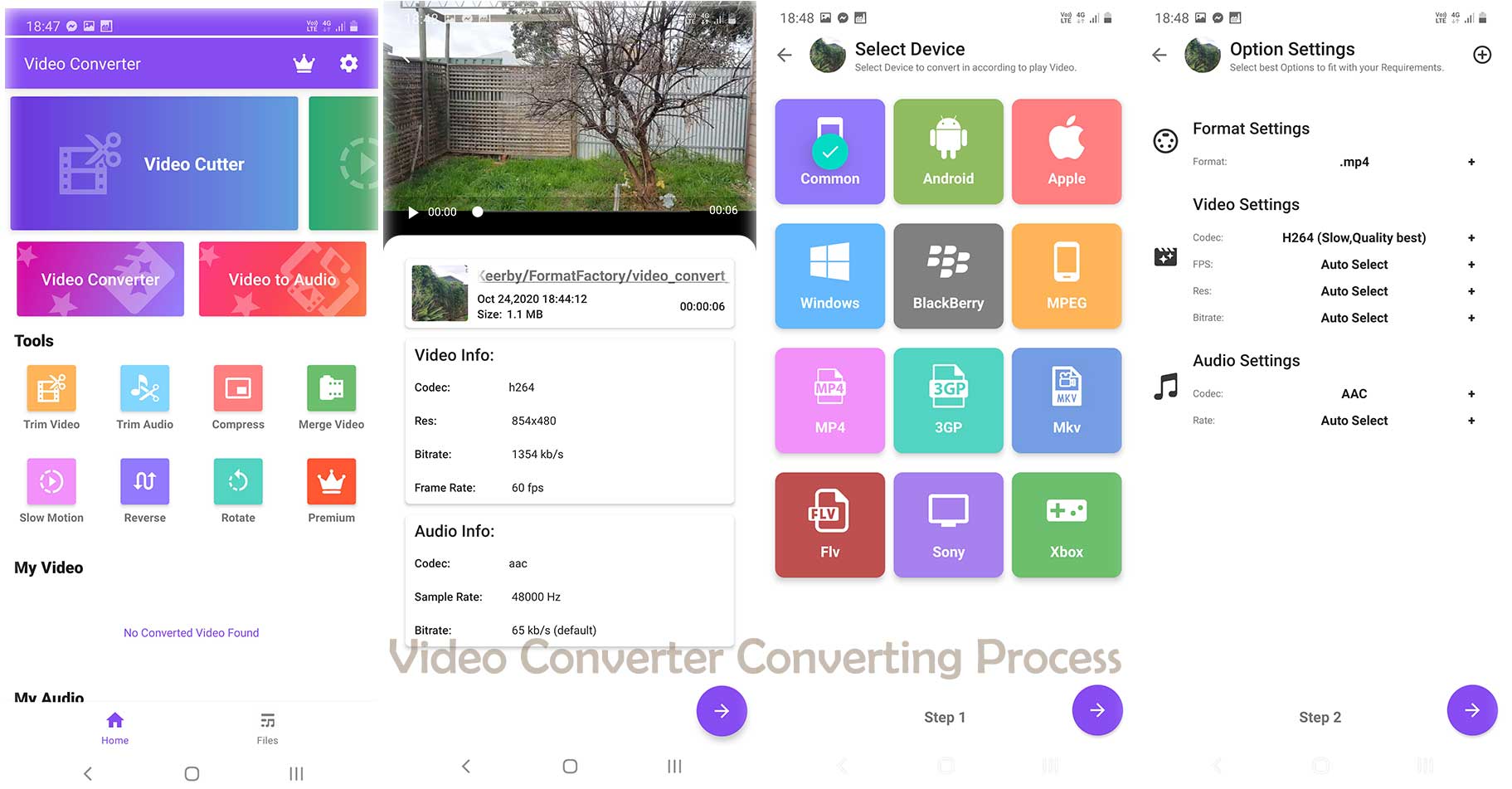
Se vuoi riprodurre il video nel lettore video predefinito, allora il modo più semplice è convertirlo. Prova Video Converter o Full Video Converter. I video in formato MP4 tendono a funzionare bene sui dispositivi Android. Ci dovrebbe essere anche un’opzione per scegliere Android come fonte.
Se usi qualche altra app, fai attenzione perché alcune app non convertono il file audio. In questo caso, l’audio potrebbe non essere supportato.
Leggi: (Testato) 8 Migliori Video Converter Apps per Android (2021)
Convertire su PC
Convertire su Android risolverà il problema, ma se il file è corrotto, il convertitore Android potrebbe non essere sufficiente. In questo caso, il desktop VLC Media player può aiutare.
VLC sistemerà i file corrotti MP4 e MOV, ma se hai un file diverso come MKV, FLV, ecc, potresti aver bisogno di un diverso strumento di riparazione dei file.
VLC è un ottimo strumento di conversione, ma non offre molte opzioni quando si tratta di modificare il video. In questo caso, suggerisco di usare uno strumento potente come HitFilm Express, che è gratuito e offre alcuni grandi strumenti di editing.
Seguite il tutorial per imparare a convertire usando VLC Media Player.
Step: 01
Apri VLC Media Player una volta scaricato e installato.
Step: 02
Vai su Media in alto a destra, e poi clicca su Save/Convert.

Step: 03
Aggiungi il video cliccando sul pulsante aggiungi. Puoi aggiungere più video aggiungendoli alla lista dei video. Puoi anche aggiungere un file di sottotitoli da aggiungere al file convertito. Una volta che tutte le opzioni sembrano buone, clicca sul pulsante Save/Convert.

Step: 04
Dobbiamo selezionare il profilo del video. I nuovi dispositivi Android supportano facilmente la risoluzione full HD, quindi abbiamo molte opzioni.
Anche se abbiamo molte opzioni, abbiamo anche un’opzione separata per i dispositivi Android. Se il video è già in qualità HD (720p o 1080p), puoi selezionare la qualità “Android HD”.
Il pulsante Next è grigio finché non scegli la destinazione del video. Clicca su Browse e scegli una destinazione, e poi clicca su Start.
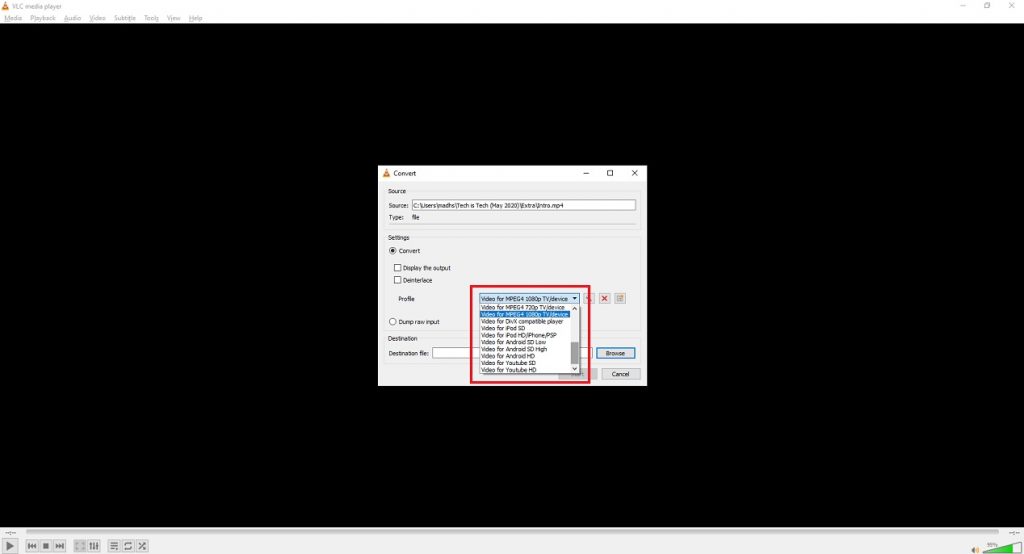
Step: 05
Aspetta fino a quando la barra di progresso arriva all’altro lato. A seconda del video ci vorrà un po’ di tempo.
