Collegamenti rapidi al tutorial…
Se vuoi imparare tutto quello che devi sapere sulle azioni di Photoshop, ti consiglio vivamente di leggere l’intero tutorial dall’inizio alla fine, poiché ogni sezione si basa su argomenti trattati nelle sezioni precedenti. Se, per esempio, saltate direttamente alla sezione su come registrare un’azione, vi perderete un bel po’ di informazioni. Tuttavia, se vuoi saltare ad una sezione specifica, ecco alcuni link utili:
- Le azioni predefinite di Photoshop – Uno sguardo alle azioni che vengono caricate automaticamente in Photoshop!
- Set di azioni aggiuntive incorporate di Photoshop – Ancora più azioni gratuite che si installano con Photoshop!
- Passaggio attraverso un’azione – Imparate ad analizzare le azioni eseguendole un passo alla volta!
- Modificare un’azione in Photoshop – Tutto quello che devi sapere per modificare e personalizzare le azioni!
- Registrare un’azione – Impara a registrare le tue azioni da zero!
- Salvare e caricare azioni – Come assicurarti di non perdere le tue azioni!
Automatizzare Photoshop con le azioni – Introduzione
Ammettiamolo, sei pigro. Va bene, nessuno sta guardando. Siamo tutti amici qui. Detto tra noi, però, non ti piace molto lavorare. Almeno, non quando si tratta di cose noiose. Certo, ti piace lavorare quando puoi fare cose divertenti, interessanti o stimolanti. A tutti piace mostrare le proprie capacità. Ma quando si tratta di quei compiti ripetitivi, banali, senza cervello (affettuosamente noti come “lavoro di routine”) che sembrano occupare gran parte della tua vita, anche quando sei nel tempo di qualcun altro, saresti più che felice di passare quelle cose a qualcun altro mentre vai a prenderti una meritata pausa caffè prolungata.
E se poteste passare molti di questi compiti ripetitivi a Photoshop? E se ci fosse un modo per eseguire qualcosa una volta mentre Photoshop guarda, prestando molta attenzione ad ogni passo, e poi da quel punto in poi, ogni volta che avete bisogno di un lavoro, potete lasciare che Photoshop lo faccia per voi? Buone notizie! Photoshop è pronto e disponibile a liberarvi dalla noia della ripetizione! Naturalmente, le buone notizie sono di solito seguite da quelle cattive, e la cattiva notizia è che Photoshop non può fare assolutamente tutto per voi, il che è in realtà una buona notizia dato che saremmo tutti senza lavoro se potesse farlo. Ci sono alcune cose che Photoshop semplicemente non può fare da solo. Per esempio, non potete selezionare qualcuno in una foto con lo strumento Lazo e poi aspettarvi che Photoshop sappia automaticamente come selezionare qualcuno in qualsiasi foto da quel punto in poi. Forse un giorno, ma non siamo ancora a quel punto. Anche così, ci sono ancora molte cose che Photoshop può fare automaticamente per voi una volta che gli avete mostrato come fare. Infatti, man mano che diventerete più familiari con l’uso delle azioni, imparando cosa potete e non potete fare con esse, e anche come aggirare alcune delle cose che normalmente non pensereste di poter fare, probabilmente vi ritroverete ad inventare delle cose piuttosto sorprendenti ed elaborate! Immaginate di completare il lavoro su un effetto fotografico complicato, che richiede tempo, in cinquanta passi e poi essere in grado di ricreare istantaneamente lo stesso effetto su una foto diversa, o su tutte le foto che volete, semplicemente premendo Play su un’azione! Ora cominciate a vedere le possibilità!
Ovviamente, le azioni possono essere utilizzate anche per compiti molto più semplici, come vedremo.
Fotoshop Actions: L’essenziale non essenziale, essenzialmente
Tecnicamente parlando, le azioni non sono ciò che si può chiamare assolutamente essenziale quando si lavora in Photoshop. Con questo, voglio dire che non c’è niente che si possa fare in Photoshop con un’azione che non si potrebbe fare senza usare un’azione. Potreste passare tutta la vostra vita senza mai usarle, se lo voleste davvero. Le azioni sono state progettate puramente per rendervi la vita più facile, un po’ come si potrebbe sostenere che non è assolutamente essenziale saper guidare una macchina (o almeno conoscere qualcuno che sia disposto a portarvi in giro). Tecnicamente, potresti camminare da un posto all’altro e alla fine arriveresti a destinazione, ma benefici ambientali, finanziari e di salute a parte, perché spendere ore per arrivare a piedi quando una macchina ti avrebbe portato nello stesso posto in una frazione del tempo?
Immaginate di avere un centinaio o addirittura un migliaio (o più!) di foto da ridimensionare per la stampa o per il web, e di dovervi sedere al computer per ridimensionare ognuna singolarmente. Nel migliore dei casi, potresti diventare molto bravo ad usare le scorciatoie da tastiera, ma ti ci vorrebbe comunque molto tempo per ridimensionarle tutte, tempo che avresti potuto spendere per scattare più foto! Con le azioni, potreste ridimensionare una delle immagini, salvare il processo come azione e poi lasciare che Photoshop ridimensioni automaticamente il resto per voi! Oppure diciamo che volete aggiungere una filigrana di copyright a tutte le foto. Di nuovo, potreste aggiungerlo ad ogni immagine individualmente, o potreste aggiungerlo ad una sola immagine, salvare i passaggi come un’azione, e poi sedervi mentre Photoshop fa il resto! Questi sono solo un paio di esempi di base di come potete mettere Photoshop al lavoro per voi usando le azioni. Con un po’ di riflessione e un po’ di pratica, non si sa quanti usi se ne potranno fare!
Paura, ansia e confusione, oh mio Dio!
Per quanto le azioni siano incredibilmente utili e meravigliose, molti utenti di Photoshop, anche di vecchia data, stanno il più lontano possibile dalle azioni, con paura, ansia e confusione come motivi principali. Molte persone premono il pulsante Registra e poi improvvisamente si sentono come se il piccolo pulsante rosso nella palette Azioni li guardasse, li prendesse in giro, ridesse di loro. Il sudore comincia a colare sul loro viso, le mani cominciano a tremare, e in men che non si dica, sono in preda a un vero e proprio attacco di panico! La ragione è che i controlli per la registrazione e la riproduzione delle azioni assomigliano molto ai controlli tradizionali che si trovano sulla maggior parte dei dispositivi di registrazione, e poiché la maggior parte dei dispositivi di registrazione registra tutto in tempo reale, le persone presumono erroneamente che una volta premuto Record nella palette Actions, anche Photoshop stia registrando tutto in tempo reale. Cliccano attraverso i passi il più velocemente possibile prima che Photoshop perda la pazienza con loro, il che li porta al panico, che porta a errori che causano ancora più panico. Poi, improvvisamente, si rendono conto di aver saltato un passo da qualche parte, il tutto appare completamente sbagliato, e prima che se ne accorgano, sono in un tale casino che premono il tasto Escape per salvarsi la vita, promettendo a se stessi di non passare mai più attraverso quell’incubo.
Se questo vi somiglia, fate qualche respiro profondo e rilassatevi. Rilassatevi. Non c’è assolutamente motivo di avere fretta o di farsi prendere dal panico quando si registrano le azioni, perché non sono registrate in tempo reale. Diciamolo di nuovo, giusto per essere chiari. Le azioni non sono registrate in tempo reale. Potreste premere il pulsante Record, uscire di casa, andare a cena e al cinema, tornare, guardare un po’ di tv, fare una doccia, e poi, ore dopo, tornare al vostro computer per lavorare effettivamente attraverso i passi necessari per la vostra azione e a Photoshop non importerebbe. Neanche un po’. Tutto ciò che Photoshop registra sono i passi stessi, non quanto tempo ci avete messo a farli o quanto tempo avete perso tra i passi. Sentitevi liberi di prendere tutto il tempo che vi serve per registrare un’azione. Anche se fate un errore, cosa che succederà di tanto in tanto, non importa da quanto tempo usiate le azioni, potete facilmente tornare indietro e fare dei cambiamenti in seguito, dato che le azioni sono completamente modificabili. Le azioni hanno lo scopo di rendervi la vita più facile, non di stressarvi.
Compatibilità delle azioni
Un’altra grande cosa delle azioni è la loro portabilità. In generale, potete registrare un’azione in qualsiasi versione di Photoshop e funzionerà in qualsiasi altra versione di Photoshop! Le azioni sono anche compatibili con più piattaforme, il che significa che un’azione registrata su un PC funzionerà su un Mac e viceversa!
Ora, notate che ho detto “in generale”, e questo perché si può incorrere in situazioni in cui un’azione registrata in una versione di Photoshop non funziona in un’altra versione, almeno non senza qualche modifica. Un po’ di buon senso, però, spiega perché. Se state registrando un’azione in Photoshop CS3, per esempio, e la vostra azione usa una caratteristica che è nuova nella CS3, e poi caricate quell’azione in una versione precedente di Photoshop, una in cui la caratteristica non è disponibile, l’azione non funzionerà. Perché? Perché l’azione usa una caratteristica che è disponibile solo in Photoshop CS3. Nella maggior parte dei casi, non dovreste avere problemi a usare azioni registrate in vecchie versioni di Photoshop, dato che la maggior parte delle caratteristiche delle vecchie versioni sono ancora disponibili nelle versioni più recenti. Ma se state registrando un’azione in una versione più recente di Photoshop e sapete che verrà usata con versioni più vecchie, vorrete utilizzare le caratteristiche e i comandi che sono disponibili anche nelle versioni più vecchie. Vedete? Roba di buon senso.
La palette delle azioni
Più avanti, vedremo come registrare una semplice azione in modo che possiate avere un’idea di come funziona. Prima di registrare qualsiasi cosa, però, dovremmo prima dare un’occhiata alla centrale di comando delle azioni in Photoshop – la palette Azioni. La palette Azioni è dove si fa tutto ciò che riguarda le azioni, dalla registrazione e riproduzione al salvataggio, caricamento, modifica, cancellazione e organizzazione. Per impostazione predefinita, la palette Azioni è raggruppata accanto alla palette Storia, anche se le due palette non hanno nulla a che fare l’una con l’altra. Sempre per impostazione predefinita, la palette Storia è quella “a fuoco”, il che significa che è quella visibile mentre la palette Azioni è nascosta dietro di essa. Dovrai cliccare sulla scheda del nome della palette Azioni per portarla in primo piano:
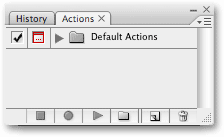
Se, per qualche motivo, la palette Azioni non è aperta sul tuo schermo, puoi accedervi andando sul menu Finestra in alto allo schermo e scegliendo Azioni. Come puoi vedere, all’inizio non c’è molto dentro la palette Azioni, ma diamo un’occhiata più da vicino a quello che c’è.
I controlli
Se guardi in basso nella palette Azioni, vedrai una serie di icone, simili a quelle della maggior parte delle palette di Photoshop:

Come ho detto prima, notate come le tre icone a sinistra assomiglino molto ai tradizionali controlli dei dispositivi di registrazione, e infatti rappresentano esattamente le stesse funzioni. Partendo da sinistra (l’icona quadrata), abbiamo Stop, Record, e Play, seguiti dall’icona New Action Set, l’icona New Action, e infine, l’icona standard del Cestino per cancellare azioni e action set.
Come tutte le palette di Photoshop, la palette Azioni è dotata di un proprio menu a comparsa dove possiamo accedere a varie opzioni e comandi, oltre a caricare alcuni set di azioni aggiuntive. Io sto usando Photoshop CS3, e se lo stai facendo anche tu, puoi accedere al menu a comparsa cliccando sull’icona del menu nell’angolo in alto a destra della palette Azioni. Se stai usando una vecchia versione di Photoshop, vedrai una piccola freccia con la punta a destra nell’angolo in alto a destra della palette. Clicca su di essa per accedere al menu della palette:
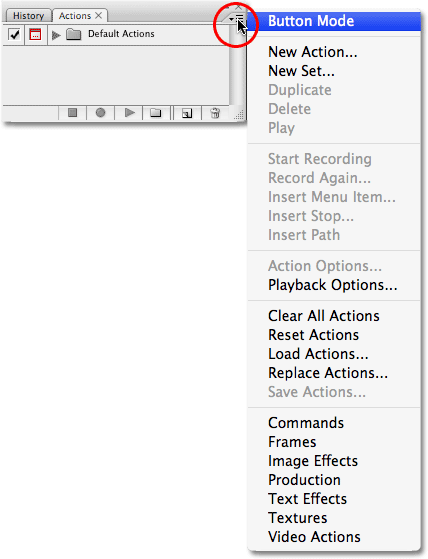
Tutti i comandi che abbiamo appena visto nella parte inferiore della palette Azioni (Stop, Registra, Riproduci, Nuovo set di azioni, Nuova azione ed Elimina) sono disponibili nel menu a comparsa, quindi c’è un po’ di ripetizione qui (come quasi ovunque in Photoshop), insieme ad alcuni comandi aggiuntivi per modificare le azioni, come Inserisci voce di menu, Inserisci stop e Inserisci percorso. Il menu a comparsa è anche dove troviamo le opzioni per caricare, salvare, sostituire, resettare e cancellare le azioni. Queste sono le opzioni di menu che userai più spesso.
Dove andare dopo…
In fondo al menu a comparsa si trovano altri set di azioni installate con Photoshop, come Frames, Image Effects e Text Effects, insieme ad altre. Alcune delle azioni che troverete in questi set possono essere piuttosto utili, ma a differenza del set di azioni predefinite, non vengono caricate automaticamente per noi. Vedremo come caricare questi set di azioni aggiuntive quando daremo un’occhiata più da vicino alle azioni predefinite e integrate di Photoshop!