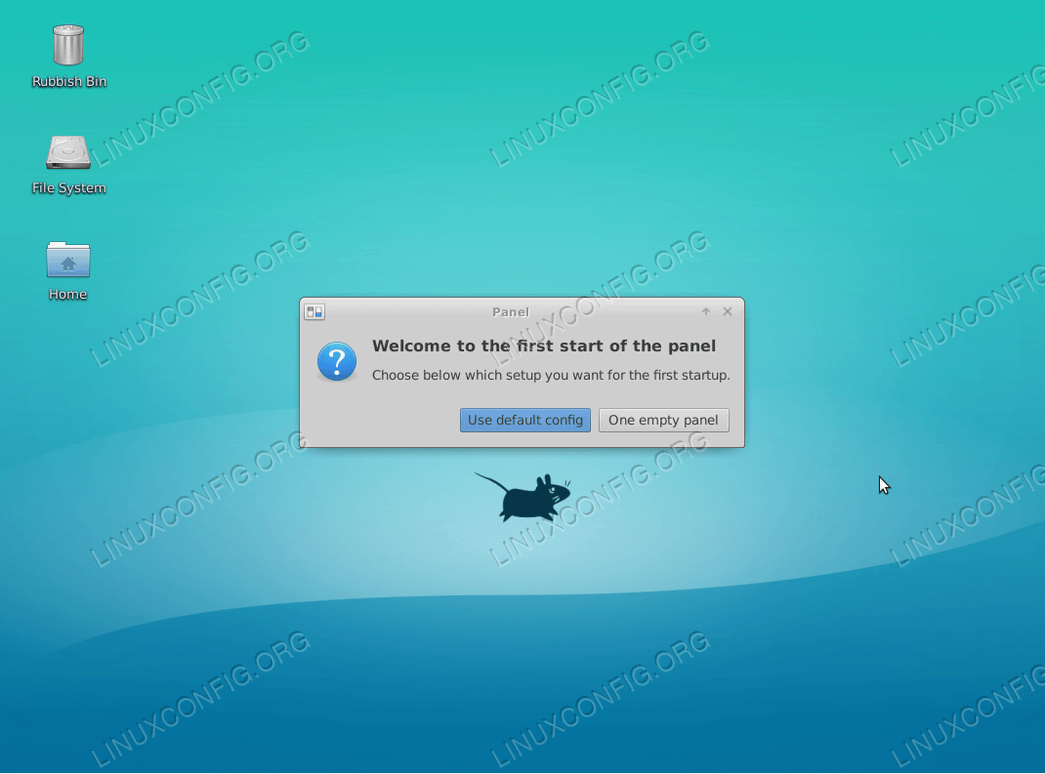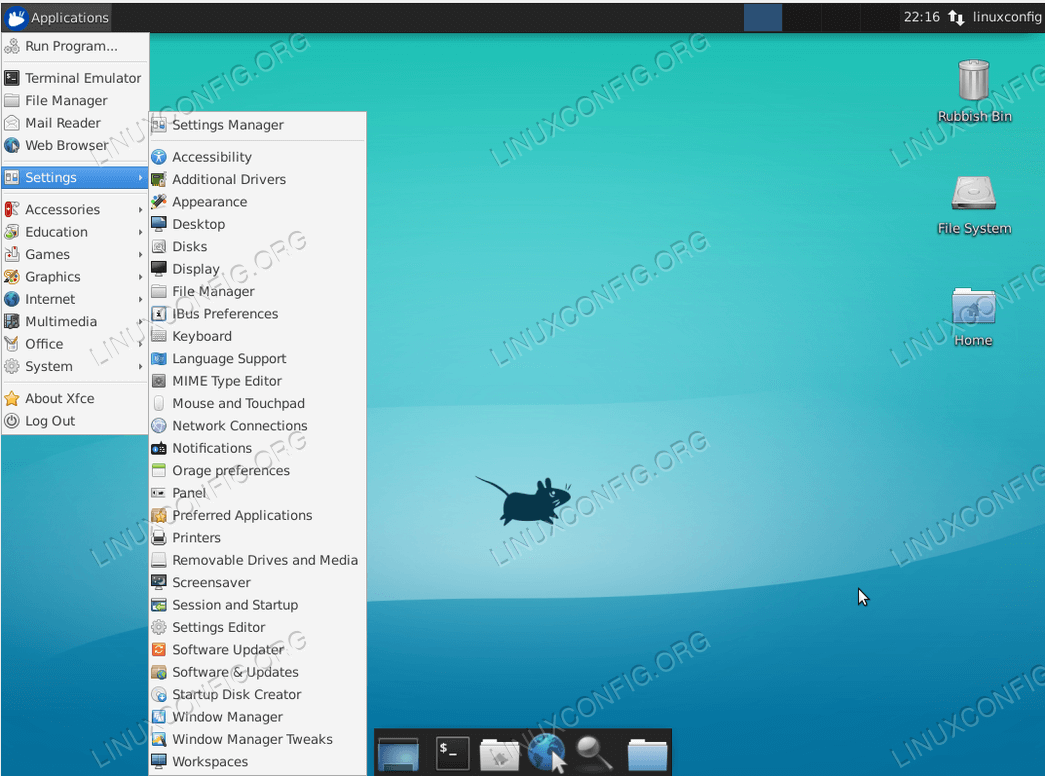Obiettivo
Al seguente tutorial verrà spiegato come installare il desktop xfce su Ubuntu 18.04 Bionic Beaver. Usate questa guida se volete cambiare il vostro desktop GNOME di default con l’ambiente xfce. Vedi anche il nostro articolo: Gli 8 migliori ambienti desktop di Ubuntu (18.04 Bionic Beaver Linux) per altre scelte di ambienti desktop.
In alternativa seguite la nostra guida su come installare la GUI su Ubuntu server 18.04 Bionic Beaver.
Sistema operativo e versioni del software
- Sistema operativo: – Ubuntu 18.04 Bionic Beaver Linux
Requisiti
È richiesto un accesso privilegiato al tuo sistema Ubuntu come root o tramite comando sudo.
Convenzioni
- # – richiede che i comandi linux dati siano eseguiti con i privilegi di root o direttamente come utente root o tramite il comando
sudo - $ – richiede che i comandi linux dati siano eseguiti come un normale utente non privilegiato
Altre versioni di questo tutorial
Ubuntu 20.04 (Focal Fossa)
Istruzioni
Disabilitare Wayland display server
Il primo passo è disabilitare Wayland. Prima di andare avanti, seguite la nostra guida rapida su come disabilitare Wayland e abilitare il display server Xorg su Ubuntu 18.04 Bionic Beaver.
Installare il desktop Xfce su Ubuntu 18.04
Con Wayland fuori dai piedi, iniziare l’installazione del desktop xfce aprendo il terminale ed eseguendo:
$ sudo apt install xfce4
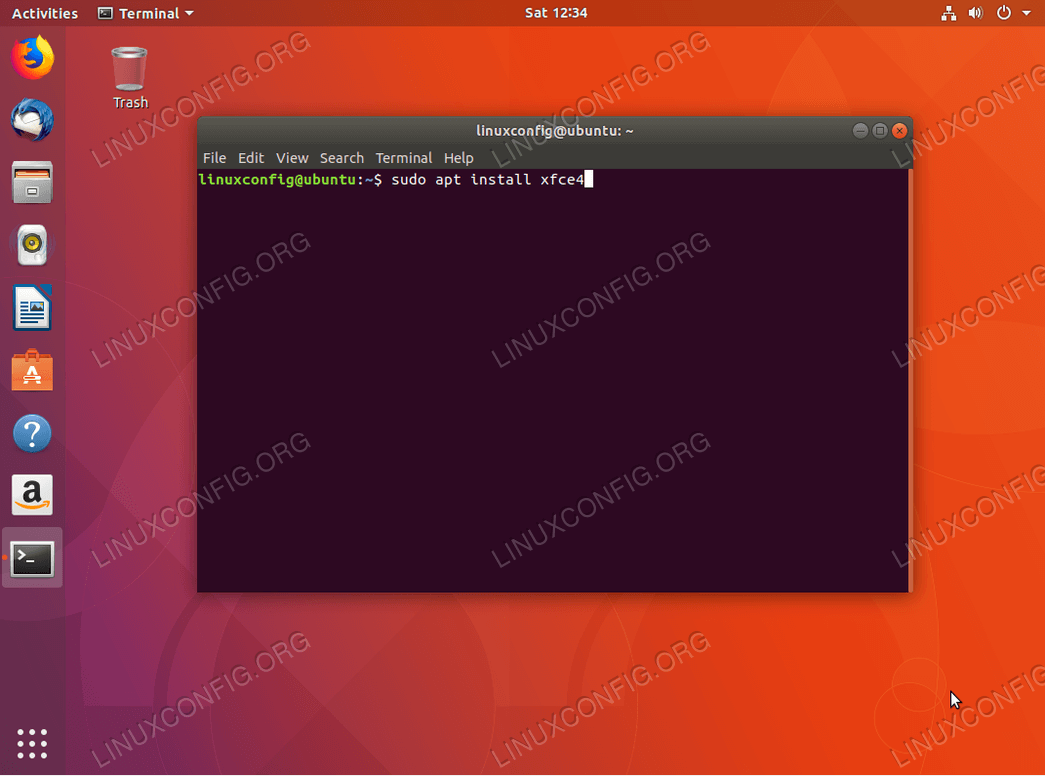
apt per iniziare l’installazione dell’ambiente desktop xfce su Ubuntu 18.04 Bionic Beaver.APPLY NOW
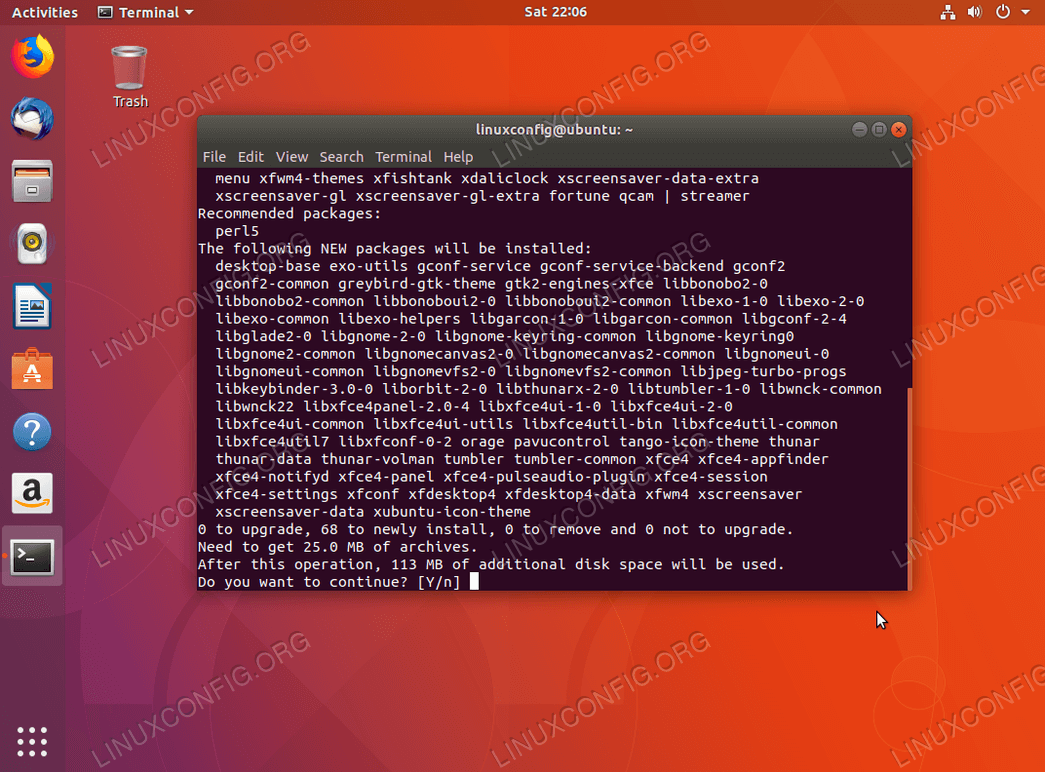
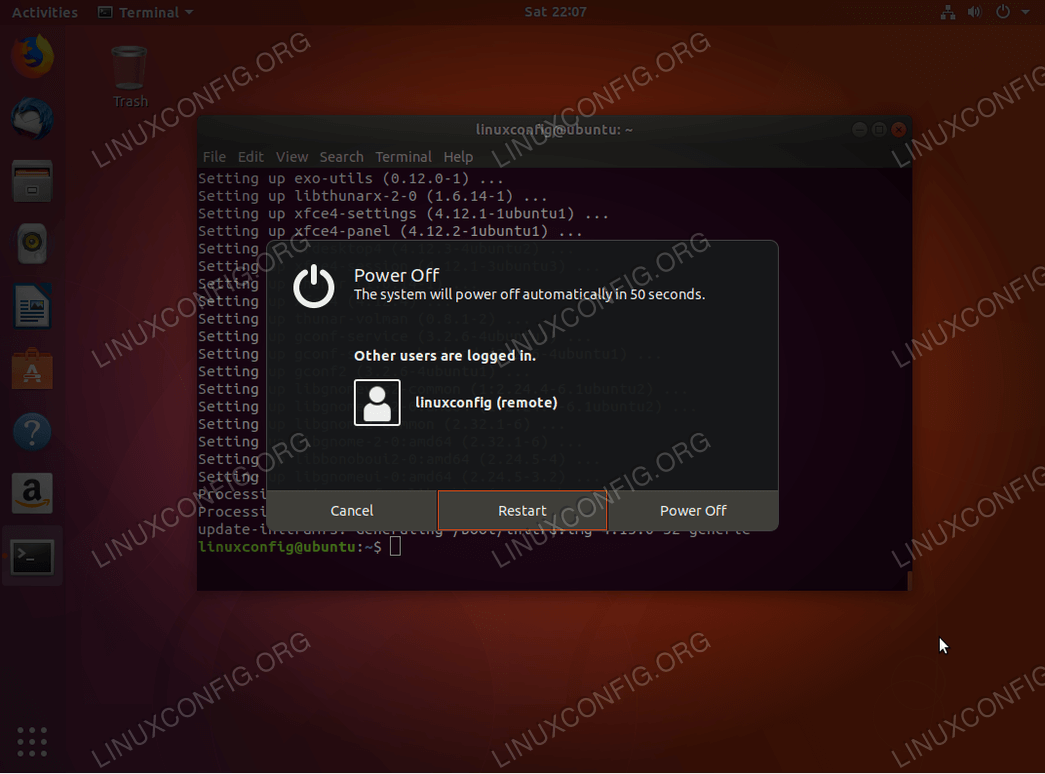
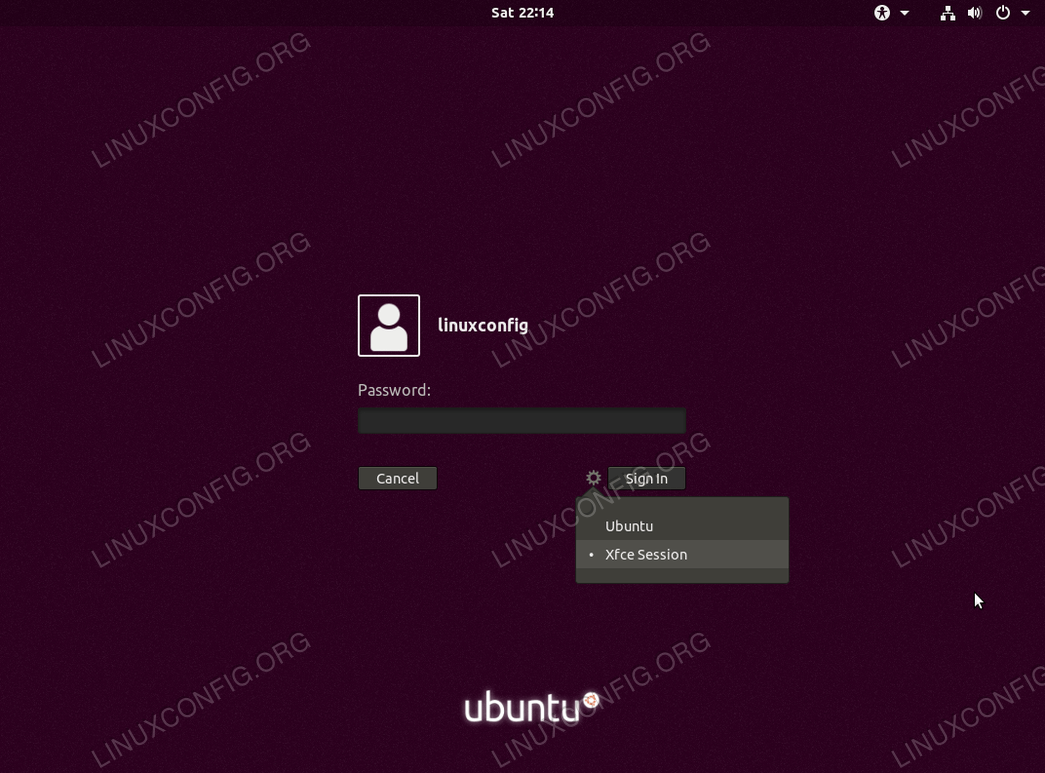
Xfce Session