- Lezione 16: Inserire immagini
- Introduzione
- Per inserire un’immagine da un file:
- Inserimento di immagini online
- Per inserire un’immagine online:
- Spostamento e ridimensionamento delle immagini
- Per selezionare un’immagine:
- Per ridimensionare un’immagine:
- Per ruotare un’immagine:
- Per spostare un’immagine:
- Per cancellare un’immagine:
- Inserimento di screenshot
- Per inserire screenshot di una finestra:
- Per inserire un ritaglio dello schermo:
- Sfida!
Lezione 16: Inserire immagini
/it/powerpoint2013/indents-and-line-spacing/content/
Introduzione
L’aggiunta di immagini può rendere le tue presentazioni più interessanti e coinvolgenti. Puoi inserire un’immagine da un file sul tuo computer in qualsiasi diapositiva. PowerPoint include anche strumenti per trovare immagini online e aggiungere screenshot alla tua presentazione
Opzionale: Scarica la nostra presentazione pratica.
Per inserire un’immagine da un file:
- Seleziona la scheda Inserisci, poi clicca sul comando Immagini nel gruppo Immagini.
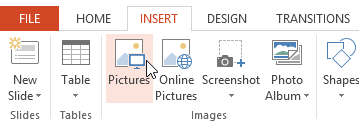 Cliccando sul comando Immagini
Cliccando sul comando Immagini - Apparirà una finestra di dialogo. Individua e seleziona il file immagine desiderato, quindi fai clic su Inserisci.
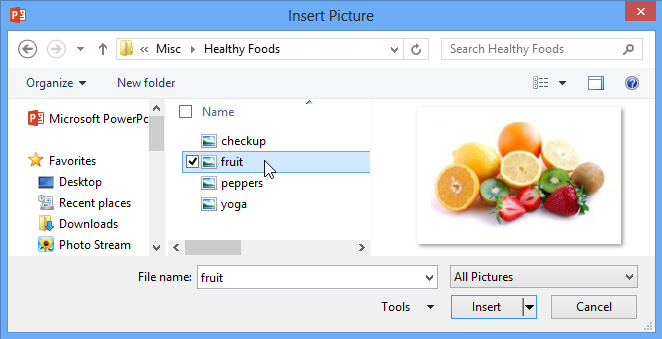 Scegliendo un’immagine da inserire
Scegliendo un’immagine da inserire - L’immagine apparirà sulla diapositiva attualmente selezionata.
 L’immagine inserita
L’immagine inserita
Puoi anche fare clic sul comando Pictures in un segnaposto per inserire immagini.
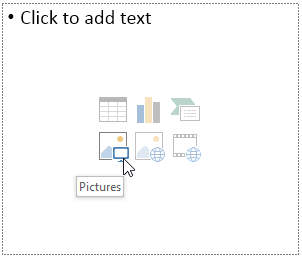 Inserimento di un’immagine da un segnaposto di contenuto
Inserimento di un’immagine da un segnaposto di contenuto Inserimento di immagini online
Se non hai l’immagine che desideri sul tuo computer, puoi trovare un’immagine online da aggiungere alla tua presentazione. PowerPoint offre due opzioni per trovare immagini online:
- OneDrive: Puoi inserire un’immagine memorizzata sul tuo OneDrive (precedentemente chiamato SkyDrive). Puoi anche collegare altri account online con il tuo account Microsoft, come Facebook o Flickr.
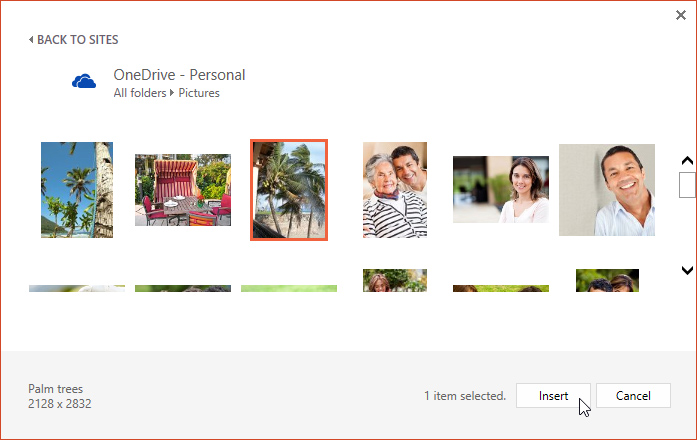
- Bing Image Search: Puoi usare questa opzione per cercare immagini su Internet. Per impostazione predefinita, Bing mostra solo immagini con licenza Creative Commons, il che significa che puoi usarle per i tuoi progetti. Tuttavia, dovresti andare sul sito web dell’immagine per vedere se ci sono delle restrizioni su come può essere usata.
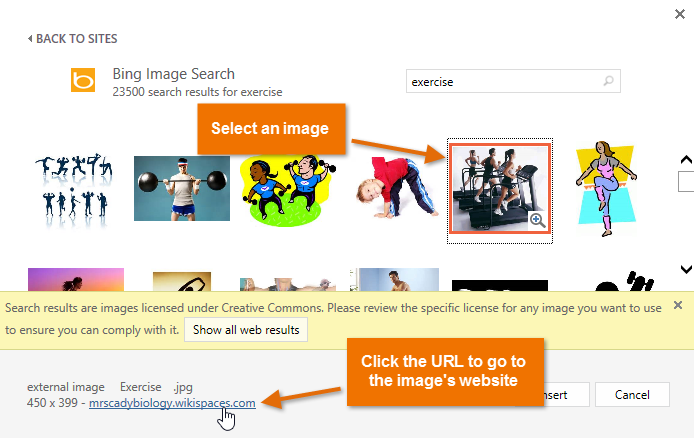 Risultati della ricerca di Bing Image
Risultati della ricerca di Bing Image
In precedenza, avevi anche la possibilità di inserire immagini clip art da Office.com, ma questo servizio è stato interrotto. Invece, puoi usare Bing Image Search per trovare le immagini per la tua presentazione.
Per inserire un’immagine online:
- Seleziona la scheda Inserisci, poi clicca sul comando Immagini online.
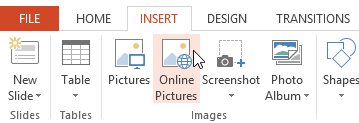 Cliccando sul comando Immagini online
Cliccando sul comando Immagini online - Apparirà la finestra di dialogo Inserisci immagini.
- Scegli Bing Image Search o il tuo OneDrive. Nel nostro esempio, useremo Bing Image Search.
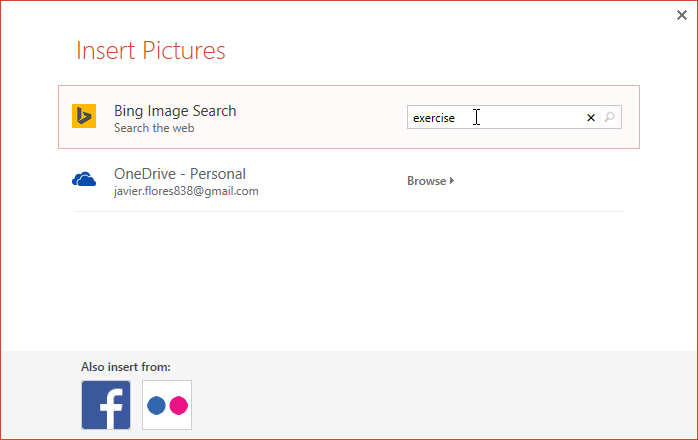 Digitare un termine di ricerca
Digitare un termine di ricerca
- Premere il tasto Invio. I risultati della tua ricerca appariranno nella finestra di dialogo.
- Seleziona l’immagine desiderata, poi clicca su Inserisci.
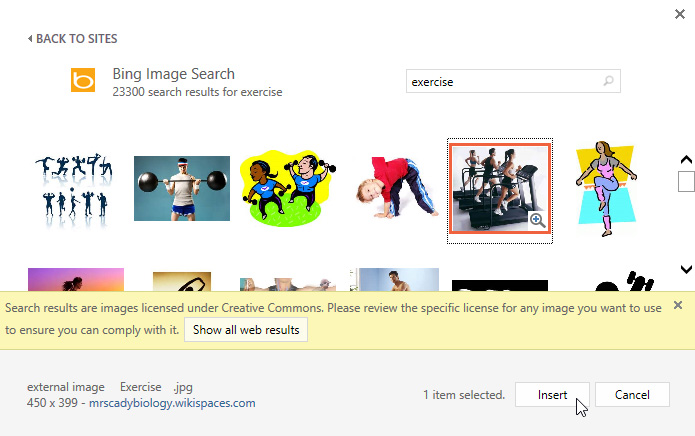 Inserimento di un’immagine online
Inserimento di un’immagine online - L’immagine apparirà sulla diapositiva attualmente selezionata.
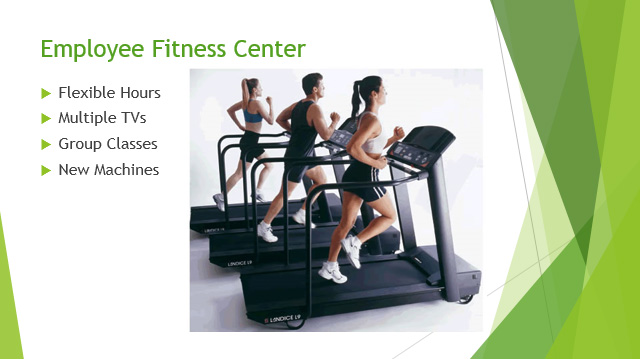 L’immagine inserita
L’immagine inserita
Puoi anche cliccare sul comando Immagini online in un segnaposto per inserire immagini online.
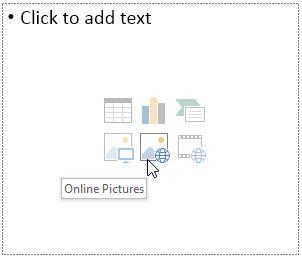 Inserimento di un’immagine online da un segnaposto contenuto
Inserimento di un’immagine online da un segnaposto contenuto Quando aggiungi immagini, video e musica ai tuoi progetti, è importante assicurarti di avere il diritto legale di usarli. La maggior parte delle cose che compri o scarichi online sono protette da copyright, il che significa che potresti non essere autorizzato a usarle. Per maggiori informazioni, visita la nostra lezione su Copyright e Fair Use.
Spostamento e ridimensionamento delle immagini
Una volta inserita un’immagine, potresti volerla spostare in un punto diverso della diapositiva o cambiarne le dimensioni. PowerPoint rende facile organizzare le immagini nella tua presentazione.
Per selezionare un’immagine:
Prima di poter modificare un’immagine, è necessario selezionarla.
- Basta cliccare per selezionare un’immagine. Una linea continua apparirà intorno all’immagine selezionata.
 Selezione di un’immagine
Selezione di un’immagine
Per ridimensionare un’immagine:
- Clicca e trascina le maniglie di ridimensionamento degli angoli finché l’immagine non ha le dimensioni desiderate.
 Ridimensionamento di un’immagine
Ridimensionamento di un’immagine
Le maniglie di ridimensionamento degli angoli ridimensionano l’immagine mantenendo il suo rapporto originale. Se usi le maniglie di ridimensionamento laterali, l’immagine verrà distorta.
Per ruotare un’immagine:
- Clicca e trascina la freccia sopra un’immagine per ruotarla a destra o a sinistra.
 Rotazione di un’immagine
Rotazione di un’immagine
Tieni il tasto Shift sulla tastiera quando ruoti un’immagine per limitare l’angolo di rotazione.
Per spostare un’immagine:
- Clicca e trascina per spostare un’immagine in una nuova posizione su una diapositiva.
 Spostare un’immagine
Spostare un’immagine
Per cancellare un’immagine:
- Seleziona l’immagine che vuoi cancellare, poi premi il tasto Backspace o Elimina sulla tua tastiera.
Puoi accedere ad altre opzioni di formattazione dell’immagine dalla scheda Formato. Parleremo meglio di queste opzioni nella nostra lezione sulla Formattazione delle immagini.
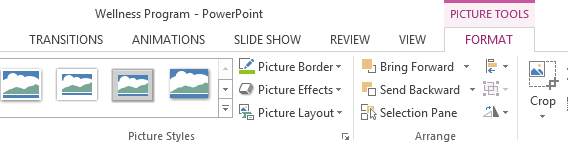 La scheda Formato
La scheda Formato
Inserimento di screenshot
Gli screenshot sono fondamentalmente delle istantanee dello schermo del tuo computer. Puoi fare uno screenshot di quasi tutti i programmi, siti web o finestre aperte. PowerPoint rende facile inserire uno screenshot di un’intera finestra o un ritaglio dello schermo di una parte di una finestra nella tua presentazione.
Per inserire screenshot di una finestra:
- Seleziona la scheda Inserisci, poi clicca sul comando Screenshot nel gruppo Immagini.
- Apparirà la finestra Disponibile dal tuo desktop. Seleziona la finestra che vuoi catturare come screenshot.
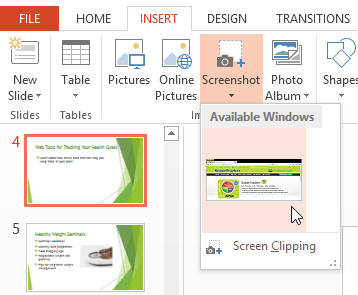 Selezione di una finestra da catturare
Selezione di una finestra da catturare - Lo screenshot apparirà sulla diapositiva attualmente selezionata.
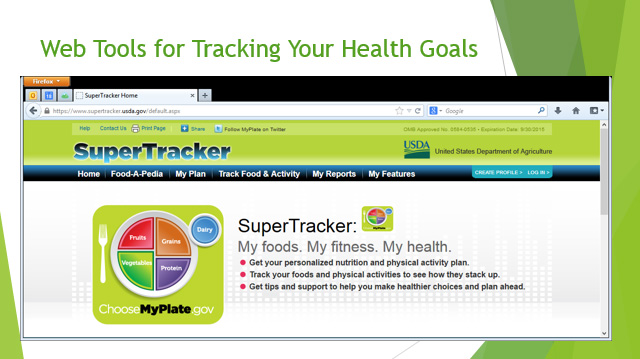 Lo screenshot inserito
Lo screenshot inserito
Per inserire un ritaglio dello schermo:
- Seleziona la scheda Inserisci, clicca sul comando Screenshot, poi seleziona Screen Clipping.
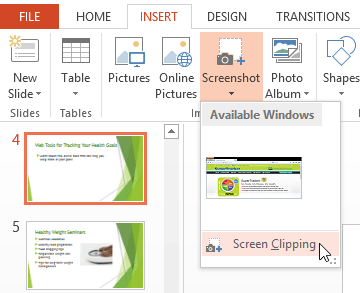 Cliccando Screen Clipping
Cliccando Screen Clipping - Apparirà una vista sfumata del tuo desktop. Clicca e trascina per disegnare l’area che vuoi catturare come ritaglio di schermo.
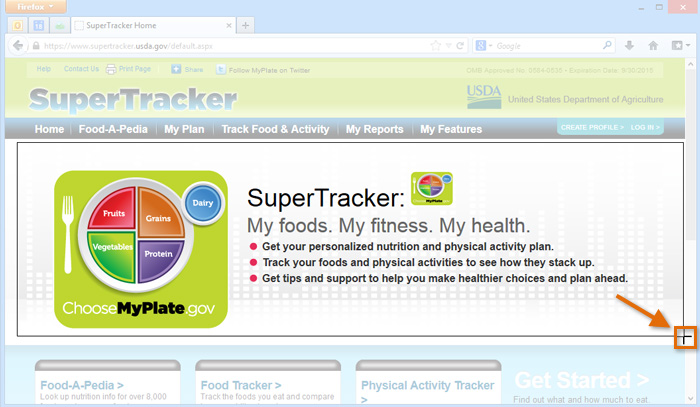 Prendendo un ritaglio di schermo
Prendendo un ritaglio di schermo - Il ritaglio di schermo apparirà sulla diapositiva attualmente selezionata.
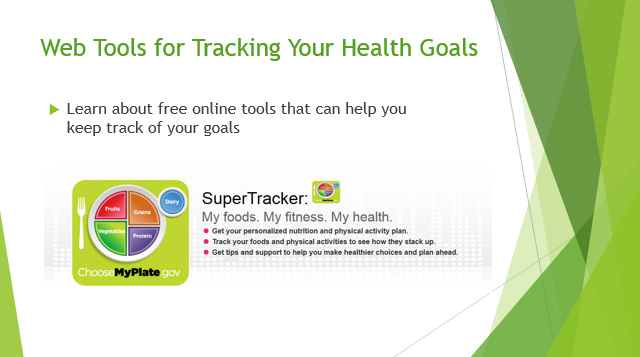 Il ritaglio di schermo inserito
Il ritaglio di schermo inserito
Sfida!
- Apri una presentazione PowerPoint esistente. Se vuoi, puoi usare la nostra presentazione pratica.
- Inserisci un’immagine da un file sul tuo computer.
- Trova un’immagine con Bing Image Search e inseriscila nella tua presentazione. Se stai usando l’esempio, cerca relax e inserisci un’immagine per la diapositiva 5.
- Ridimensiona e sposta un’immagine. Se stai usando l’esempio, ridimensiona l’immagine della diapositiva 6 e spostala per adattarla sotto il testo.
- Cattura e inserisci uno screenshot o un ritaglio di schermo in una diapositiva.
/it/powerpoint2013/formatting-pictures/content/