- Sommario
- Navigazione rapida :
- C Drive vs D Drive
- Perché Windows inizia dal disco C?
- Si può installare Windows su unità diverse dall’unità C?
- A cosa serve l’unità D (perché creare l’unità D)?
- Perché la gente crea così tante partizioni (E:, F:, G:, ecc.)?
- Come estendere l’unità C?
- Bottom Line
- C Drive vs D Drive FAQ
Sommario
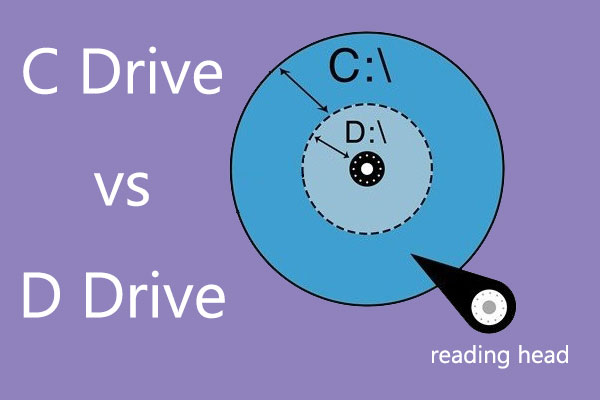
Conosci il disco C e il disco D? Come il drive C è speciale per Windows? A cosa serve il drive D? Il drive D può migliorare le prestazioni del PC? Cosa fare se il drive C è pieno ma il drive D è vuoto? In questo post, MiniTool Partition Wizard ti darà le risposte.
- Disco C contro D
- Come estendere il disco C?
- C Drive vs D Drive FAQ
C Drive vs D Drive
C drive, D drive, E drive, F drive… si riferiscono alle partizioni nel sistema Windows. Le lettere C, D, E… sono lettere di unità delle partizioni. Windows usa la lettera di unità per contrassegnare ogni partizione, il che rende più facile la gestione dei dischi.
Se compri un computer con Windows preinstallato, potresti scoprire che i produttori hanno già partizionato il disco. Ma se il computer non ha un sistema preinstallato, si può creare una partizione (unità C) che occupi tutto lo spazio del disco e poi installare il sistema Windows nella partizione C.
Poi, l’unità D, l’unità E… sono create dopo e di solito non contengono file di sistema. Perché la gente crea l’unità D? Qual è la differenza tra l’unità C e l’unità D? Se vuoi saperne di più sulle informazioni sulle partizioni di Windows, leggi il seguente contenuto.
Perché Windows inizia dal disco C?
Perché Windows inizia dal disco C? Perché non hai un’unità A e B? In realtà, le lettere A e B sono riservate ai floppy disk.
Nei primi tempi, quando il sistema informatico era ancora DOS, il computer aveva generalmente due posizioni per i floppy disk (una per far funzionare il computer, una per copiare e trasferire dati, simile a una chiavetta USB). I due dischi floppy sono le unità A e B e questa convenzione continua ancora oggi, anche se nessuno oggi ha veramente un disco floppy.
Si può installare Windows su unità diverse dall’unità C?
Come tutti sappiamo, Windows è sempre installato sull’unità C. Ma possiamo installare Windows su altre unità? Per chiarire questa domanda, faccio i seguenti test.
Test 1: Posso cambiare la lettera dell’unità C?
Apro Gestione disco di Windows e faccio clic su Cambia lettera di unità e percorsi per cambiare la lettera dell’unità C. Poi, avverte che alcuni programmi che si basano su lettere di unità potrebbero non funzionare correttamente. Faccio clic su Sì per accettare questo rischio e poi ottengo l’errore “Il parametro non è corretto”, che mi impedisce di cambiare la lettera dell’unità C.
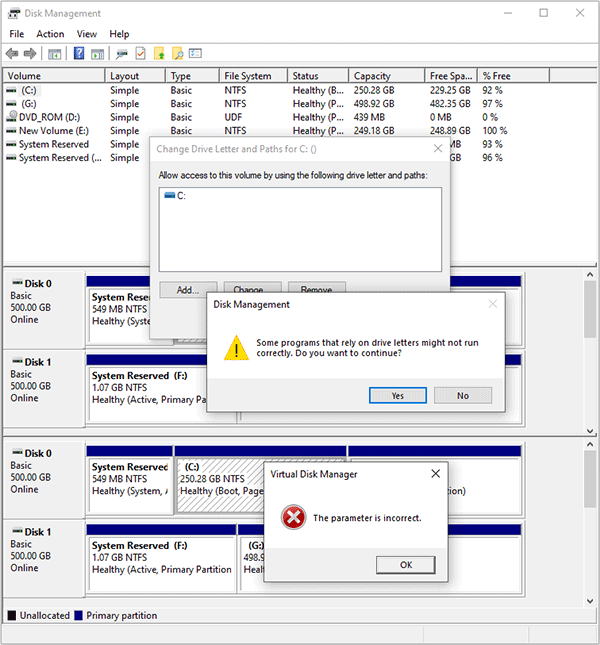
Come cambiare la lettera dell’unità con CMD Windows 10
Immagino che la ragione sia che, quando faccio questa operazione, il mio computer è in esecuzione su questa unità. Se avvio il mio computer da altre partizioni, dovrei essere in grado di cambiare la lettera di unità della partizione.
Perché faccio una tale conclusione? La risposta si trova anche nell’immagine qui sopra. Vedete il drive G? Faccio un clone del sistema e l’unità G è simile all’unità C.
Prova 2: avvio il computer da un’altra unità e vedo il layout della partizione.
In questo test, avvio il computer dall’unità G. Poi, apro Gestione disco e ottengo il seguente layout di partizione.
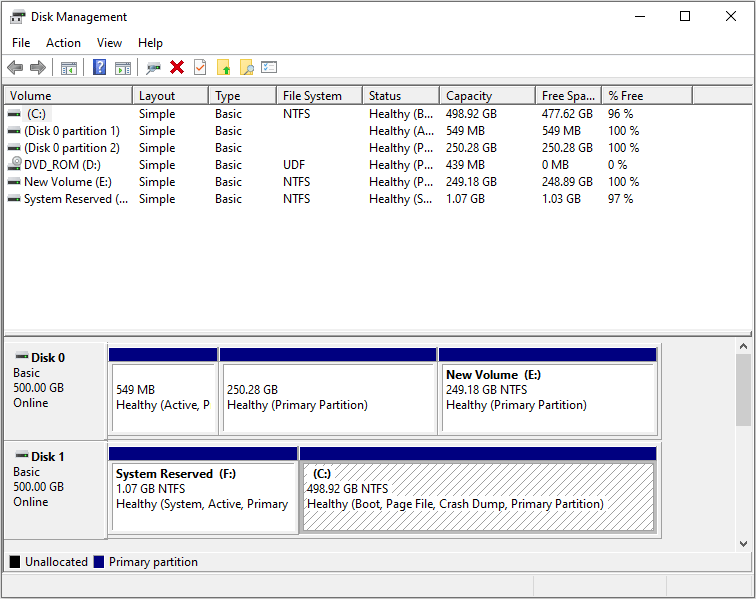
Come cambiare l’ordine di avvio in modo sicuro sul dispositivo Windows
Puoi vedere che la lettera C della partizione originale C è privata dall’unità G originale. Secondo i due test di cui sopra, possiamo concludere che Windows può essere installato su qualsiasi unità (partizione/posizione) del disco e può avviarsi senza problemi, ma quando Windows si avvia, la partizione su cui viene eseguito Windows diventa automaticamente l’unità C.
A cosa serve l’unità D (perché creare l’unità D)?
Oltre all’unità C, a molte persone piace creare un’unità D o creare molte altre unità per archiviare file personali e installare applicazioni. Pensano che questo metodo possa beneficiare il computer nei seguenti aspetti:
- Migliorare le prestazioni del computer.
- Facilitare la manutenzione del computer.
Quali sono le basi teoriche di queste ragioni e queste ragioni sono ancora ragionevoli oggi? Discutiamole una per una.
Può la creazione dell’unità D migliorare le prestazioni del computer?
Questo detto è parzialmente giusto. Come tutti sappiamo, l’archiviazione HDD è composta da piatti. Ogni piatto è diviso in tracce e poi le tracce sono ulteriormente divise in settori. I dati sono memorizzati in settori (nell’unità di cluster; ogni cluster è composto da diversi settori). Guarda l’immagine seguente. Il cerchio rosso è una traccia e la sezione viola è un settore.
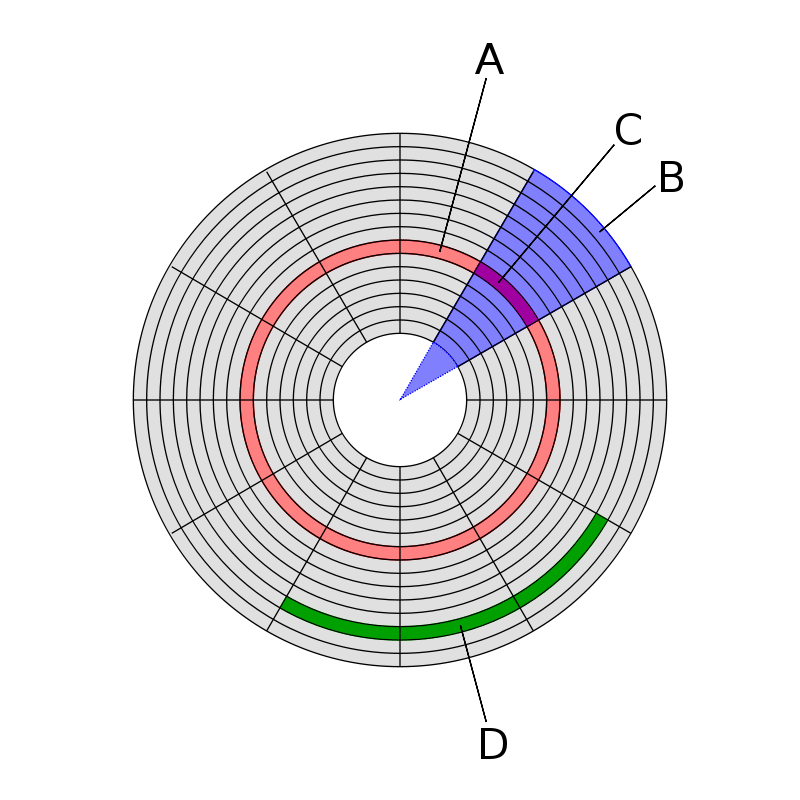
Introduzione dettagliata all’hard disk – Impara a conoscerlo ora
Quando i dati sono scritti sul disco, i dati sono divisi in frammenti (cluster) e continuamente immagazzinati nel disco. Tuttavia, a causa della frequente necessità di modificare i file, cancellare e riscrivere i file, i file non possono più essere memorizzati continuamente in cluster continui del disco, ma sono memorizzati in luoghi diversi sull’intero disco. Questa è la frammentazione dei file (chiamata anche frammentazione del disco).
Quando non c’è frammentazione, la lettura di un file richiede che la testina cerchi la traccia solo una volta. Ma quando c’è frammentazione del file, per leggere un file, la testina magnetica deve cercare le tracce più volte. Spostando le applicazioni e i file sull’unità D si possono ridurre le operazioni di lettura e scrittura sull’unità C, riducendo la deframmentazione del disco.
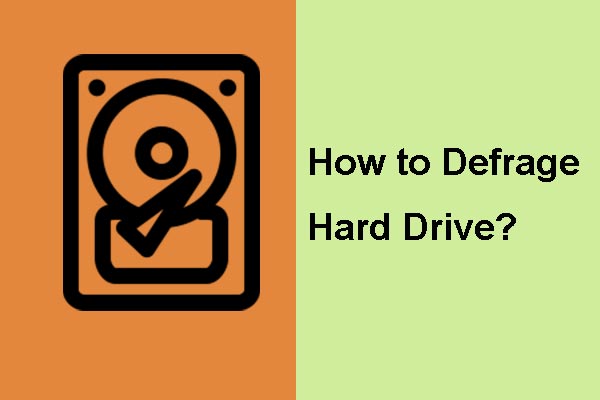
È necessario deframmentare il computer poiché può migliorare le prestazioni del computer in gran parte. Questo post mostra come deframmentare Windows 7 passo dopo passo.
Questo metodo è molto utile nei primi giorni quando i file system nel sistema Windows sono principalmente FAT, FAT16 e FAT32. A quel tempo, a causa del limite del file system, la dimensione della partizione è limitata, per esempio, il file system FAT32 non permette alla partizione di superare i 32GB (in Windows Disk Management).
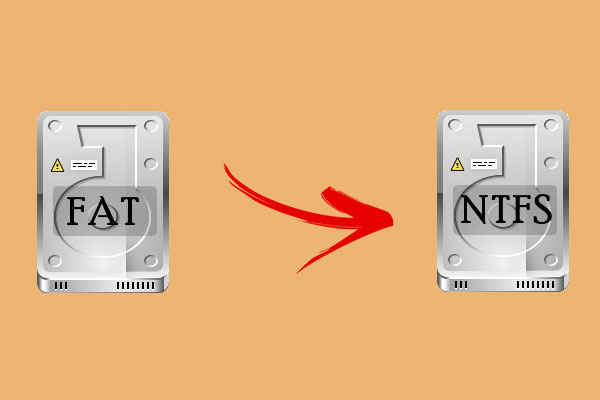
Come rompere il limite della dimensione della partizione FAT32? Questo post mostra 2 modi utili per rompere le limitazioni FAT32 usando il Prompt dei comandi e MiniTool Partition Wizard.
In questo caso, anche l’unità C non è più di 32GB, quindi spostare le applicazioni e i file personali su un’altra unità è un metodo molto utile per evitare che l’unità C sia piena e ridurre la frammentazione del disco. In questo modo, le prestazioni del computer possono essere garantite.
Tuttavia, la situazione è cambiata quando sono usciti NTFS e i file system successivi. NTFS può supportare partizioni fino a 2TB su disco MBR e più capacità su disco GPT. Quindi, è possibile creare un disco C abbastanza grande per ospitare sistema, applicazioni e file. Per quanto riguarda la frammentazione del disco, c’è molto spazio libero nella partizione, quindi la frammentazione del disco può anche essere ridotta efficacemente.

Ecco la guida completa di NTFS vs FAT32 vs exFAT. Controlla questo post per conoscere le differenze.
Inoltre, quando è uscito l’SSD, grazie al suo meccanismo di lettura e scrittura, la preoccupazione della frammentazione del disco non è più importante. SSD non ha bisogno di deframmentazione del disco.
Altra lettura:
Alcune persone possono creare l’unità C su un SSD mentre creano l’unità D su un HDD. E poi, spostano le applicazioni sull’unità D. Questo modo non è raccomandato, perché questo può solo migliorare la velocità di avvio del PC. Quando esegui le applicazioni, la velocità non è migliorata, perché queste applicazioni sono sull’HDD.
Se usi SSD + HDD, ti consiglio di installare il sistema e le applicazioni su SSD e spostare i file personali come foto, documenti, ecc. sull’HDD.
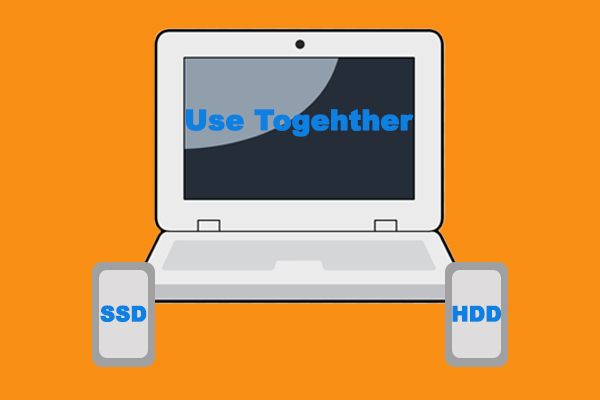
Posso usare SSD e HDD allo stesso tempo? Come usare SSD e HDD insieme su un computer? Ci sono consigli utili? Questo post esplorerà tutte le domande.
Può la creazione dell’unità D facilitare la manutenzione del computer? Dopo aver letto i contenuti di cui sopra, si può sapere se utilizzare l’unità C o l’unità D per memorizzare le applicazioni e i file non influisce troppo sulle prestazioni del PC (fino a quando non si utilizza la soluzione disco SSD + HDD).
Tuttavia, molte persone amano ancora creare un’unità D per memorizzare le applicazioni e i file personali separatamente. Uno dei motivi importanti è che così facendo si può rendere più facile la manutenzione del computer.
È molto probabile che a volte sia necessario resettare o reinstallare Windows. In questo caso, se installi applicazioni e memorizzi file sull’unità C, dovresti scaricare e reinstallare nuovamente le applicazioni dopo il reset/reinstallazione del sistema. Inoltre, anche i tuoi file personali andranno persi.
Ma se installi applicazioni e archivi file nell’unità D, la perdita di dati può essere evitata ed è possibile che tu non abbia bisogno di scaricare nuovamente queste applicazioni. Puoi aprire Esplora file e navigare alla posizione del file dell’app sull’unità D. Fai doppio clic sul file eseguibile per provare a eseguirlo. Se questa applicazione può essere aperta senza problemi, è sufficiente creare il suo collegamento sul desktop.
Ma se questa applicazione non può essere eseguita senza problemi, è ancora necessario scaricarla e installarla di nuovo, perché questo tipo di applicazioni può cambiare il registro.
Spostare le applicazioni sull’unità D è molto utile, soprattutto se le applicazioni sono giochi, perché i file di gioco sono molto grandi e scaricarli di solito richiede troppo tempo.
Come spostare i programmi su un’altra unità come C a D?
Perché la gente crea così tante partizioni (E:, F:, G:, ecc.)?
Molte persone non solo creano l’unità C e l’unità D, ma anche l’unità E, l’unità F, l’unità G, o anche di più. Le ragioni sono le seguenti:
1. Abitudini.
Questa ragione è la più importante. Quando compri un computer, i produttori di solito ti aiutano a partizionare il disco in 4 o più unità. Pertanto, molte persone pensano che questo design di partizione sia eccellente e amano aderirvi. Ma se si chiede loro perché partizionare il disco in questo modo, di solito non possono dare una risposta ragionevole. Questa è l’abitudine sviluppata dai produttori.
Inoltre, l’abitudine può essere sviluppata in passato. In passato, hanno pensato o sentito dire che creare molte partizioni è un bene per il computer e poi continuano questa abitudine fino ad oggi.
2. Ogni unità ha il suo uso speciale.
Ad alcune persone può piacere creare partizioni per uso speciale. Per esempio, creano l’unità E per il backup del computer, in modo da poter ripristinare il computer più facilmente quando va male; l’unità F per i giochi e l’unità G per film, musica, documenti, ecc.
Certo, possono farlo. Ma c’è una cosa da notare: si prega di garantire che ogni partizione abbia abbastanza spazio libero, soprattutto per l’unità C e l’unità dove sono installate le applicazioni. Altrimenti, incontrerai presto un problema di prestazioni del PC.
Come estendere l’unità C?
Se l’unità C è troppo piccola o quasi piena, potresti volerla estendere. In questo caso, MiniTool Partition Wizard può aiutarti a farlo facilmente. Ecco il tutorial:
Acquista ora
Fase 1: Collega un’unità USB al computer. Clicca il pulsante qui sopra per comprare MiniTool Partition Wizard. Lancia questo software e clicca su Bootable Media.
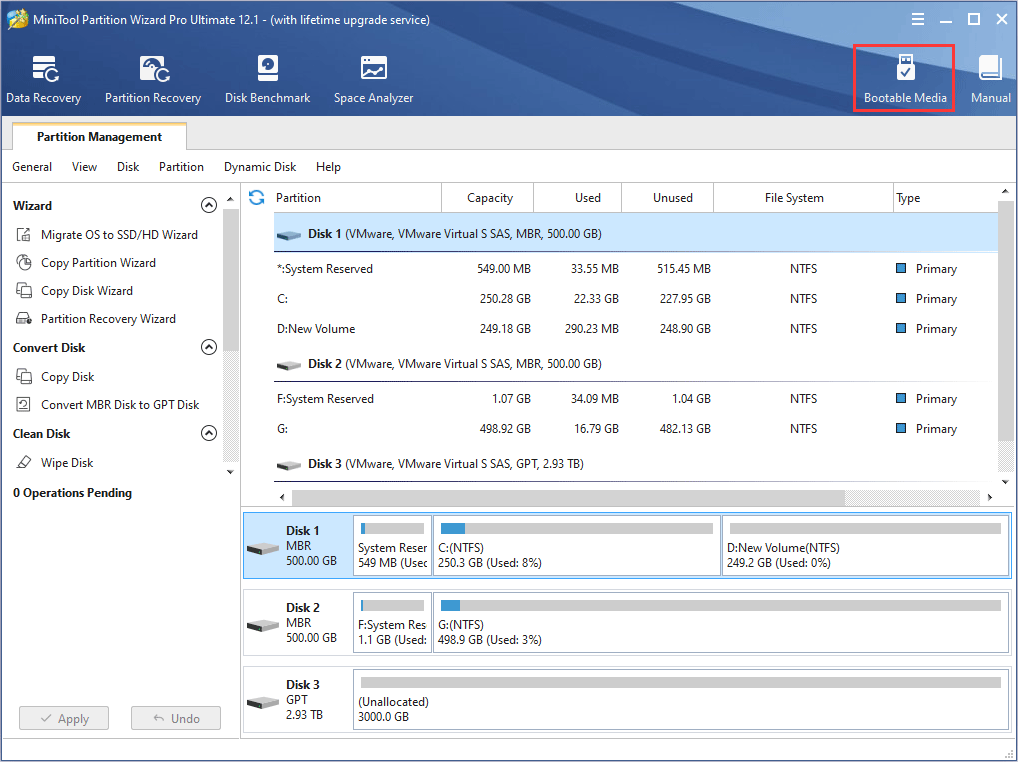
Step 2: Clicca su WinPE-based media with MiniTool plug-in e poi scegli USB Flash Disk come destinazione del media. Nota che i dati sul disco USB saranno distrutti. Fai clic su Sì se lo accetti.
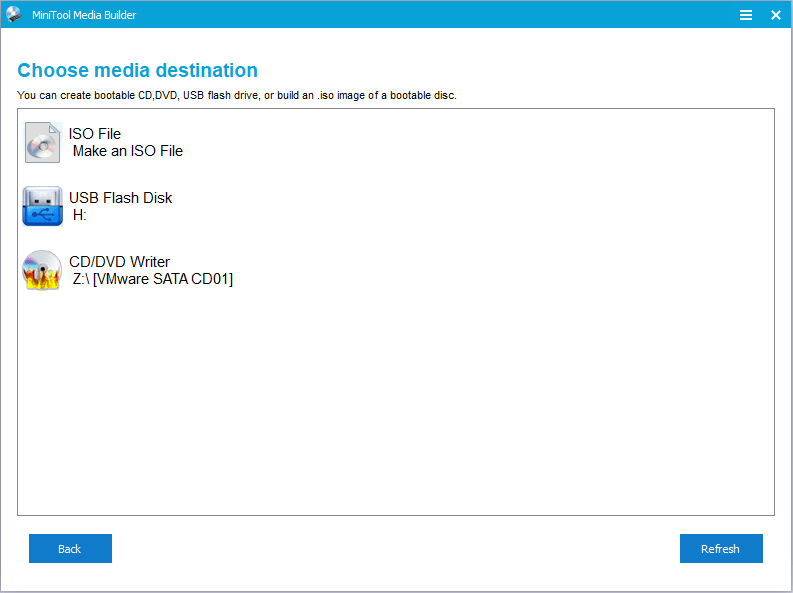
Step 3: Riavvia il computer ed entra nel BIOS per far avviare il computer dal drive USB. Poi, aspetta di arrivare all’interfaccia di MiniTool PE Loader. Fai clic su MiniTool Partition Wizard per lanciarlo.
Step 4: Fai clic con il tasto destro sulla partizione in cui è installato Windows e scegli Extend. Si prega di notare che le lettere delle unità sono state cambiate nell’edizione avviabile di MiniTool Partition Wizard.
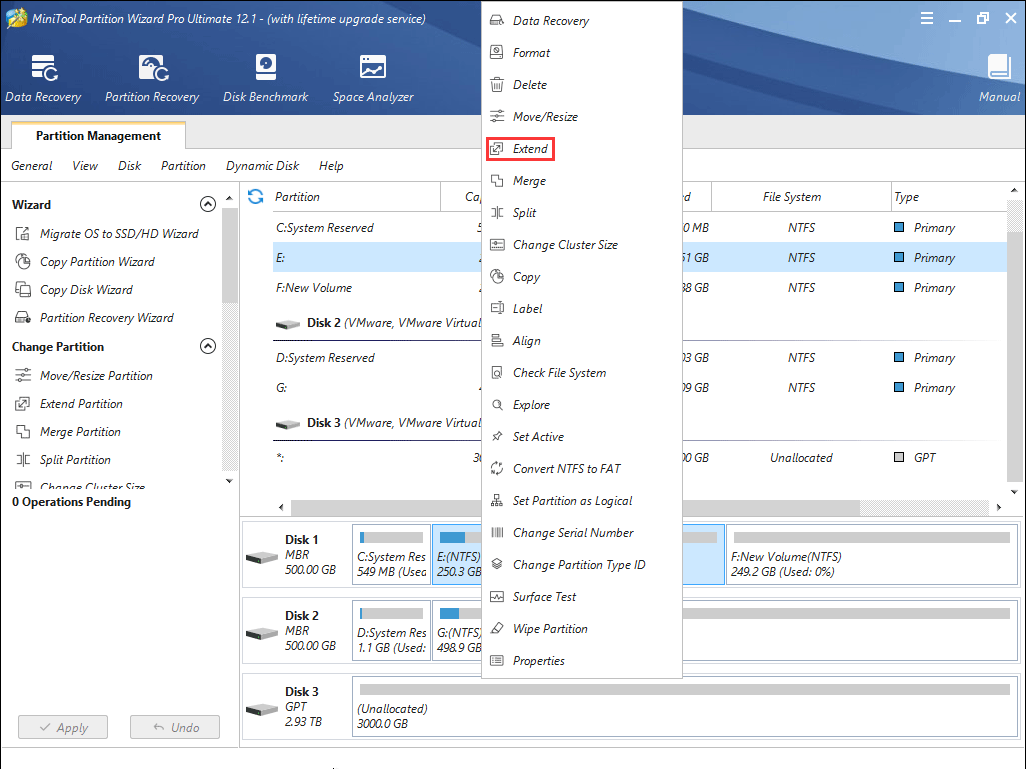
Step 5: Scegli l’unità da cui vuoi prendere spazio. Molti di voi potrebbero voler scegliere l’unità D, ma si prega di notare che la lettera originale dell’unità D è stata cambiata. Poi, trascinate il blocco scorrevole per decidere quanto spazio libero volete prendere. Poi, fai clic sul pulsante OK.
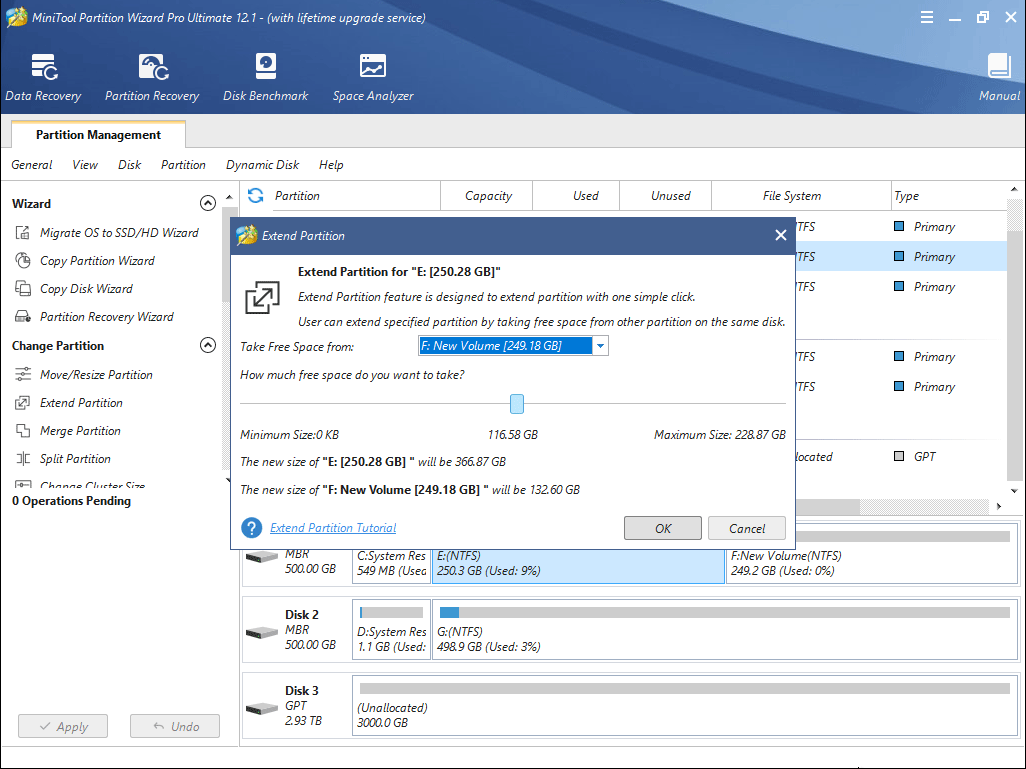
Passo 6: Fai clic sul pulsante Applica per eseguire le operazioni in sospeso.
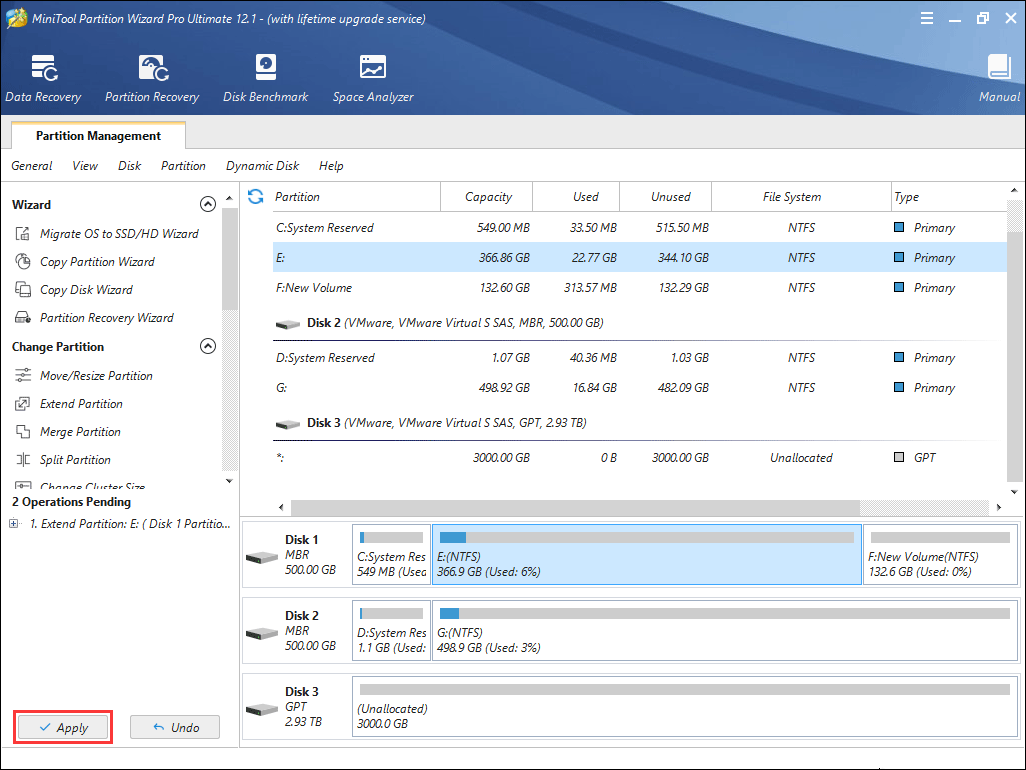
Dopo aver esteso l’unità C, puoi riavviare il computer per avviare Windows e controllare se il tuo problema è risolto. Per ottenere altri modi per estendere l’unità C, puoi leggere questo post:
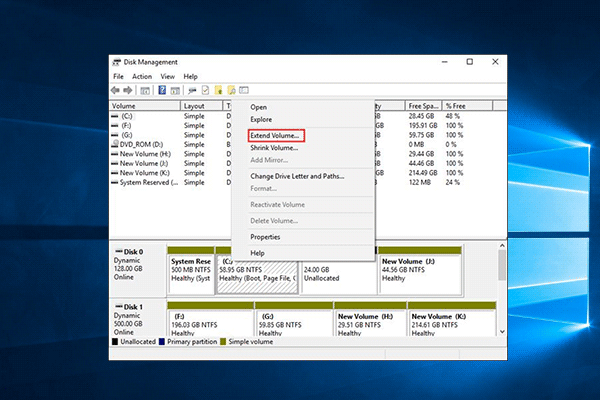
Non sai come estendere l’unità C su un disco dinamico? Non preoccupatevi. MiniTool Partition Wizard ti aiuta ad estendere l’unità C e a gestire il disco dinamico in modo semplice.
Ecco un post che parla dell’unità C rispetto all’unità D. In che modo l’unità C è speciale per il sistema? Per cosa è usato il disco D? Leggi questo post e potrai sapere tutto su di loro.Click to tweet
Bottom Line
Questo post ti aiuta a capire meglio Windows? Questo post risponde ai tuoi dubbi sull’unità C rispetto all’unità D? Per favore lascia un commento qui sotto. Inoltre, se incontri problemi quando estendi l’unità C, per favore invia un’email a [email protected] e ti risponderemo il prima possibile.