Última atualização: 20 Mar 2021 | Hora da leitura: 4 minutos | Tempo de leitura: 1.5 minutos
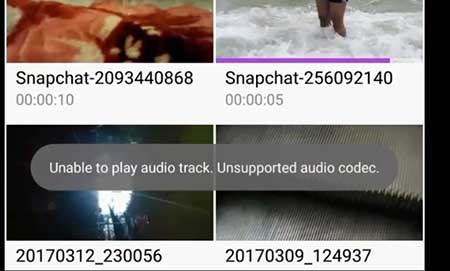
Codec de áudio-vídeo não suportado é um aviso que aparece quando o reprodutor de vídeo não é capaz de reproduzir o áudio ou o vídeo de um arquivo. Se o problema for com o áudio, você recebe um erro de áudio e com o vídeo, é um erro de vídeo. Se é isso que você está enfrentando, então aqui estão três correções para esse problema de codec não suportado em 2021.
Tabela de conteúdos
- Solução rápida
- O que é um codec
- Usando o VLC Media Player
- Convertendo no Android
- Convertendo no PC
- Sumário
Solução rápida
A correção mais fácil é usar o VLC Media Player no seu telefone Android. O VLC vem com codecs estendidos para reproduzir arquivos como MKV, MOV, WMV etc.
Veja o vídeo para ver como o VLC pode corrigir problemas de codecs de áudio/vídeo não suportados.
O que é um codec?
Para entender por que você obtém codecs de áudio/vídeo não suportados, você deve entender o que é um codec. Segundo a Wikipedia, um codec é um programa que codifica e decodifica um fluxo de dados digital.
Você pode ter visto as extensões como mp3, WMA etc., no final de um nome de arquivo de áudio e mp4, MKV, WMV, etc., em um nome de arquivo de vídeo. Estas extensões são chamadas containers, e estas contêm codecs.
Os arquivos de vídeo e áudio ocupam um espaço considerável, então os desenvolvedores usam os codecs para comprimir o arquivo em uma fonte transferível.
Cada reprodutor de vídeo vem com a capacidade de reproduzir (instalado) certos codecs. Se um codec não estiver instalado, seu reprodutor de vídeo não será capaz de reproduzir o áudio ou o vídeo.
O reprodutor de vídeo Android padrão suporta codecs limitados, então muitos usuários recebem este aviso enquanto reproduzem um arquivo não suportado como MKV.
Usando o VLC Media Player
O objetivo aqui é reproduzir o vídeo, e a solução é baixar o VLC Media Player, um reprodutor de mídia gratuito e de código aberto. O VLC Media Player vem com muitos codecs instalados, tornando-o mais potente que o reprodutor de vídeo padrão.
Outro que o VLC, existe o MX Player, que também suporta a maioria dos formatos, mas no teste do VLC e do MX Player, o VLC ganhou ao reproduzir dez em cada dez vídeos.
Convertendo no Android
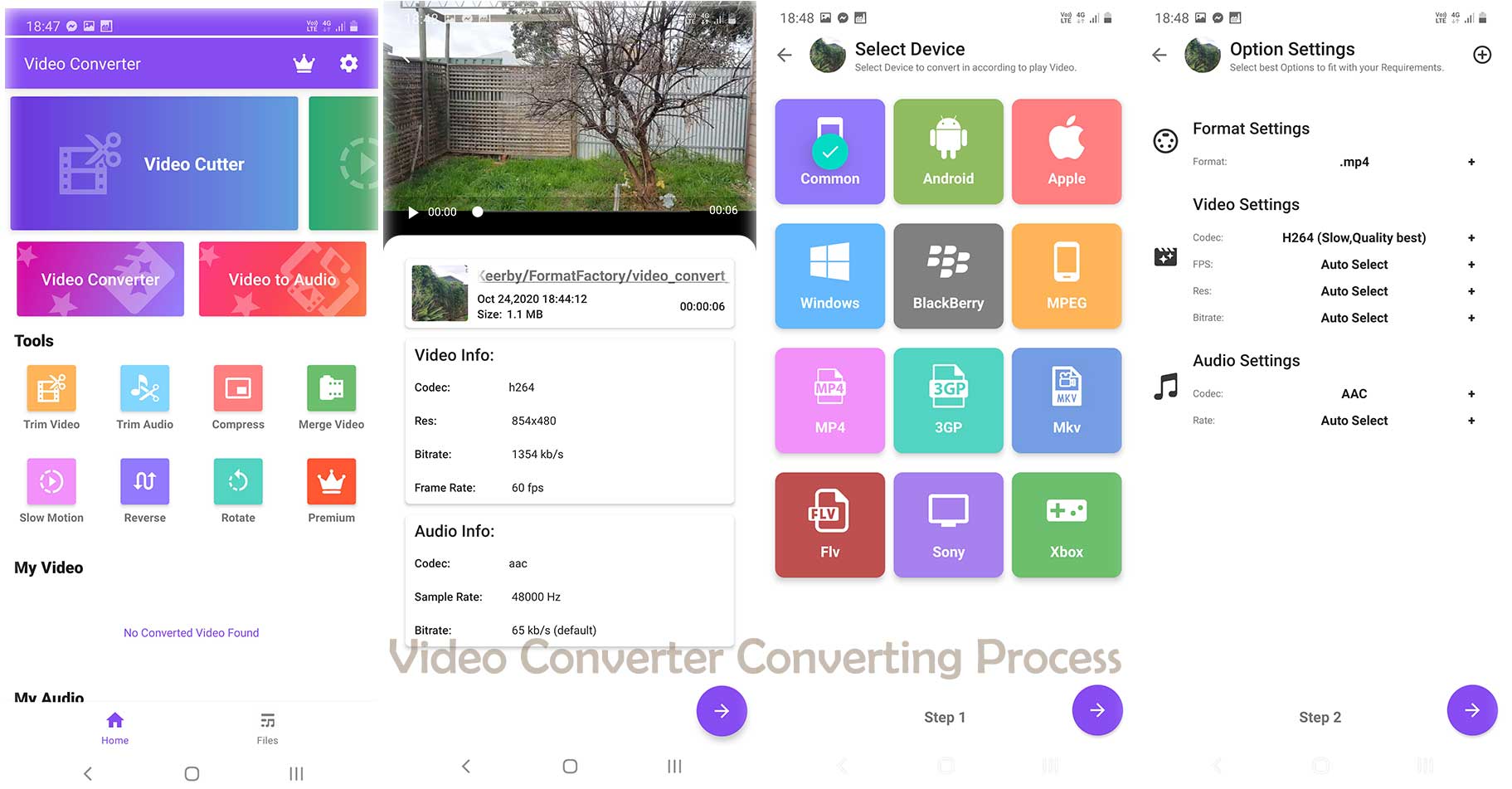
Se você quiser reproduzir o vídeo no reprodutor de vídeo padrão, então a maneira mais fácil é convertê-lo. Experimente o Video Converter ou Full Video Converter. Os vídeos no formato MP4 tendem a funcionar bem em dispositivos Android. Também deve haver uma opção para escolher o Android como fonte.
Se estiver usando algum outro aplicativo, tenha cuidado porque alguns aplicativos não convertem o arquivo de áudio. Nesse caso, o áudio pode não ser suportado.
Ler: (Testado) 8 Melhor aplicativo conversor de vídeo para Android (2021)
Convertendo no PC
Convertendo no Android irá corrigir o problema, mas se o arquivo estiver corrompido, o conversor do Android pode não ser suficiente. Neste caso, a área de trabalho do VLC Media player pode ajudar.
VLC irá corrigir os arquivos MP4 e MOV corrompidos, mas se você tiver um arquivo diferente, como MKV, FLV, etc., você pode precisar de uma ferramenta de reparação de arquivos diferente.
VLC é uma ótima ferramenta de conversão, mas não oferece muitas opções quando se trata de editar o vídeo. Nesse caso, sugiro usar uma ferramenta poderosa como o HitFilm Express, que é gratuita e oferece algumas ótimas ferramentas de edição.
Seguir o tutorial para aprender a converter usando o VLC Media Player.
Step: 01
Open VLC Media Player uma vez baixado e instalado.
>
Passo: 02
Vá para Media no canto superior direito, e depois clique em Save/Convert.

Passo: 03
Adicionar o vídeo clicando no botão add. Você pode adicionar vários vídeos, adicionando à lista de vídeos. Você também pode adicionar um arquivo de legendas para adicionar ao arquivo convertido. Quando todas as opções parecerem boas, clique no botão Save/Convert.

Step: 04
Precisamos selecionar o perfil para o vídeo. Os novos dispositivos Android suportam facilmente a resolução Full HD, por isso temos muitas opções.
Even embora tenhamos muitas opções, também temos uma opção separada para os dispositivos Android. Se o vídeo já estiver em qualidade HD (720p ou 1080p), você pode selecionar a qualidade “Android HD”.
O botão Next está cinza até que você não escolha o destino para o vídeo. Clique em Browse e escolha um destino, e depois clique em Start.
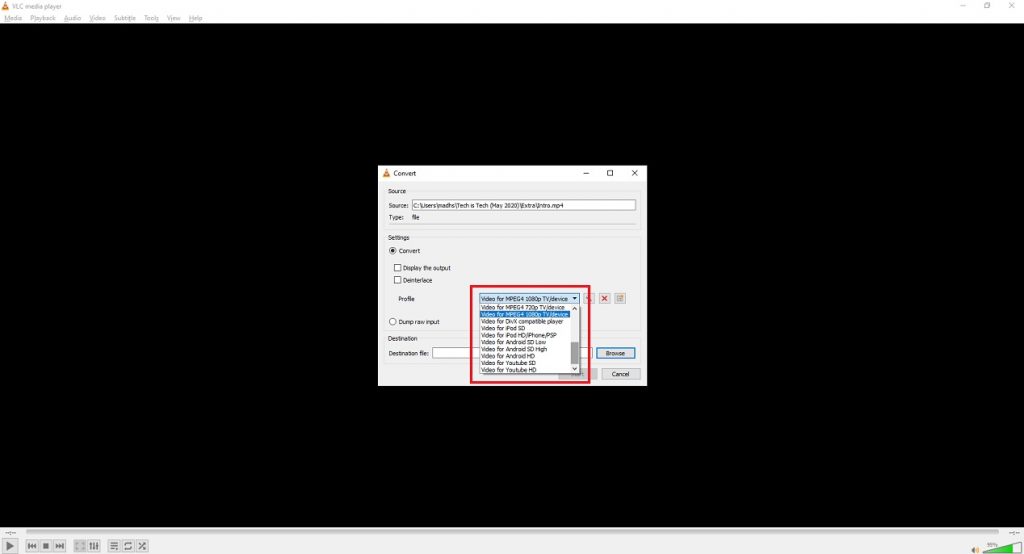
Step: 05
Wait até que a barra de progresso chegue ao outro lado. Dependendo do vídeo levará algum tempo.
