- Sumário
- Navegação Rápida :
- C Drive vs D Drive
- Por que o Windows Inicia a partir do Drive C?
- Can You Install Windows on Drives Other than C Drive?
- Para que serve o drive D (Porquê Criar Drive D)?
- Por que as pessoas criam tantas partições (E:, F:, G:, etc.)?
- Como estender a unidade C?
- Bottom Line
- C Unidade vs Unidade D FAQ
Sumário
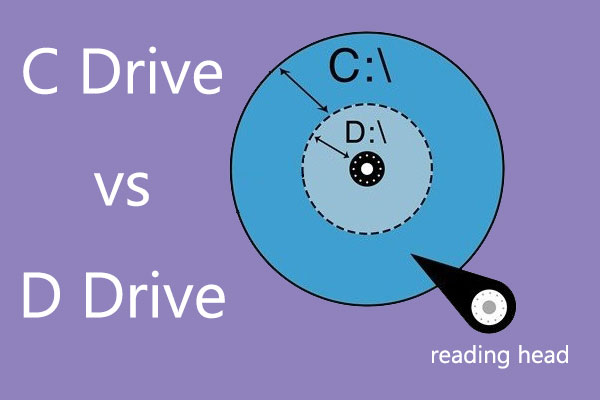 >
>
Sabe qual é a diferença entre o C Drive e o D Drive? Como a unidade C é especial para o Windows? Para que é usada a unidade D? O drive D pode melhorar o desempenho do PC? O que fazer se a unidade C estiver cheia mas a unidade D estiver vazia? Neste post, o MiniTool Partition Wizard lhe dará respostas.
- C Drive vs Drive D
- Como Extender o Drive C?
- Bottom Line
- C Drive vs D Drive FAQ
C Drive vs D Drive
C drive, D drive, E drive, F drive… consulte as partições no sistema Windows. As letras C, D, E…são letras de unidade das partições. O Windows usa a letra de unidade para marcar cada partição, o que facilita o gerenciamento de discos.
Se você comprar um computador com Windows pré-instalado, você pode encontrar fabricantes que já particionaram o disco. Mas se o computador não tiver um sistema pré-instalado, você pode criar uma partição (drive C) ocupando todo o espaço do disco e depois instalar o sistema Windows na partição C.
Então, o drive D, drive E…são criados mais tarde e normalmente não contêm arquivos de sistema. Por que as pessoas criam a unidade D? Qual é a diferença entre a unidade C e a unidade D? Se você quiser saber mais sobre as informações da partição do Windows, por favor leia o seguinte conteúdo.
Por que o Windows Inicia a partir do Drive C?
Por que o Windows inicia a partir do drive C? Por que você não tem uma unidade A e B? Na verdade, as letras A e B são reservadas para disquetes.
No início, quando o sistema do computador ainda era DOS, o computador geralmente tinha duas posições de unidade de disquetes (uma para executar o computador, outra para copiar e transferir dados, semelhante a uma unidade flash USB). As duas disquetes são unidades A e B e esta convenção continua até hoje, apesar de hoje ninguém ter uma disquete.
Can You Install Windows on Drives Other than C Drive?
Como todos sabemos, o Windows está sempre instalado na unidade C. Mas podemos instalar o Windows em outros drives? Para esclarecer esta questão, faço os seguintes testes.
Teste 1: Posso alterar a letra do drive do drive C?
I abro o Gerenciamento do disco Windows e clico em Change Drive Letter and Paths para alterar a letra do drive C. Então, ele avisa que alguns programas que dependem das letras do drive podem não funcionar corretamente. Clico no botão Yes para aceitar este risco e depois recebo o erro “The parameter is incorrect”, que me impede de alterar a letra do conversor de C.
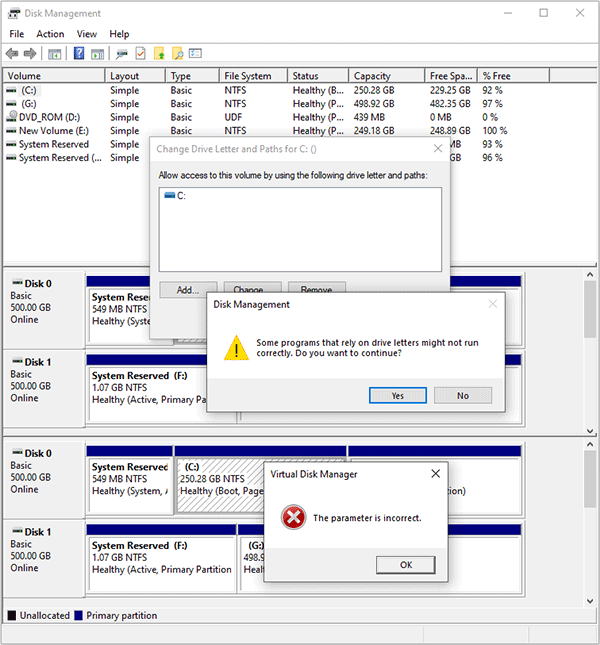
How to Change Drive Letter with CMD Windows 10
I guess the reason is that, when I do this operation, my computer system is running on this drive. Se eu iniciar o meu computador a partir de outras partições, eu devo ser capaz de alterar a letra de unidade da partição.
Por que eu faço tal conclusão? A resposta também está na figura acima. Você vê a unidade G? Eu faço um clone do sistema e o drive G é similar ao drive C.
Test 2: Boot computer from other drive and see the partition layout.
Neste teste, eu inicializo meu computador a partir do drive G. Depois, abro a Gestão de discos e obtenho o seguinte layout de partição.
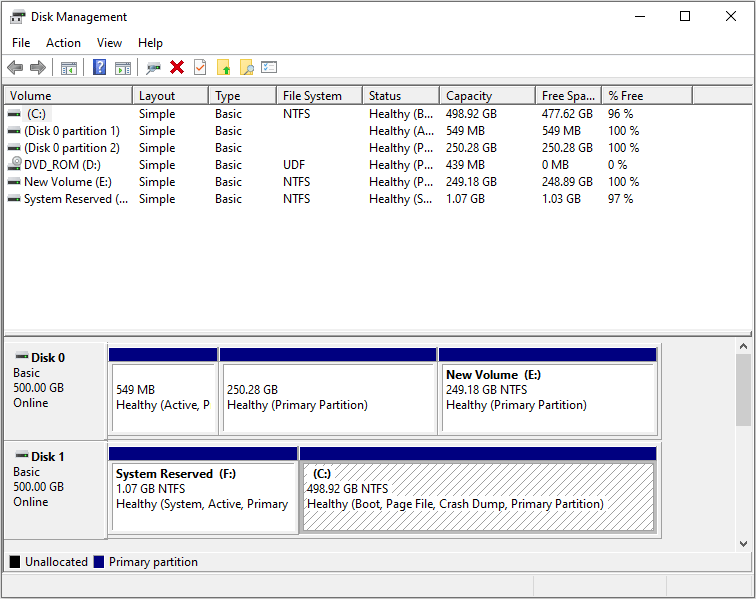
Como alterar a ordem de arranque com segurança no dispositivo Windows
Você pode ver que a partição C original da unidade C é privada pela unidade G original. De acordo com os dois testes acima, podemos concluir que o Windows pode ser instalado em qualquer drive (partição/localização) do disco e pode arrancar suavemente, mas quando o Windows arranca, a partição em que o Windows corre automaticamente torna-se drive C.
Para que serve o drive D (Porquê Criar Drive D)?
Uma parte do drive C, muitas pessoas gostam de criar um drive D ou de criar muitos outros drives para armazenar ficheiros pessoais e instalar aplicações. Eles pensam que este método pode beneficiar o computador nos seguintes aspectos:
- Melhorar o desempenho do computador.
- Melhorar a manutenção do computador.
Quais são as bases teóricas destas razões e estas razões ainda são razoáveis hoje em dia? Vamos discuti-las uma a uma.
Cansa criar um drive D melhorar o desempenho do computador?
Este ditado está parcialmente correcto. Como todos sabemos, o armazenamento do disco rígido é composto por pratos. Cada prato é dividido em pistas e depois as pistas são divididas ainda mais em sectores. Os dados são armazenados em sectores (na unidade de cluster; cada cluster é composto por vários sectores). Veja a figura a seguir. O círculo vermelho é uma pista e a secção roxa é um sector.
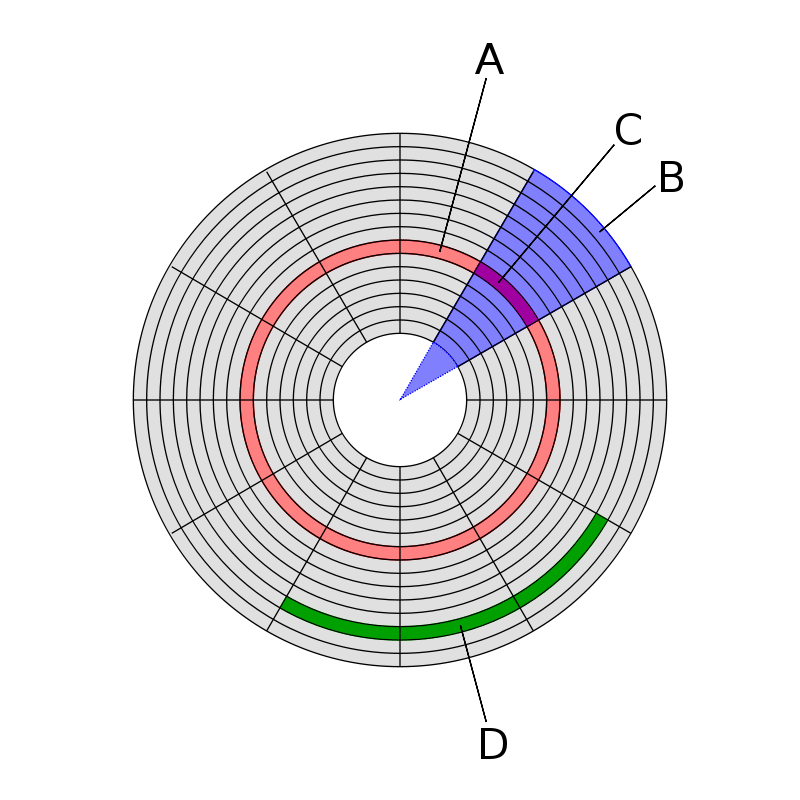
A Introdução Detalhada ao Disco Rígido – Aprenda Agora
Quando os dados são escritos em disco, os dados são divididos em fragmentos (clusters) e continuamente armazenados em disco. No entanto, devido à necessidade frequente de modificar, apagar e reescrever ficheiros, os ficheiros já não podem ser armazenados continuamente em clusters contínuos do disco, mas são armazenados em locais diferentes em todo o disco. Isto é fragmentação de arquivo (também chamada fragmentação de disco).
Quando não há fragmentação, a leitura de um arquivo só precisa da cabeça para buscar a pista uma vez. Mas quando há fragmentação de arquivo, para ler um arquivo, o cabeçote magnético precisa procurar pistas várias vezes. Mover aplicativos e arquivos para a unidade D pode reduzir as operações de leitura e gravação na unidade C, reduzindo a desfragmentação do disco.
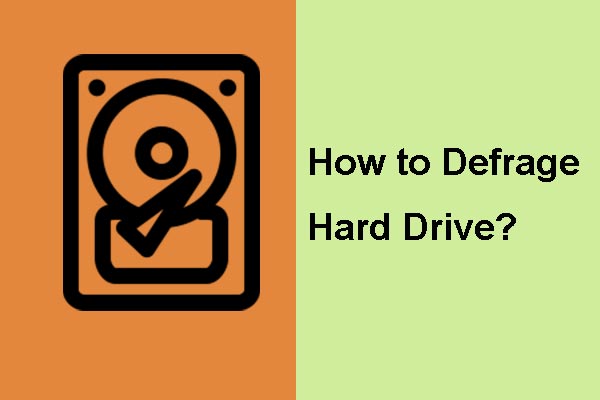
É necessário desfragmentar o computador, uma vez que ele pode melhorar muito o desempenho do computador. Este post mostra como desfragmentar o Windows 7 passo a passo.
Este método é muito útil nos primeiros dias quando o sistema de arquivos no sistema Windows são principalmente FAT, FAT16, e FAT32. Nessa época, devido ao limite do sistema de arquivos, o tamanho da partição é limitado, por exemplo, o sistema de arquivos FAT32 não permite que a partição exceda 32GB (no Gerenciamento de disco do Windows).
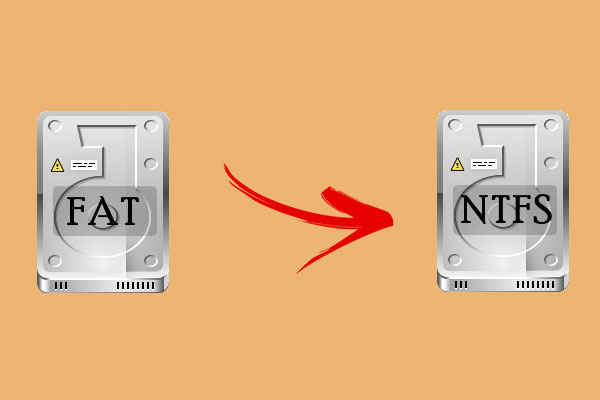
Como quebrar o limite de tamanho da partição FAT32? Este post mostra 2 maneiras úteis de quebrar os limites da partição FAT32 usando o Prompt de Comando e o MiniTool Partition Wizard.
Nesse caso, a unidade C também não tem mais do que 32GB, então mover aplicativos e arquivos pessoais para outra unidade é um método muito útil para evitar que a unidade C fique cheia e reduzir a fragmentação do disco. Desta forma, o desempenho do computador pode ser garantido.
No entanto, a situação mudou quando o NTFS e os sistemas de arquivos posteriores saíram. NTFS pode suportar partições até 2TB em disco MBR e mais capacidade em disco GPT. Assim, você pode criar uma unidade C grande o suficiente para acomodar o sistema, aplicativos e arquivos. Quanto à fragmentação do disco, há tanto espaço livre na partição, assim a fragmentação do disco também pode ser reduzida efetivamente.

Aqui está o guia completo de NTFS vs FAT32 vs exFAT. Confira este post para conhecer as diferenças.
Além disso, quando o SSD saiu, devido ao seu mecanismo de leitura e escrita, a preocupação com a fragmentação do disco deixou de ser importante. A SSD não precisa mais da desfragmentação do disco.
Outras leituras:
Algumas pessoas podem criar um drive C em uma SSD enquanto criam um drive D em um HDD. E então, eles movem aplicativos para o drive D. Esta forma não é recomendada, porque isso só pode melhorar a velocidade de inicialização do PC. Quando você executa aplicativos, a velocidade não melhora, porque esses aplicativos estão no HDD.
Se você usa SSD + HDD, recomendo instalar o sistema e os aplicativos na SSD e mover arquivos pessoais como fotos, documentos, etc. para o HDD.
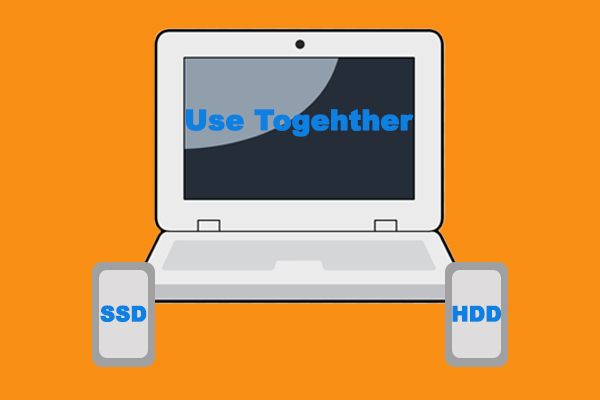
Posso usar SSD e HDD ao mesmo tempo? Como usar a SSD e o HDD juntos em um computador? Existem dicas úteis? Este post vai explorar todas as questões.
Posso criar a unidade D facilitar a manutenção do computador?
Este ditado é absolutamente correto. Depois de ler o conteúdo acima, você pode saber se usar a unidade C ou a unidade D para armazenar aplicativos e arquivos não afeta muito o desempenho do PC (desde que você não use a solução SSD + HDD disk).
No entanto, muitas pessoas ainda gostam de criar uma unidade D para armazenar aplicativos e arquivos pessoais separadamente. Uma das razões importantes é que fazê-lo pode facilitar a manutenção do computador.
É muito possível que você precise redefinir ou reinstalar o Windows de fábrica às vezes. Neste caso, se você instalar aplicativos e armazenar arquivos na unidade C, você deve baixar e reinstalar os aplicativos novamente após a reinicialização/reinstalação do sistema. Além disso, seus arquivos pessoais também serão perdidos.
Mas se você instalar aplicativos e armazenar arquivos no drive D, a perda de dados pode ser evitada e é possível que você não precise baixar esses aplicativos novamente. Você pode abrir o File Explorer e navegar até a localização dos arquivos do aplicativo na unidade D. Clique duas vezes no arquivo executável para tentar executá-lo. Se este aplicativo pode ser aberto suavemente, você só precisa criar seu atalho no desktop.
Mas se este aplicativo não pode ser executado suavemente, você ainda precisa baixá-lo e instalá-lo novamente, porque este tipo de aplicativo pode mudar o registro.
Mover aplicativos para a unidade D é muito útil, especialmente se os aplicativos são jogos, porque os arquivos de jogos são muito grandes e baixá-los normalmente leva muito tempo.
Como mover programas para outra unidade como C para D? Veja o Guia!
Por que as pessoas criam tantas partições (E:, F:, G:, etc.)?
Muitas pessoas não só criam drive C e drive D, mas também criam drive E, drive F, drive G, ou até mais. As razões são as seguintes:
1. Hábitos.
Esta é a razão mais importante. Quando você compra um computador, os fabricantes normalmente o ajudam a particionar o disco em 4 ou mais unidades. Portanto, muitas pessoas acham que este projeto de partição é excelente e gostam de aderir a ele. Mas se você lhes perguntar porque particionar o disco de tal forma, eles normalmente não podem dar uma resposta razoável. Este é o hábito desenvolvido pelos fabricantes.
Além disso, o hábito pode ter sido desenvolvido no passado. No passado, eles pensavam ou ouviram falar em criar muitas partições é bom para o computador e depois continuam esse hábito até hoje.
2. Cada drive tem seu uso especial.
Algumas pessoas podem gostar de criar partições para uso especial. Por exemplo, eles criam um drive E para backup do computador, para que eles possam restaurar o computador mais facilmente quando ele der errado; drive F para jogos, e drive G para filmes, músicas, documentos, etc.
Obviamente, eles podem fazer isso. Mas há uma coisa a ser notada: por favor, garanta que cada partição tenha espaço livre suficiente, especialmente para o drive C e para o drive onde os aplicativos estão instalados. Caso contrário, você encontrará um problema de desempenho do PC em breve.
Como estender a unidade C?
Se a sua unidade C for muito pequena ou quase cheia, você pode querer estendê-la. Neste caso, o MiniTool Partition Wizard pode ajudá-lo a fazer isso facilmente. Aqui está o tutorial:
Buy Now
Passo 1: Conecte um drive USB ao computador. Clique no botão acima para comprar o Assistente de Partição do MiniTool. Inicie este software e clique em Bootable Media.
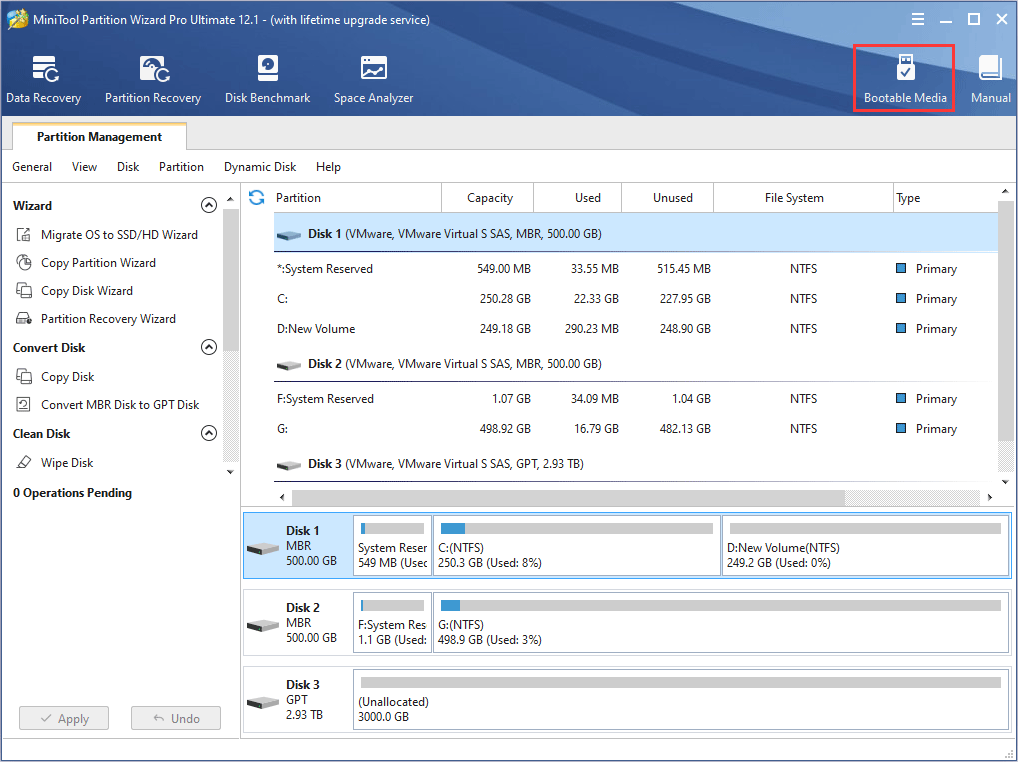
Passo 2: Clique em mídia baseada no WinPE com o plug-in MiniTool e depois escolha USB Flash Disk como o destino da mídia. Por favor note que os dados no disco USB serão destruídos. Clique Sim se você aceitar.
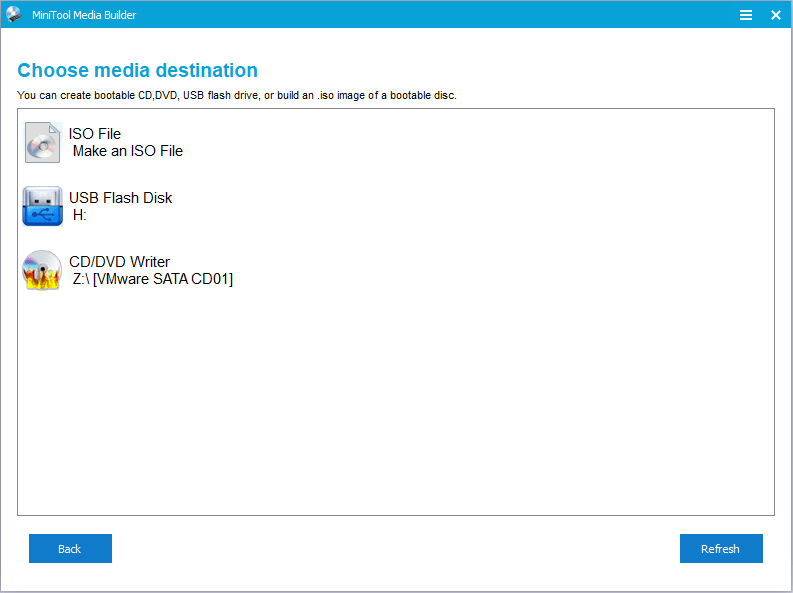
Passo 3: Reinicie seu computador e inicialize na BIOS para fazer o computador inicializar a partir da unidade USB. Depois, aguarde até chegar à interface do MiniTool PE Loader. Clique em MiniTool Partition Wizard para iniciar.
Passo 4: Clique com o botão direito na partição onde o Windows está instalado e escolha Extend. Por favor note que as letras da unidade foram alteradas no MiniTool Partition Wizard bootable edition.
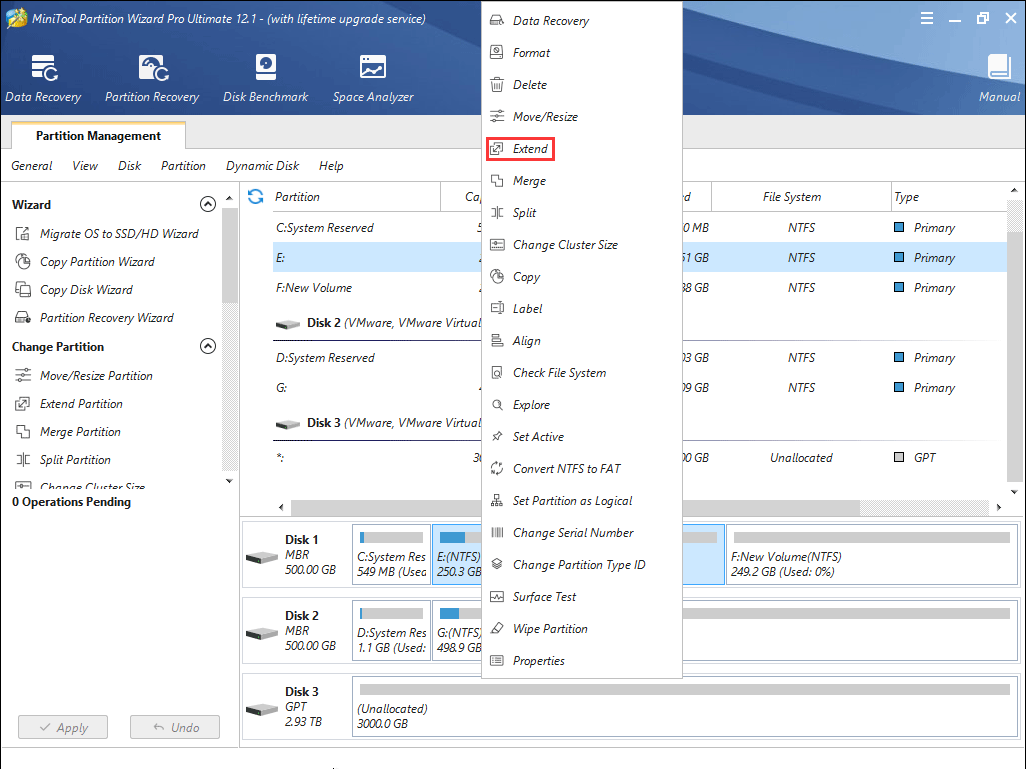
Step 5: Escolha a unidade da qual você quer ocupar espaço. Muitos de vocês podem querer escolher a unidade D, mas por favor note que a letra original da unidade D foi alterada. Então, arraste o bloco deslizante para decidir quanto espaço livre você quer ocupar. Depois, clique no botão OK.
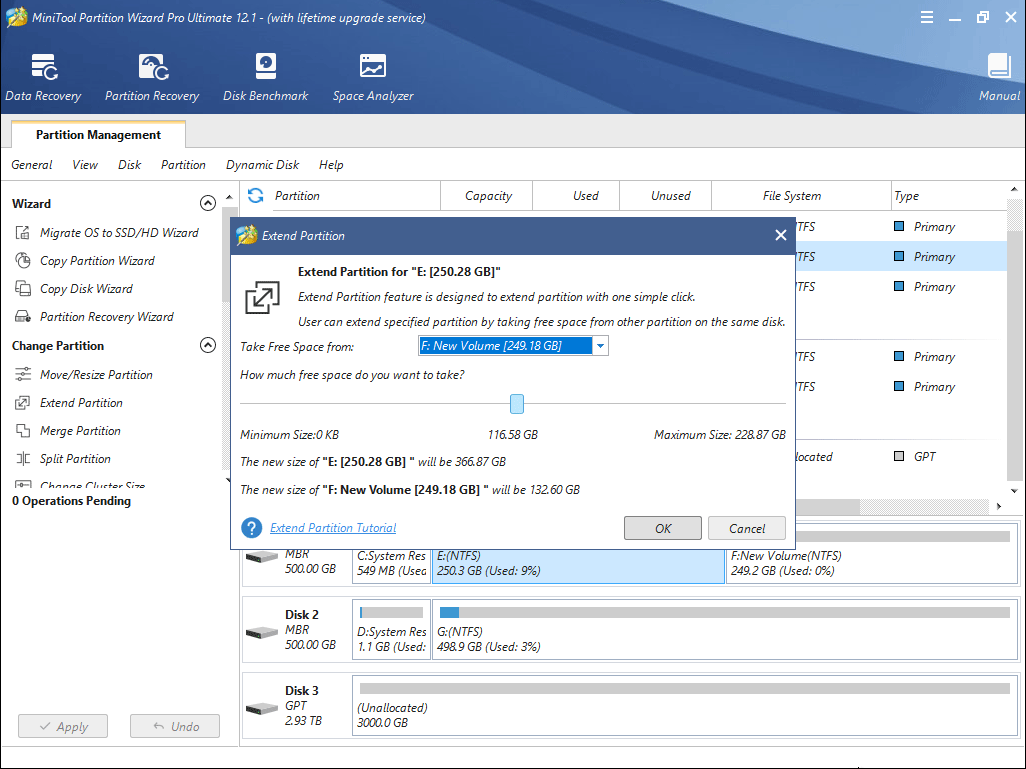
Step 6: Clique no botão Apply para executar operações pendentes.
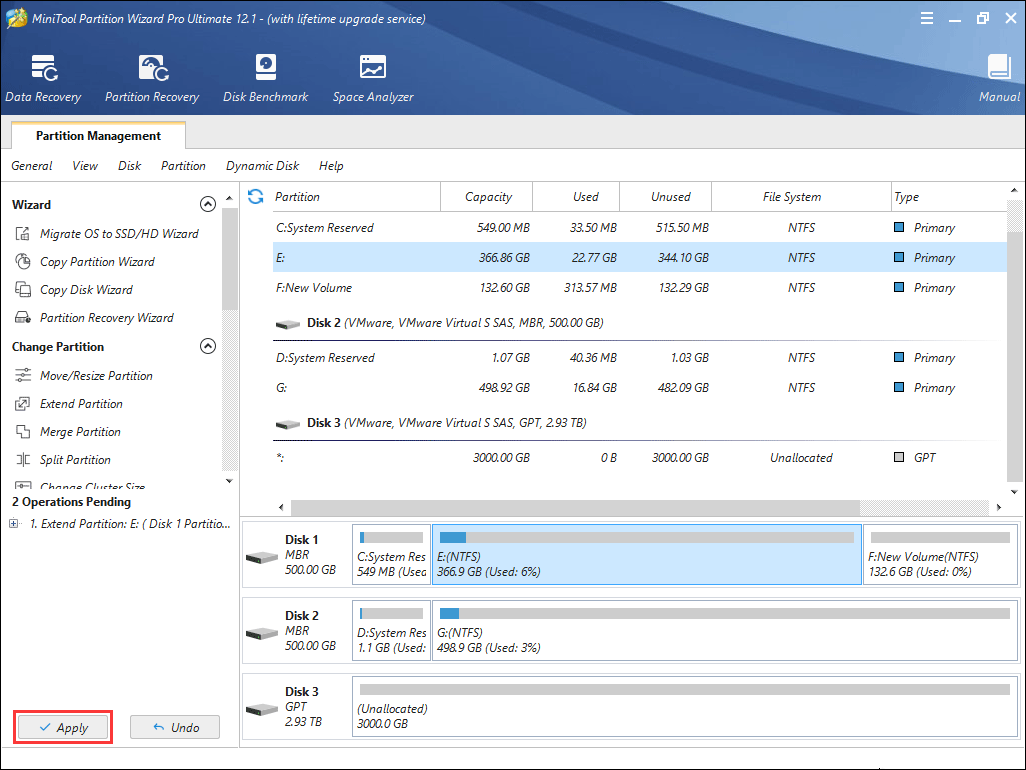
Após estender o drive C, você pode reiniciar o computador para inicializar no Windows e verificar se o seu problema está resolvido. Para obter mais maneiras de estender a unidade C, você pode ler este post:
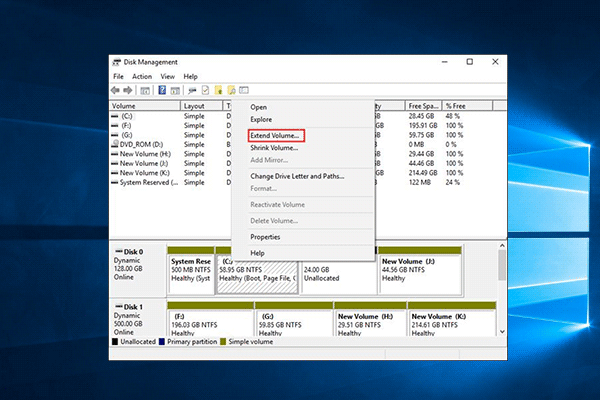
Não sabe como estender a unidade C em um disco dinâmico? Não se preocupe. MiniTool Partition Wizard ajuda-o a estender a unidade C e gerir o disco dinâmico de uma forma sem esforço.
Aqui está um post a falar sobre unidade C vs unidade D. Como a unidade C é especial para o sistema? Para que é usada a unidade D? Leia este post e você pode saber tudo sobre eles.Click to tweet
Bottom Line
Este post ajuda você a entender melhor o Windows? Este post responde às suas dúvidas sobre a unidade C vs a unidade D? Por favor, deixe um comentário abaixo. Além disso, se você encontrar problemas ao estender a unidade C, por favor envie um e-mail para [email protected] e nós lhe responderemos o mais rápido possível.