Ligações rápidas tutoriais…
Se você quiser aprender tudo o que precisa saber sobre as ações do Photoshop, sugiro que leia todo o tutorial do começo ao fim, já que cada seção se baseia em tópicos abordados nas seções anteriores. Se, por exemplo, você pular diretamente para a seção sobre como gravar uma ação, você estará perdendo um pouco de informação. Entretanto, se você quiser pular para uma seção específica, aqui estão alguns links úteis:
- Ações Padrão do Photoshop – Uma olhada nas ações que são automaticamente carregadas no Photoshop!
- Conjuntos de Ações Adicionais do Photoshop – Ainda mais ações gratuitas que são instaladas com o Photoshop!
- Passando por uma Ação – Aprenda a analisar ações jogando-as um passo de cada vez!
- Editando uma ação no Photoshop – Tudo o que você precisa saber para editar e personalizar ações!
- Gravando uma ação – Saiba como gravar suas próprias ações do zero!
- Salvando e carregando ações – Como ter certeza de não perder suas ações!
Automando o Photoshop com ações – Introdução
Sejamos francos, você é preguiçoso. Está tudo bem, ninguém está olhando. Somos todos amigos aqui. Aqui entre nós, porém, você não gosta muito de trabalhar. Pelo menos, não quando se trata de coisas chatas. Claro, gostas de trabalhar quando podes fazer coisas que são divertidas, interessantes ou desafiantes. Todos gostam de mostrar as suas habilidades. Mas quando se trata daquelas tarefas repetitivas, mundanas e sem cérebro (carinhosamente conhecidas como “trabalho grunhido”) que parecem ocupar muito da sua vida, mesmo quando você está no tempo de outra pessoa, você ficaria mais do que feliz em passar essas coisas para outra pessoa enquanto você parte para uma merecida pausa prolongada para o café.
E se você pudesse passar muitas dessas tarefas repetitivas para o Photoshop? E se houvesse uma maneira de você poder passar por algo uma vez enquanto o Photoshop assiste, prestando muita atenção a cada passo, e então a partir daí, sempre que você precisar do trabalho feito, você poderia simplesmente deixar o Photoshop fazer isso por você? Boas notícias! O Photoshop está pronto e disposto a libertá-lo do tédio da repetição! Claro, boas notícias são normalmente seguidas de más notícias, e a má notícia é que o Photoshop não pode fazer absolutamente tudo por você, o que na verdade é uma boa notícia, já que estaríamos todos sem trabalho se pudesse. Há certas coisas que o Photoshop simplesmente não pode fazer por si só. Por exemplo, você não poderia selecionar alguém em uma foto com a ferramenta Lasso e então esperar que o Photoshop saiba automaticamente como selecionar alguém em qualquer foto a partir desse ponto. Talvez um dia, mas ainda não estamos lá. Mesmo assim, ainda há muitas coisas que o Photoshop pode fazer automaticamente para você assim que você mostrar como. Na verdade, conforme você se torna mais familiarizado com o uso de ações, aprendendo o que você pode e não pode fazer com elas, e até mesmo como contornar algumas das coisas que você normalmente não pensaria que seria capaz de fazer, você provavelmente vai se deparar com algumas coisas bem incríveis e elaboradas! Imagina completar o trabalho num efeito fotográfico complicado, demorado e de cinquenta passos e depois ser capaz de recriar instantaneamente o mesmo efeito numa foto diferente, ou em quantas fotos quiseres, simplesmente pressionando Play numa acção! Agora você está começando a ver as possibilidades!
Obviamente, as ações também podem ser usadas com tarefas muito mais simples, como vamos ver.
Ações de photoshop: The Essential Non-Essentials, Essentially
Technically falando, ações não são o que você chamaria de absolutamente essenciais quando se trabalha no Photoshop. Com isso, quero dizer que não há nada que você possa fazer no Photoshop com uma ação que você não poderia fazer sem usar uma ação. Você poderia passar a sua vida inteira sem nunca usá-las se realmente quisesse. As ações foram projetadas puramente para facilitar a sua vida, como se você pudesse argumentar que não é absolutamente essencial saber como dirigir um carro (ou pelo menos conhecer alguém que esteja disposto a dirigir você por aí). Tecnicamente, você poderia caminhar de lugar em lugar e eventualmente acabaria no seu destino, mas, além dos benefícios ambientais, financeiros e de saúde, por que passar horas chegando lá a pé quando um carro o levaria ao mesmo lugar em uma fração do tempo?
Imagine que você tinha cem ou até mil (ou mais!) fotos que você tinha que redimensionar para impressão ou para a web, e você tinha que sentar no seu computador redimensionando cada uma individualmente. Na melhor das hipóteses, você pode se achar muito bom em usar atalhos de teclado, mas ainda levaria muito tempo para redimensioná-las todas, tempo que poderia ter sido gasto tirando mais fotos! Com ações, você poderia redimensionar uma das imagens, salvar o processo como uma ação e depois deixar o Photoshop redimensionar automaticamente o resto para você! Ou digamos que você queria adicionar uma marca d’água com direitos autorais a todas as fotos. Novamente, você poderia adicioná-la a cada imagem individualmente, ou você poderia adicioná-la a uma imagem, salvar os passos como uma ação, e então sentar-se enquanto o Photoshop faz o resto! Estes são apenas alguns exemplos básicos de como você pode colocar o Photoshop para trabalhar para você usando ações. Com um pouco de reflexão e alguma prática, não há como dizer quantos usos você vai ter para eles!
Medo, Ansiedade e Confusão, Oh Meu!
Como as ações são surpreendentemente úteis e maravilhosas, muitos usuários do Photoshop, mesmo usuários de longa data, ficam o mais longe possível das ações, sendo o medo, ansiedade e confusão as maiores razões. Muitas pessoas pressionam o botão Record e de repente sentem como se o pequeno botão vermelho na paleta Actions estivesse observando-os, zombando deles, rindo deles. O suor começa a derramar pela cara deles, as mãos começam a tremer, e em pouco tempo, eles estão nas garras de um ataque de pânico total! A razão é porque os controles para gravar e reproduzir ações se parecem muito com os controles tradicionais que você encontra na maioria dos dispositivos de gravação, e como a maioria dos dispositivos de gravação grava tudo em tempo real, as pessoas erroneamente assumem que, uma vez que você pressiona Record na paleta Actions, o Photoshop também está gravando tudo em tempo real. Eles clicam nos passos o mais rápido possível antes que o Photoshop perca a paciência com eles, o que os leva ao pânico, o que leva a erros que causam ainda mais pânico. Então, de repente, eles percebem que perderam um passo em algum lugar, a coisa toda parece completamente errada, e antes que eles percebam, eles estão numa bagunça tal que batem na tecla Escape para a querida vida, prometendo nunca mais passar por aquele pesadelo.
Se isto te soa como tu, respira fundo e relaxa. Apenas relaxe. Não há absolutamente nenhuma razão para apressar ou entrar em pânico ao gravar ações porque elas não são gravadas em tempo real. Digamos isso novamente só para ficar claro. As ações não são gravadas em tempo real. Você poderia apertar o botão Record, sair de casa, sair para jantar e ir ao cinema, voltar, assistir alguma TV, tomar um banho e, horas depois, voltar ao seu computador para realmente trabalhar os passos necessários para a sua ação e o Photoshop não se importaria. Nem sequer um pouco. Todos os registros do Photoshop são os passos em si, não o tempo que você levou para fazê-los ou quanto tempo você perdeu entre os passos. Sinta-se à vontade para tomar tanto tempo quanto você precisa para gravar uma ação. Mesmo que você cometa um erro, o que você fará de tempos em tempos não importa há quanto tempo você esteja usando ações, você pode facilmente voltar e fazer mudanças mais tarde, já que as ações são completamente editáveis. As acções destinam-se a tornar a sua vida mais fácil, não a stressar.
Actions Compatibility
Outra grande coisa sobre as ações é o quão portáteis elas são. Geralmente falando, você pode gravar uma ação em qualquer versão do Photoshop e ela funcionará em qualquer outra versão do Photoshop! As ações são mesmo compatíveis entre plataformas, o que significa que uma ação gravada em um PC funcionará em um Mac e vice versa!
Agora, note que eu disse “geralmente falando”, e isso porque você pode se deparar com situações onde uma ação gravada em uma versão do Photoshop não funcionará em uma versão diferente, pelo menos não sem alguma edição. Um pouco de senso comum, no entanto, explica porquê. Se você está gravando uma ação no Photoshop CS3, por exemplo, e sua ação usa um recurso novo no CS3, e então você carrega essa ação em uma versão anterior do Photoshop, uma em que o recurso não está disponível, a ação não vai funcionar. Por quê? Porque a ação usa um recurso que só está disponível no Photoshop CS3. Na maioria dos casos, você deve ficar bem usando ações que foram gravadas em versões antigas do Photoshop, uma vez que a maioria dos recursos das versões antigas ainda estão disponíveis nas versões mais recentes. Mas se você estiver gravando uma ação em uma versão mais recente do Photoshop e souber que ela será usada com versões mais antigas, você vai querer se limitar a usar recursos e comandos que também estão disponíveis em versões mais antigas. Vê? Coisas de senso comum.
A paleta de ações
Um pouco mais tarde, veremos como gravar uma ação simples para que você possa ter uma idéia de como elas funcionam. Mas antes de gravarmos qualquer coisa, devemos primeiro dar uma olhada no Command Central para ações no Photoshop – a paleta Actions. A paleta Actions é onde tudo e qualquer coisa relacionada às ações é feita, desde gravá-las e reproduzi-las até salvá-las, carregá-las, editá-las, apagá-las e organizá-las. Por padrão, a paleta Actions está agrupada ao lado da paleta History, mesmo que as duas paletas não tenham nada a ver uma com a outra. Também por padrão, a paleta Histórico é a paleta “em foco”, o que significa que é a que está visível enquanto a paleta Ações está escondida atrás dela. Terá de clicar no separador do nome da paleta de Acções para a trazer para a frente:
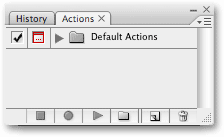
Se, por algum motivo, a paleta Actions não estiver aberta na sua tela, você pode acessá-la indo até o menu Janela na parte superior da tela e escolhendo Actions. Como você pode ver, realmente não há muito acontecendo dentro da paleta Actions no início, mas vamos dar uma olhada mais de perto no que está lá.
Os Controles
Se você olhar para baixo na parte inferior da paleta Actions, você verá uma série de ícones, semelhante ao que vemos com a maioria das paletas do Photoshop:

Como mencionei anteriormente, repare como os três ícones à esquerda são muito parecidos com os controlos tradicionais dos dispositivos de gravação e, de facto, representam exactamente as mesmas funções. Começando pela esquerda (o ícone quadrado), temos o Stop, Record, and Play, seguido pelo ícone New Action Set, o ícone New Action, e finalmente, o ícone padrão Trash Bin para apagar ações e conjuntos de ações.
Como em todas as paletas do Photoshop, a paleta Actions vem com seu próprio menu fly-out onde podemos acessar várias opções e comandos, bem como carregar em alguns conjuntos de ações adicionais. Eu estou usando o Photoshop CS3 aqui, e se você também estiver, você pode acessar o menu fly-out clicando no ícone do menu no canto superior direito da paleta Actions. Se você estiver usando uma versão antiga do Photoshop, você verá uma pequena seta apontando para a direita no canto superior direito da paleta. Clique sobre ela para acessar o menu da paleta:
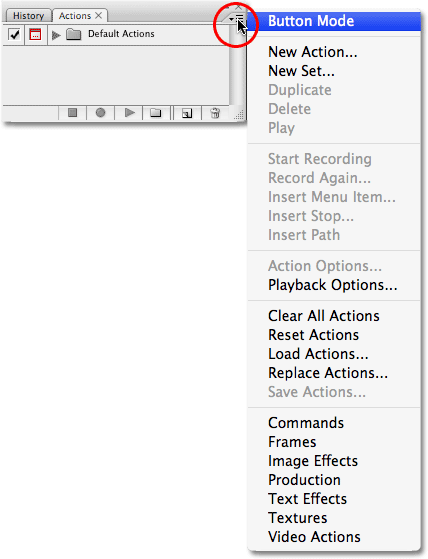
Todos os comandos que acabamos de ver ao longo da parte inferior da paleta Actions (Stop, Record, Play, New Action Set, New Action, and Delete) estão disponíveis no menu fly-out, por isso há um pouco de repetição aqui (pois há praticamente em todo o lado no Photoshop), juntamente com alguns comandos adicionais para editar acções, como Insert Menu Item, Insert Stop, e Insert Path. O menu fly-out é também onde encontramos as opções para carregar, salvar, substituir, reiniciar e limpar ações. Estas são as opções de menu que você vai usar com mais freqüência.
Onde ir a seguir…
Na parte inferior do menu fly-out é onde encontramos conjuntos de acções adicionais que são instalados com o Photoshop, como Frames, Efeitos de Imagem, e Efeitos de Texto, juntamente com outros. Algumas das ações que você encontrará nesses conjuntos podem ser de alguma forma úteis, mas ao contrário do conjunto de ações padrão, elas não são carregadas automaticamente para nós. Vamos ver como carregar esses conjuntos de ações adicionais quando dermos uma olhada mais de perto nas ações padrão e embutidas do Photoshop a seguir!