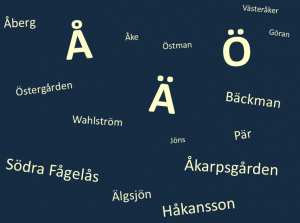
O alfabeto sueco tem 29 letras, de A a Z mais Å, Ä, e Ö. Às vezes você verá outras letras com marcas acima delas, como é, á, ü ou ÿ, mas essas letras são consideradas variantes de e, a, u e y. Como as letras å, ä e ö são letras do alfabeto sueco, você deve usá-las em sua entrada de dados genealógicos, procurando por sites genealógicos suecos, ou usando bancos de dados da Suécia. Aqui estão alguns exemplos na ortografia correta:
Primeiro Nome:
Ake é Åke
Goran é Göran
Hakan é Håkan
Jons é Jöns
Par é Pär
Último Nome:
Aberg é Åberg
Akerberg é Åkerberg
Backman é Bäckman
Oman é Öman
Ostman é Östman
Soderberg é Söderberg
Wahlstrom é Wahlström
Place Nomes:
Akarpsgarden é Åkarpsgården
Algsjon é Älgsjön
Ostergarden é Östergården
Sodra Fagelas é Södra Fågelås
Vasteraker é Västeråker
Aqui estão algumas opções para digitar as letras Å, Ä, e Ö em um teclado inglês:
Utilizar o teclado 10 no Windows
Prender a tecla Alt e digitar um dos códigos abaixo no teclado 10. Quando você soltar a tecla Alt, a letra aparecerá.
Å é 143
å é 134
Ä é 142
ä é 132
Ö é 153
ö é 148
MAC
Para obter a umlaut acima de uma letra:
1. Segure a tecla Opção, e digite u (a letra u).
2. Solte as teclas (não segure-as para o passo 3).
3. Digite a vogal sobre a qual você quer que a umlaut apareça.
Copiar e Colar de um site sueco (Windows)
1. Encontre um site sueco
2. Realce uma letra usando o mouse, depois com o ponteiro do mouse sobre o texto realçado, faça um clique com o botão direito do mouse e escolha copiar (ou mantenha pressionada a tecla Ctrl e pressione a letra c).
3. Mova o ponteiro do mouse para o lugar que deseja colar. Clique uma vez para que o cursor esteja ativo. Clique com o botão direito do mouse e escolha colar (ou mantenha pressionada a tecla Crtl e pressione a letra v).
Configurações do teclado (Windows)
Outra opção é alterar a entrada de idioma para o teclado no Windows. Neste método, você usa o Painel de Controle para ativar o teclado sueco. Depois que o teclado for ativado, você deve ver um ícone no canto inferior direito da sua tela que se parece com EN. Clique no EN para ver uma lista com a opção de escolher Inglês ou Sueco. Escolha o sueco. O EN deve ter mudado para SV.
Desde que o ícone seja SV, você está usando o teclado sueco. Enquanto no modo de teclado sueco as teclas Å, Ä, e Ö podem ser usadas no teclado inglês da seguinte forma:
– Ä é a tecla ‘ (ou ” )
– Å é a tecla [ (ou { )
– Ö é a tecla ; (ou : )
Para a maiúscula ou minúscula de cada letra, use a tecla Shift como de costume. Enquanto o teclado sueco estiver ativo, algumas teclas do teclado inglês também são reordenadas (especialmente nas teclas numéricas na parte superior). Escolha o sistema operacional abaixo:
Windows 8
1) Passe (ou mova o ponteiro do mouse) para o canto inferior direito da tela e clique em Configurações
2) Alterar configurações do PC
3) Toque ou clique em Hora e idioma
4) Toque ou clique em Região e idioma
5) Toque ou clique em Sueco e depois em Opções
6) Toque ou clique em Adicionar um teclado
7) Navegue até o método de entrada no teclado, e clique nele
Windows 7
1) Clique no símbolo Windows no canto inferior esquerdo da tela
2) Painel de controle
3) Procure por Relógio, Idioma e Região. Clique no pequeno link abaixo do título que diz Change keyboards or input methods
4) Change keyboards…
5) Deixe-o na guia General e clique em Add
6) Role para baixo e clique no símbolo + ao lado do sueco
7) Depois clique no símbolo + ao lado da palavra keyboard
8) Depois clique na pequena caixa vazia ao lado do sueco. Isto deve criar uma marca de seleção na caixa.
9) Clique em OK, Aplicar, OK, OK
10) Feche a caixa do Painel de Controlo
Windows Vista
1) Clique no símbolo do Windows no canto inferior esquerdo do ecrã
2) Painel de Controlo
3) Opções Regionais e de Idioma
4) Clique no separador Teclados e Idiomas
5) Altere os teclados…
6) Deixe-o na guia Geral e clique em Adicionar…
7) Role para baixo e clique no símbolo + ao lado do sueco
8) Depois clique no símbolo + ao lado da palavra teclado
9) Depois clique na pequena caixa vazia ao lado do sueco. Isto deve criar uma marca de seleção na caixa.
10) Clique em OK, Aplicar, OK, OK
11) Feche a caixa do Painel de Controlo
