Os postes fornecem um procedimento de instalação passo a passo para o CentOS / RHEL 7. Nós usamos a imagem do CentOS 7.3 para o propósito deste post.
- Anaconda
- Menu de instalação
- Venha para a tela do CentOS Linux 7
- Installation Summary
- Configuração de Data e Tempo
- NTP configuration
- Keyboard Layout
- Language Support
- Fonte de instalação do software
- Selecionando o software a ser instalado
- Installation Destination
- Opções de armazenamento – Particionamento automático
- Configuração de rede e Hostname
- Iniciar a Instalação
Anaconda
- É o programa de instalação usado pelo CentOS / RHEL e outras distribuições Linux
- Executado em modo textual ou gráfico
- Suporta instalação a partir de fontes locais ou remotas – CD, DVD, drive USB, ou imagens armazenadas em um disco rígido, NFS, HTTP, ou FTP
- A instalação pode ser automatizada com Kickstart para instalação sem supervisão.
Menu de instalação
O menu de instalação mostrado abaixo é a primeira tela que você verá enquanto instala o CentOS 7.
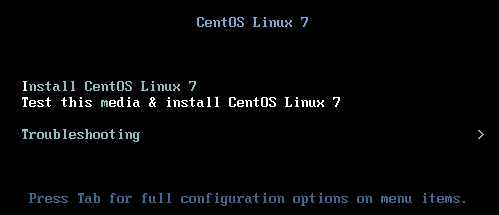
A opção padrão de Teste desta mídia & instalar o CentOS Linux 7 é automaticamente selecionada dentro de 60 segundos.
Instalar CentOS Linux 7
Selecione esta opção para usar o programa gráfico de instalação para instalar o CentOS Linux 7.
Teste esta mídia &instale o CentOS Linux 7
Utilize esta opção padrão para verificar a integridade da mídia de instalação antes de iniciar a instalação. O teste leva alguns minutos extra mas vale a pena se você tiver preocupações sobre corrupção ou erros com a mídia.
Venha para a tela do CentOS Linux 7
Na caixa à esquerda, selecione o idioma a ser usado para a instalação. O idioma torna-se o idioma padrão para o sistema operacional. O idioma também é usado para direcionar a configuração do fuso horário posteriormente durante o processo de instalação.
Na caixa do lado direito, selecione o locale. Role para baixo se necessário e clique em Continuar para exibir a tela INSTALATION SUMMARY.
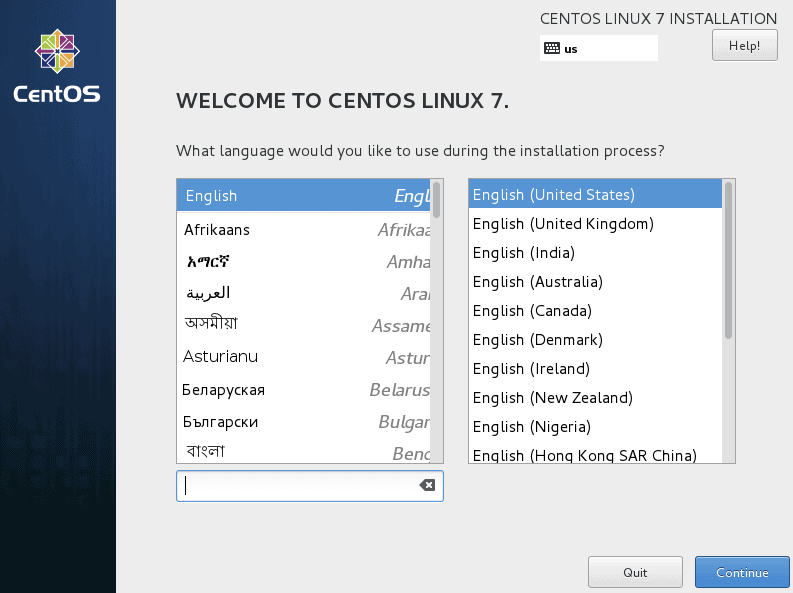
Installation Summary
A janela Installation Summary aparece. A interface é um modelo hub-and-spoke ao invés do modelo linear usado em versões anteriores do CentOS. Você pode selecionar qualquer opção em qualquer ordem.
Apenas aquelas opções com o ícone de aviso devem ser configuradas. Uma mensagem associada com o aviso aparece na parte inferior da tela. Somente a opção SYSTEM tem um aviso neste exemplo, que indica que você deve selecionar os discos de destino da instalação.
Após todas as opções de instalação estarem configuradas, clique em Iniciar Instalação.
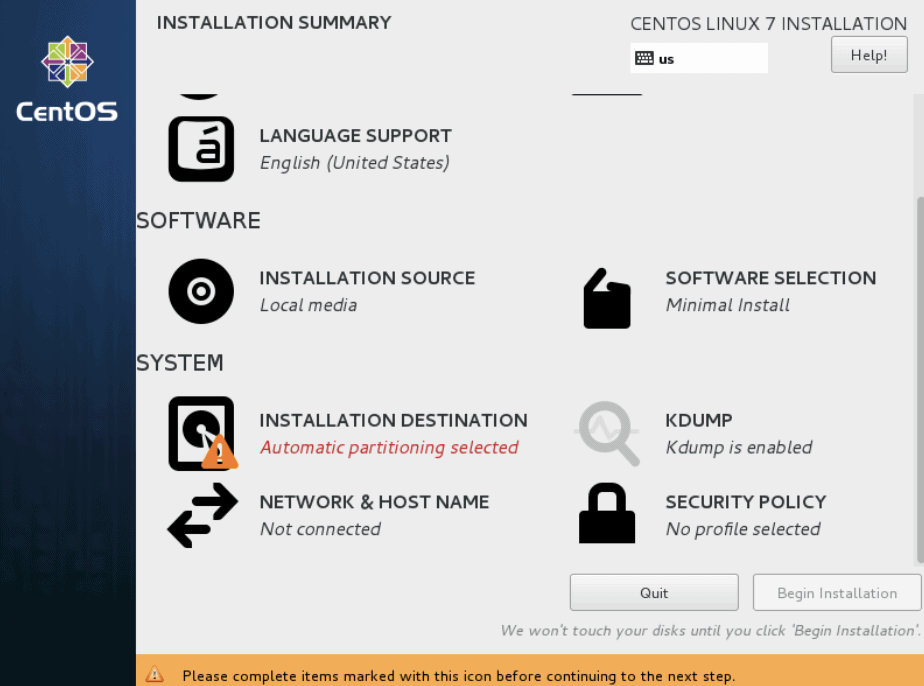
Configuração de Data e Tempo
Selecionando DATA & HORA a partir da tela INSTALAÇÃO SUMÁRIA exibe a tela mostrada abaixo. Selecione o fuso horário apropriado selecionando o país e a cidade mais próxima da localização do seu sistema.
Para selecionar o fuso horário, clique no mapa ou selecione no menu suspenso Região e Cidade. Você também pode selecionar Etc na parte inferior do menu Região e então selecionar seu fuso horário no menu Cidade ajustado para Greenwich Mean Time (GMT).
Na parte inferior da tela, você pode ajustar manualmente a data e a hora conforme necessário.
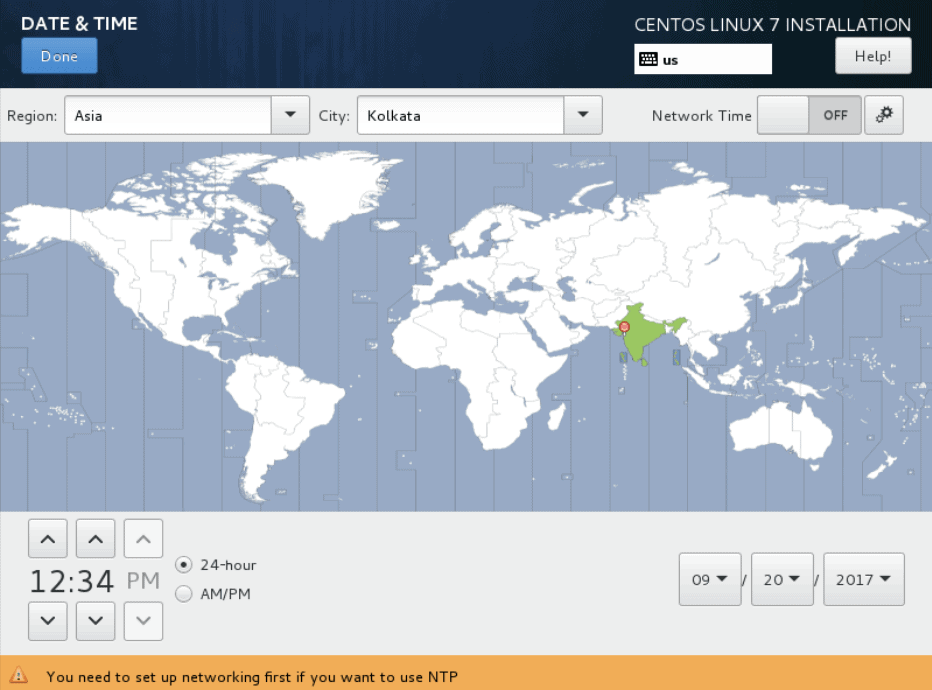
Após ter feito a sua selecção, clique em Done para voltar à tela INSTALATION SUMMARY.
NTP configuration
Você deve estar conectado a uma rede antes de poder activar o NTP. Mova o interruptor de Tempo de Rede para a posição ON e clique no ícone de configuração ao lado dele para definir a data e hora usando o NTP. Você pode então selecionar quais servidores NTP usar.
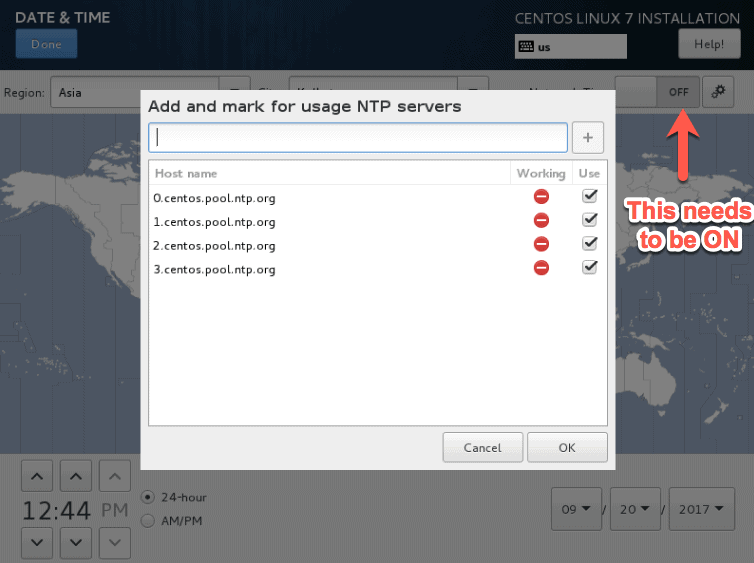
Após ter feito sua seleção, clique em Done para retornar à tela INSTALATION SUMMARY.
Keyboard Layout
O idioma selecionado na tela de boas-vindas é listado como o layout do teclado no painel esquerdo. Para adicionar suporte a qualquer teclado adicional para o seu sistema, clique no botão + na parte inferior da tela. Para apagar um layout de teclado, selecione o layout no painel esquerdo e clique no botão – na parte inferior da tela.
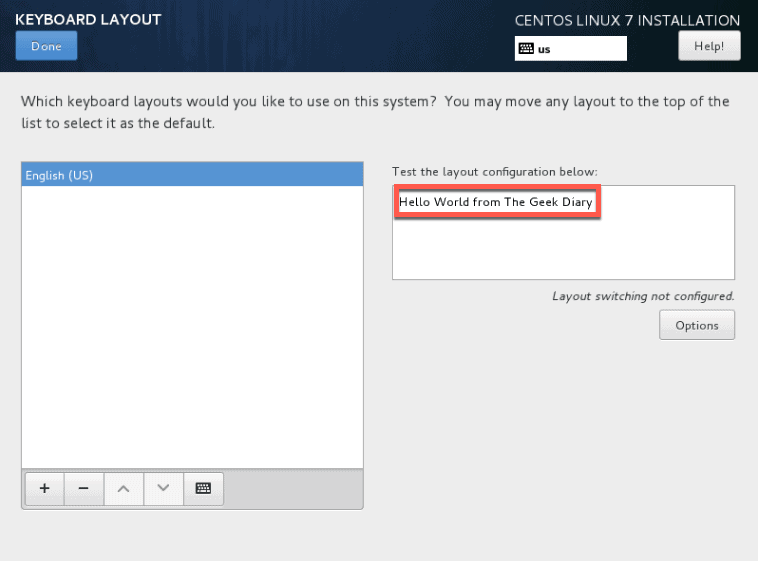
Digite algum texto na caixa de texto à direita para testar um layout e confirmar que sua seleção funciona corretamente.
Clique no botão Opções para configurar as opções de mudança de layout. Clique em Done para retornar à tela INSTALLATION SUMMARY.
Language Support
Selecione esta tela para instalar suporte a locais e dialetos de idioma adicionais. Seleccione um idioma na caixa da esquerda, ou escreva na caixa de pesquisa, e depois seleccione um ou mais locales na caixa da direita.
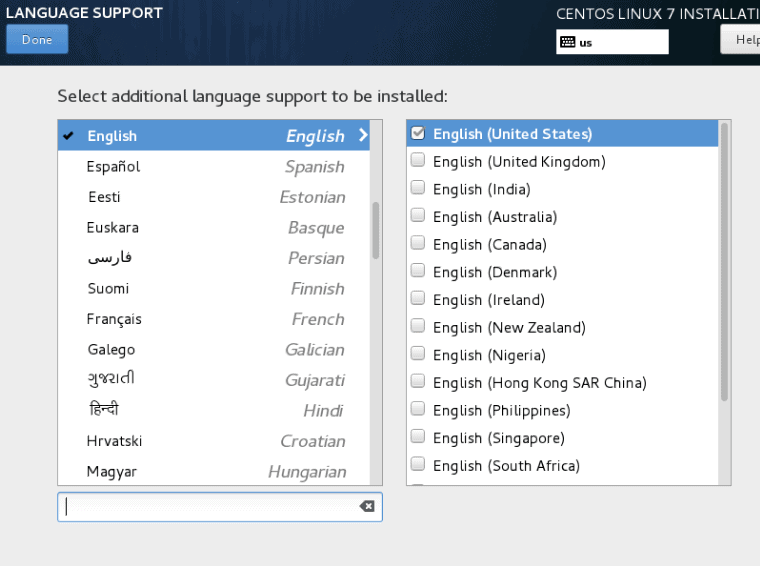
Clique em Concluído para voltar à tela INSTALATION SUMMARY.
Fonte de instalação do software
Nesta tela, você pode especificar a mídia de instalação disponível localmente ou um local de rede.
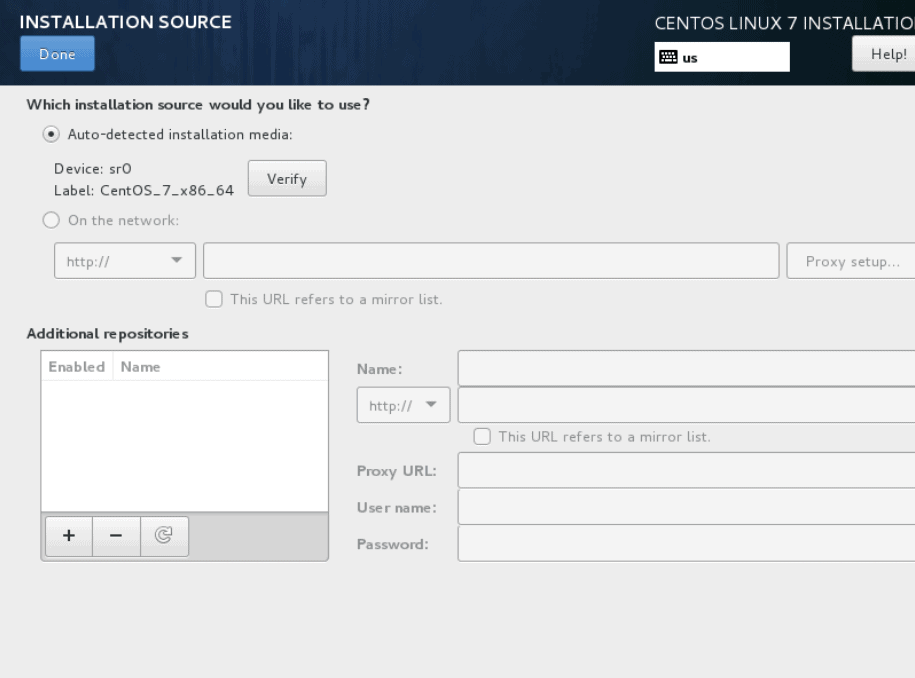
Selecionando o software a ser instalado
Selecionando a seleção de SOFTWARE na tela RESUMO DA INSTALAÇÃO exibe a tela mostrada abaixo. A partir desta tela, você pode especificar quais pacotes de software você deseja instalar.
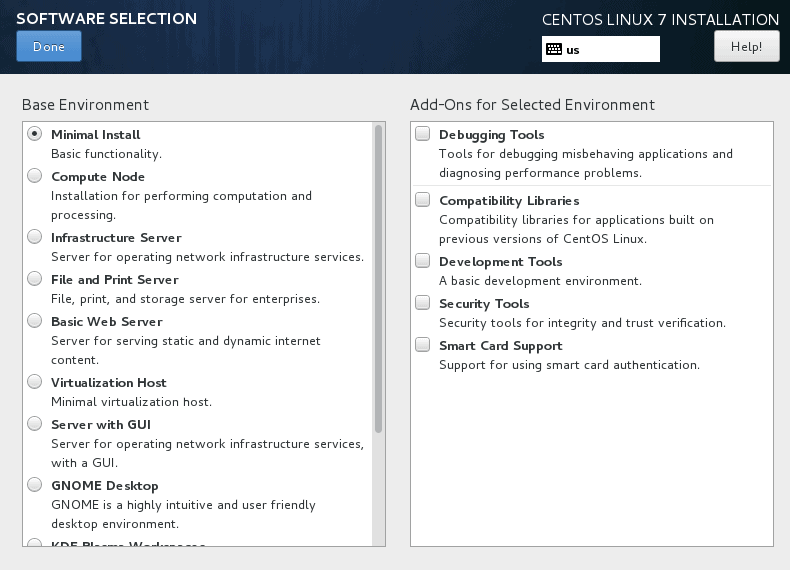
O ambiente base de instalação mínima é o ambiente padrão. Ele contém apenas o conjunto mínimo de pacotes necessários para executar o CentOS 7.
Add-ons for Selected Environment
Para cada Ambiente Base, você pode selecionar a partir de uma lista de Add-Ons específicos no painel direito.
Installation Destination
Na tela de destino da instalação, você pode especificar onde instalar o software e também configurar o armazenamento. O destino pode ser disco(s) localmente conectado(s) ou disco(s) de rede como iSCSI.
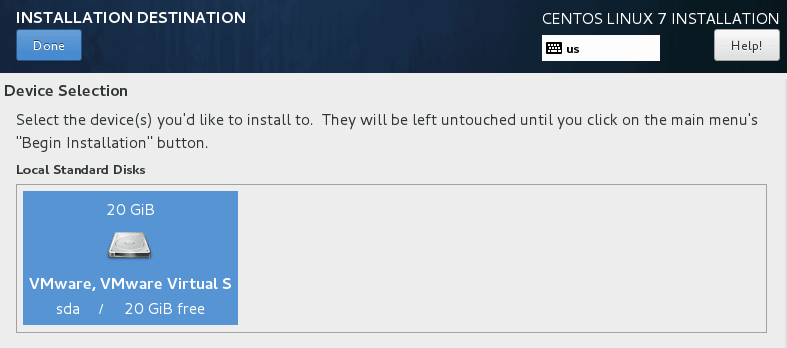
Opções de armazenamento – Particionamento automático
Upon selecionando o destino para instalação você pode configurar o esquema de particionamento no disco. Na maioria das vezes utilizando a opção de particionamento automático é suficiente para as nossas necessidades. O particionamento automático do disco cria :
1. 500 MB de partição para um sistema de arquivos XFS que contém /boot.
2. Um volume lógico para um sistema de arquivos XFS que contém o sistema de arquivos raiz (/).
3. Um volume lógico para um sistema de arquivos XFS que contenha o sistema de arquivos /home (se os discos selecionados forem maiores que 50 GB no total).
4. Um volume lógico para uma partição swap
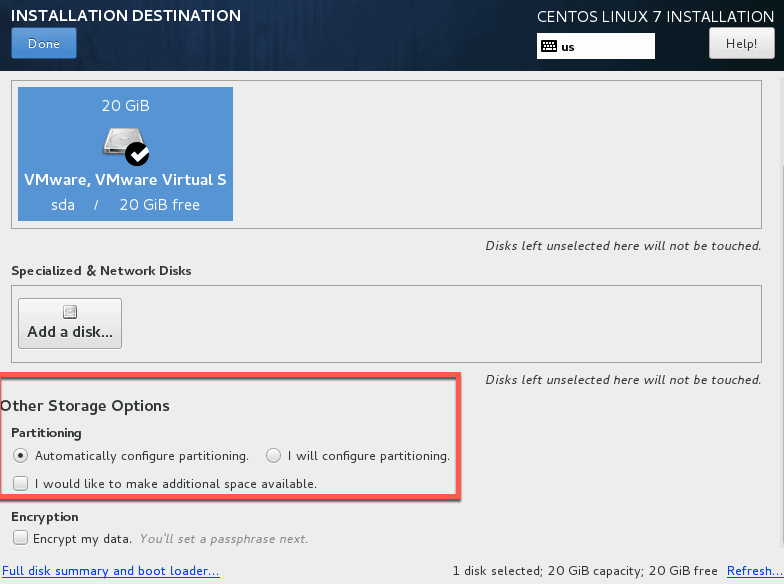
Para os volumes lógicos, o nome padrão do grupo de volumes é ol. Os nomes dos volumes lógicos são ol-home, ol-swap e ol-root para home, swap e root respectivamente.
Configuração de rede e Hostname
A partir desta tela, você pode configurar recursos de rede para o seu sistema. Na parte inferior desta janela, você também pode configurar o nome da máquina para o seu sistema.
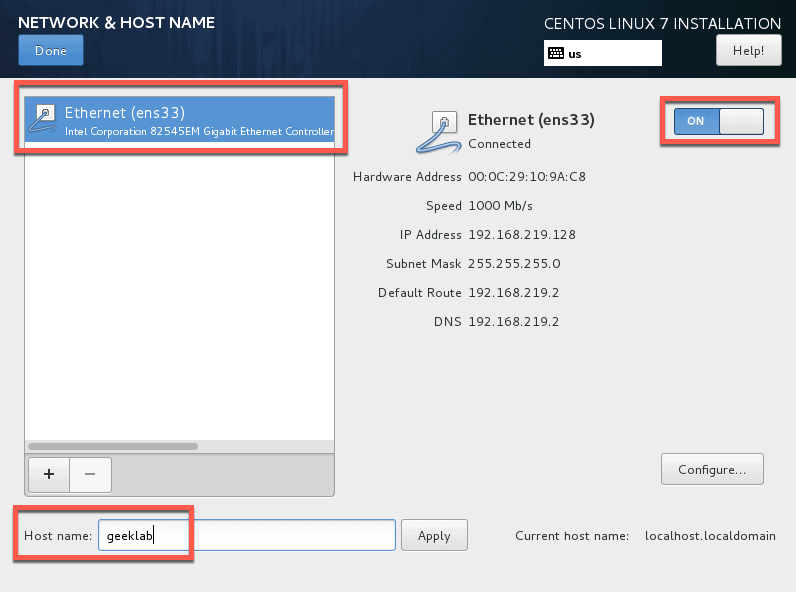
Você só precisa configurar uma rede se o acesso à rede for necessário quando o seu sistema for inicializado pela primeira vez. Caso contrário, você pode configurar a rede após a instalação estar completa.
Por padrão, as configurações de IP para uma interface de rede são configuradas automaticamente usando DHCP para IPv4, e o método Automático para IPv6. Para editar a conexão, clique no botão Configurar para exibir a janela de configurações de conexão como mostrado no próximo slide.

Iniciar a Instalação
Após ter feito todas as configurações, você pode iniciar a instalação a partir da tela INSTALAÇÃO RESUMO. Você terá que definir uma senha de root na tela de instalação aqui. Opcionalmente, você também pode criar outra conta de usuário não-root. Você terá que reiniciar o sistema depois de completar a instalação.