- Lesson 16: Inserindo Fotos
- Introduction
- Para inserir uma imagem de um arquivo:
- Inserir imagens online
- Inserir uma imagem online:
- Movendo e redimensionando imagens
- Para seleccionar uma imagem:
- Para redimensionar uma figura:
- Para girar uma imagem:
- Para mover uma imagem:
- Para apagar uma imagem:
- Inserir capturas de tela
- Para inserir capturas de tela de uma janela:
- Para inserir um clipping de tela:
- Challenge!
Lesson 16: Inserindo Fotos
/pt/powerpoint2013/indents-and-line-spacing/content/
Introduction
Adicionar fotos pode tornar suas apresentações mais interessantes e envolventes. Você pode inserir uma imagem de um arquivo no seu computador em qualquer slide. O PowerPoint inclui ainda ferramentas para encontrar imagens online e adicionar screenshots à sua apresentação
Opcional: Baixe nossa apresentação prática.
Para inserir uma imagem de um arquivo:
- Selecione a aba Inserir, depois clique no comando Imagens no grupo Imagens.
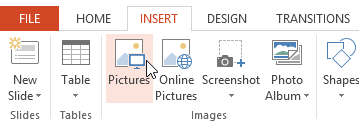 Clicando no comando Imagens
Clicando no comando Imagens - Surgirá uma caixa de diálogo. Localize e seleccione o ficheiro de imagem desejado, depois clique em Insert.
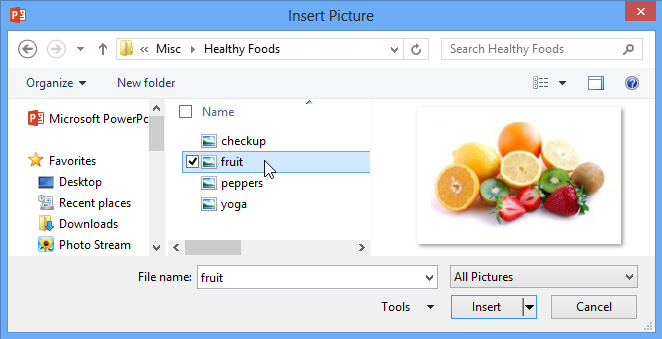 Seleccionar uma imagem para inserir
Seleccionar uma imagem para inserir - A imagem irá aparecer no slide actualmente seleccionado.
 A imagem inserida
A imagem inserida
Pode também clicar no comando Imagens num espaço reservado para inserir imagens.
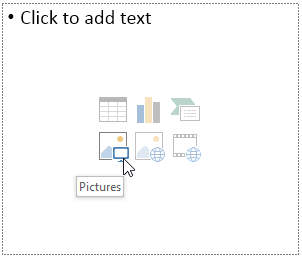 Inserir uma imagem de um espaço reservado ao conteúdo
Inserir uma imagem de um espaço reservado ao conteúdo Inserir imagens online
Se não tiver a imagem que pretende no seu computador, pode encontrar uma imagem online para adicionar à sua apresentação. O PowerPoint oferece duas opções para encontrar fotos online:
- OneDrive: Você pode inserir uma imagem armazenada no seu OneDrive (anteriormente chamado SkyDrive). Você também pode ligar outras contas online com sua conta Microsoft, como Facebook ou Flickr.
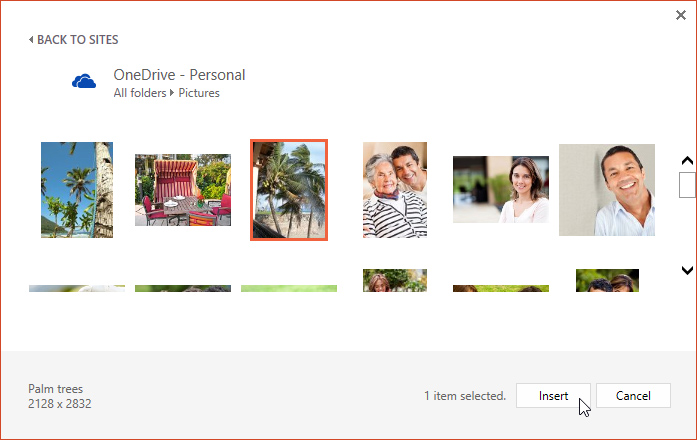
- Bing Image Search: Você pode usar esta opção para pesquisar imagens na Internet. Por padrão, o Bing mostra apenas imagens que estão licenciadas sob a Creative Commons, o que significa que você pode usá-las para seus próprios projetos. No entanto, você deve ir ao website da imagem para ver se há alguma restrição sobre como ela pode ser usada.
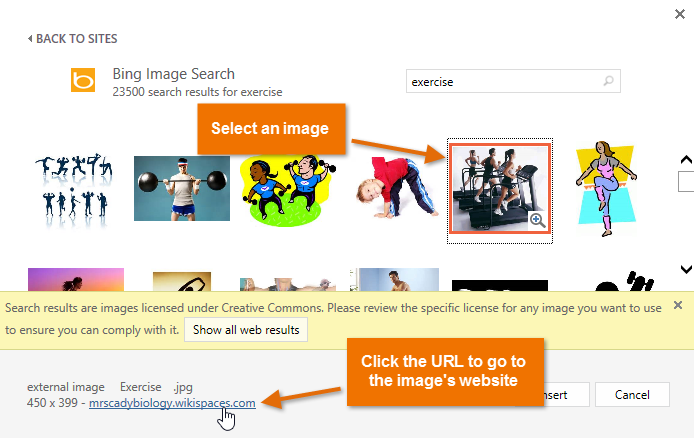 Bing Image search results
Bing Image search results
Anteriormente, você também tinha a opção de inserir imagens de clip art do Office.com, mas este serviço foi descontinuado. Em vez disso, você pode usar o Bing Image Search para encontrar imagens para sua apresentação.
Inserir uma imagem online:
- Selecionar a aba Insert, depois clique no comando Online Pictures.
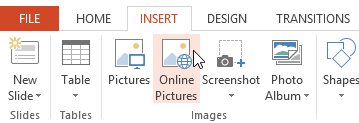 Clicando no comando Online Pictures
Clicando no comando Online Pictures - A caixa de diálogo Insert Pictures aparecerá.
- Selecionar Bing Image Search ou o seu OneDrive. Em nosso exemplo, usaremos a Busca de Imagem Bing.
>
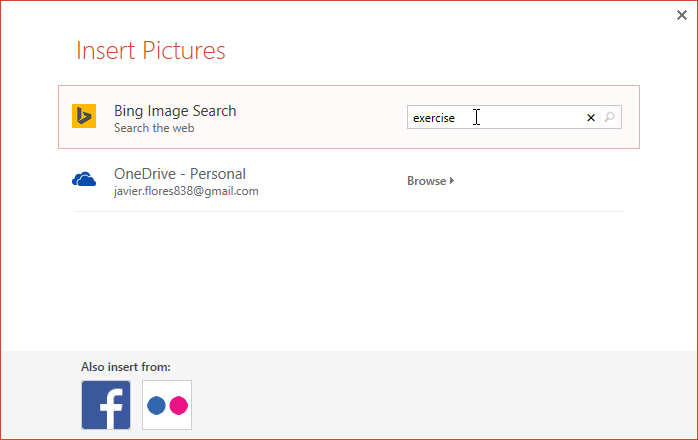 Digite um termo de busca
Digite um termo de busca
- Pressione a tecla Enter. O resultado da sua pesquisa aparecerá na caixa de diálogo.
- Selecione a imagem desejada, depois clique em Insert.
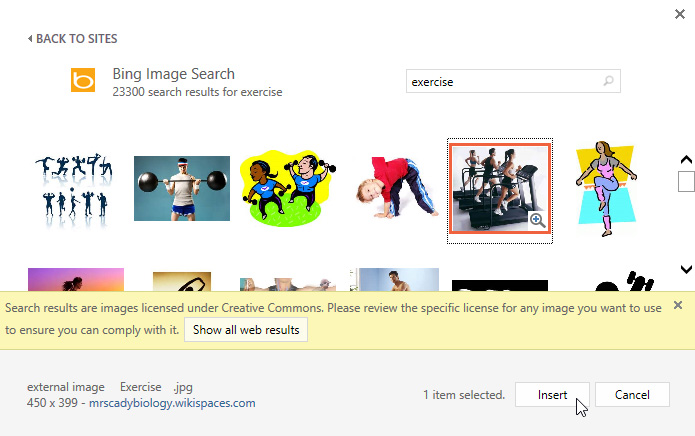 Inserir uma imagem online
Inserir uma imagem online - A imagem aparecerá no slide selecionado no momento.
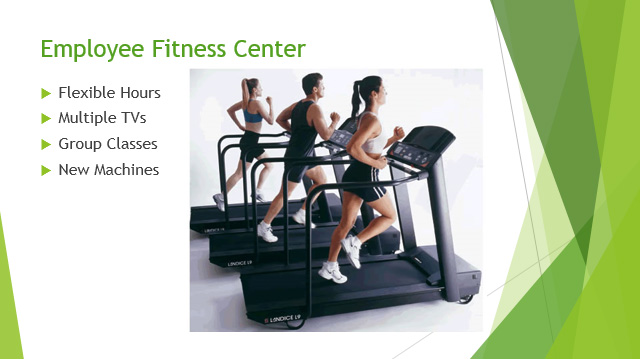 A imagem inserida
A imagem inserida
Pode também clicar no comando Imagens Online num espaço reservado para inserir imagens online.
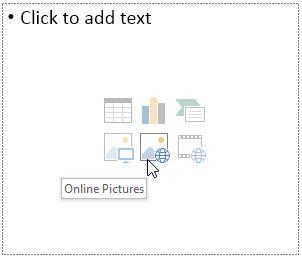 Inserir uma imagem online a partir de um espaço reservado para conteúdos
Inserir uma imagem online a partir de um espaço reservado para conteúdos Quando adicionar imagens, vídeos e música aos seus próprios projectos, é importante ter a certeza que tem o direito legal de os utilizar. A maioria das coisas que você compra ou baixa online são protegidas por direitos autorais, o que significa que você pode não ter permissão para usá-las. Para mais informações, visite nossa lição de Copyright e Fair Use.
Movendo e redimensionando imagens
Após ter inserido uma imagem, você pode querer movê-la para um local diferente no slide ou mudar seu tamanho. O PowerPoint facilita a organização das imagens na sua apresentação.
Para seleccionar uma imagem:
Antes de poder modificar uma imagem, terá de a seleccionar.
- Se tiver inserido uma imagem, pode querer movê-la para um local diferente no diapositivo ou alterar o seu tamanho. Uma linha sólida aparecerá ao redor de uma figura selecionada.
 Selecionando uma figura
Selecionando uma figura
Para redimensionar uma figura:
- Clique e arraste as alças de tamanho de canto até que a figura tenha o tamanho desejado.
 Redimensionando uma figura
Redimensionando uma figura
As alças de tamanho de canto redimensionarão uma figura enquanto preserva sua relação de aspecto original. Se você usar as alças de dimensionamento laterais, a imagem ficará distorcida.
Para girar uma imagem:
- Clique e arraste a seta acima de uma imagem para girá-la para a direita ou esquerda.
 Rotar uma imagem
Rotar uma imagem
Segure a tecla Shift no teclado quando girar uma imagem para limitar o ângulo de rotação.
Para mover uma imagem:
- Clique e arraste para mover uma imagem para um novo local em um slide.
 Mover uma imagem
Mover uma imagem
Para apagar uma imagem:
- Selecione a imagem que deseja apagar, depois pressione a tecla Backspace ou Delete no seu teclado.
Você pode acessar ainda mais opções de formatação de imagens a partir da guia Format. Vamos falar mais sobre essas opções em nossa lição sobre Formatação de Fotos.
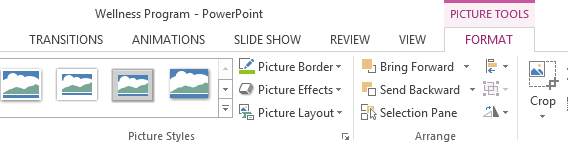 Aba Formatar
Aba Formatar
Inserir capturas de tela
As capturas de tela são basicamente instantâneos da tela do seu computador. Você pode fazer uma captura de tela de quase qualquer programa, website, ou abrir janela. O PowerPoint facilita a inserção de uma captura de tela de uma janela inteira ou um recorte de parte de uma janela na sua apresentação.
Para inserir capturas de tela de uma janela:
- Selecione a aba Inserir, depois clique no comando Captura de tela no grupo Imagens.
- As Janelas Disponíveis da sua área de trabalho aparecerão. Selecione a janela que você deseja capturar como captura de tela.
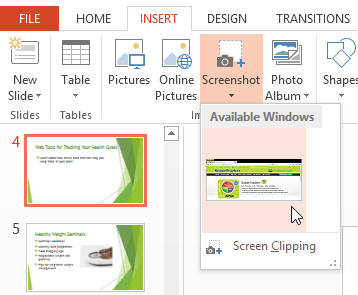 Selecionar uma janela para capturar
Selecionar uma janela para capturar - A captura de tela aparecerá no slide selecionado no momento.
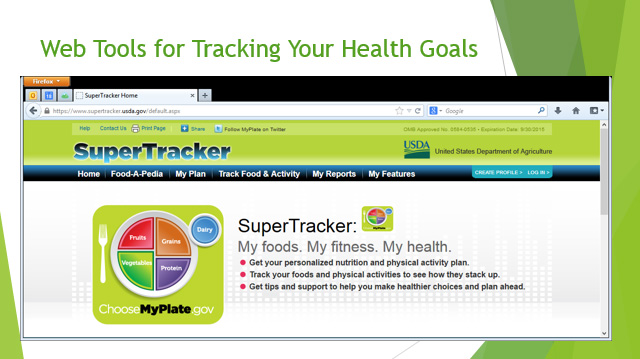 A captura de tela inserida
A captura de tela inserida
Para inserir um clipping de tela:
- Selecione a aba Insert, clique no comando Screenshot, depois selecione Screen Clipping.
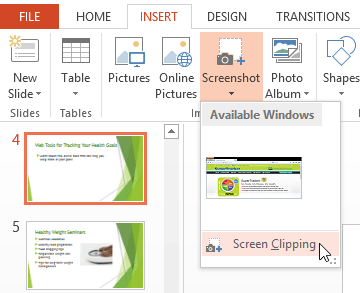 Clicking Screen Clipping
Clicking Screen Clipping - Surgirá uma vista desbotada da área de trabalho. Clique e arraste para desenhar a área que pretende capturar como um clipping de ecrã.
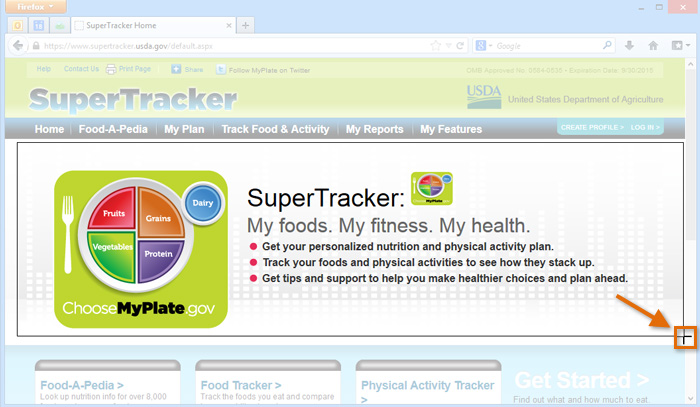 Tir um clipping de ecrã
Tir um clipping de ecrã - O clipping de ecrã irá aparecer no slide actualmente seleccionado.
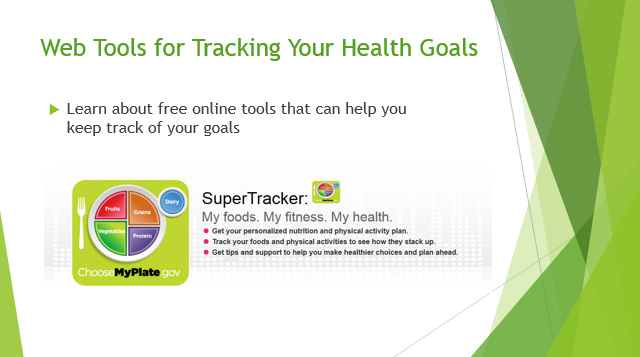 O clipping de ecrã inserido
O clipping de ecrã inserido
Challenge!
- Abrir uma apresentação PowerPoint existente. Se quiser, pode usar a nossa apresentação prática.
- Inserir uma imagem de um ficheiro no seu computador.
- Encontrar uma imagem com Bing Image Search e inseri-la na sua apresentação. Se você estiver usando o exemplo, procure relaxar e insira uma imagem para o slide 5.
- Redimensionar e mover uma imagem. Se você estiver usando o exemplo, redimensione a imagem no slide 6 e mova-a para caber sob o texto.
- Capture e insira uma captura de tela ou recorte de tela em um slide.
/pt/powerpoint2013/formatting-pictures/content/