Ultima actualizare: 20 mar 2021 | Timp de citire: 4 minute | Timp de vizionare: 1,5 minute
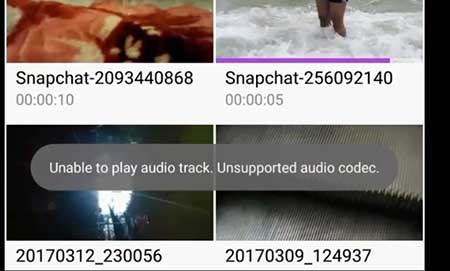
Codecul audio-video neacceptat este un avertisment care apare atunci când playerul video nu este capabil să redea audio sau video al unui fișier. În cazul în care problema este la audio, se afișează o eroare audio, iar la video, este o eroare video. Dacă cu asta vă confruntați, atunci iată trei remedii la această problemă de codecuri neacceptate în 2021.
Tabel de materii
- Soluție rapidă
- Ce este un codec
- Utilizarea VLC Media Player
- Conversie pe Android
- Convertirea pe PC
- Summary
.
Soluție rapidă
Cea mai simplă soluție este utilizarea VLC Media Player pe telefonul Android. VLC vine cu codecuri extinse pentru a reda fișiere precum MKV, MOV, WMV etc.
Vizionați videoclipul pentru a vedea cum VLC poate rezolva problema codecurilor audio/video neacceptate.
Ce este un codec?
Pentru a înțelege de ce obțineți codecuri audio/video neacceptate, trebuie să înțelegeți ce este un codec. Conform Wikipedia, un codec este un program care codifică și decodifică un flux de date digitale.
S-ar putea să fi văzut extensii precum mp3, WMA etc., la sfârșitul numelui unui fișier audio și mp4, MKV, WMV, etc., la numele unui fișier video. Aceste extensii se numesc containere, iar acestea conțin codecuri.
Filmele video și audio ocupă o cantitate considerabilă de spațiu, așa că dezvoltatorii folosesc codecurile pentru a comprima fișierul într-o sursă transferabilă.
Care player video vine cu posibilitatea de a reda (instalat) anumite codecuri. Dacă un codec nu este instalat, playerul video nu va putea reda audio sau video.
Playerul video implicit Android suportă codecuri limitate, astfel încât mulți utilizatori primesc acest avertisment în timp ce redau un fișier nesuportat, cum ar fi MKV.
Utilizarea VLC Media Player
Obiectivul aici este de a reda videoclipul, iar soluția este descărcarea VLC Media Player, un player media gratuit și open-source. VLC Media Player vine cu multe codecuri instalate, ceea ce îl face mai puternic decât playerul video implicit.
În afară de VLC, există MX Player, care suportă de asemenea majoritatea formatelor, dar în testul dintre VLC și MX Player, VLC a câștigat prin redarea a zece din zece videoclipuri.
Conversie pe Android
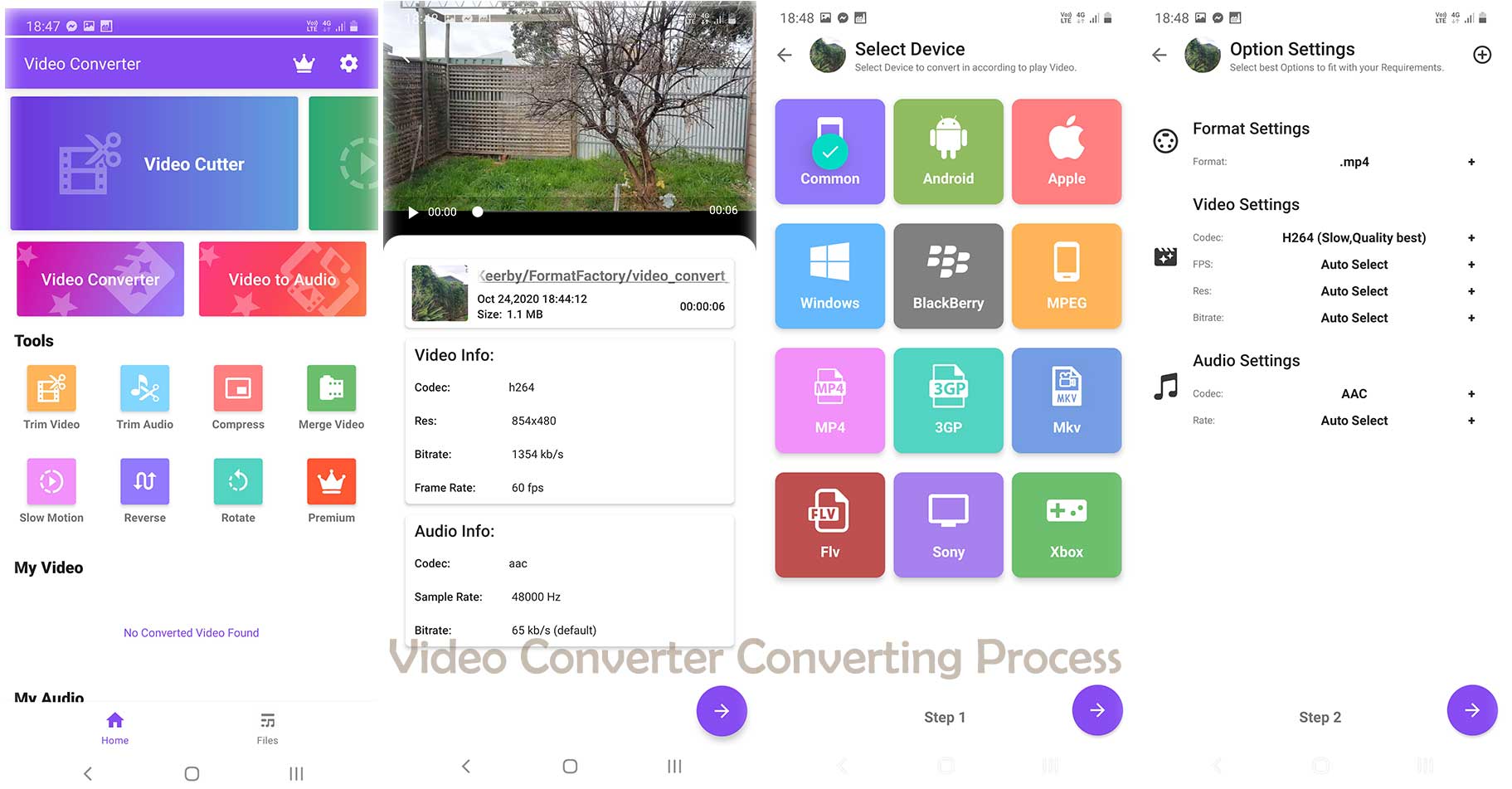
Dacă doriți să redați videoclipul în playerul video implicit, atunci cel mai simplu mod este să îl convertiți. Încercați Video Converter sau Full Video Converter. Videoclipurile în format MP4 tind să funcționeze bine pe dispozitivele Android. Ar trebui să existe, de asemenea, o opțiune pentru a alege Android ca sursă.
Dacă folosiți o altă aplicație, aveți grijă, deoarece unele aplicații nu convertesc fișierul audio. În acest caz, este posibil ca sunetul să nu fie acceptat.
Citește: (Tested) 8 Best Video Converter Apps for Android (2021)
Convertirea pe PC
Convertirea pe Android va rezolva problema, dar dacă fișierul este corupt, este posibil ca convertorul Android să nu fie suficient. În acest caz, VLC Media player desktop vă poate ajuta.
VLC va repara fișierele MP4 și MOV corupte, dar dacă aveți un fișier diferit, cum ar fi MKV, FLV etc., este posibil să aveți nevoie de un alt instrument de reparare a fișierelor.
VLC este un instrument de conversie excelent, dar nu oferă multe opțiuni atunci când vine vorba de editarea videoclipului. În acest caz, vă sugerez să folosiți un instrument puternic, cum ar fi HitFilm Express, care este gratuit și oferă câteva instrumente de editare excelente.
Să urmați tutorialul pentru a învăța să convertiți folosind VLC Media Player.
Pasul: 01
Deschideți VLC Media Player odată descărcat și instalat.
Pasul: 02
Apăsați Media în dreapta sus, apoi faceți clic pe Save/Convert.

Pasul: 03
Adaugați videoclipul făcând clic pe butonul de adăugare. Puteți adăuga mai multe videoclipuri adăugându-le în lista de videoclipuri. De asemenea, puteți adăuga un fișier de subtitrare pentru a-l adăuga la fișierul convertit. Odată ce toate opțiunile arată bine, faceți clic pe butonul Save/Convert.

Etapă: 04
Trebuie să selectăm profilul pentru video. Noile dispozitive Android suportă cu ușurință rezoluția Full HD, așa că avem o mulțime de opțiuni.
Chiar dacă avem o mulțime de opțiuni, avem și o opțiune separată pentru dispozitivele Android. Dacă videoclipul este deja în calitate HD (720p sau 1080p), puteți selecta calitatea „Android HD”.
Botoanele următoare sunt gri până când nu alegeți destinația pentru videoclip. Faceți clic pe Browse și alegeți o destinație, apoi faceți clic pe Start.
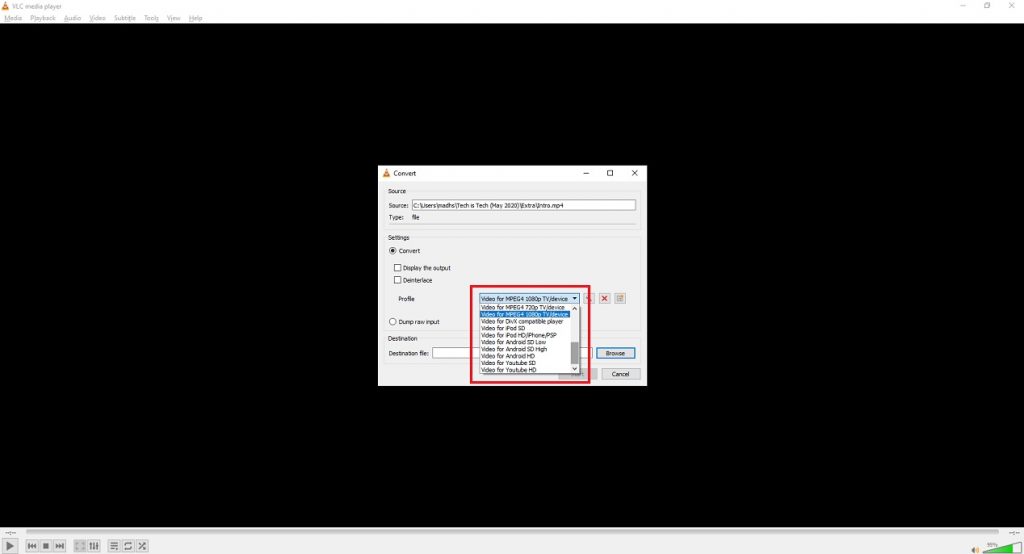
Pasul: 05
Așteptați până când bara de progres ajunge în partea cealaltă. În funcție de video, va dura ceva timp.

Summary
.