Ce faceți atunci când ați creat un nou software pentru Windows – orice, de la un simplu instrument de diagnosticare la un joc video complex pentru PC – și doriți să îl împărtășiți cu lumea? Ei bine, ați putea comprima fișierele într-un singur fișier ZIP și să-l distribuiți.
Sau puteți fi fantezist și să creați în schimb un EXE de instalare.
În această postare vom aborda trei metode diferite: un pachet care se extrage singur, un instalator simplu care utilizează IExpress încorporat și un instalator avansat care utilizează Inno Setup personalizabil.
Metoda rapidă: Utilizarea 7-Zip
Probabil că folosiți deja 7-Zip pentru a extrage tot felul de fișiere de arhivă și probabil că știți deja că 7-Zip poate crea fișiere de arhivă, dar știați că îl puteți utiliza și pentru a crea un fișier EXE care acționează ca un program de instalare?
Se numește o arhivă SFX („self-extracting”) și funcționează prin comprimarea tuturor fișierelor dvs. finale împreună, apoi prin încorporarea unui fișier EXE special în interiorul arhivei care știe cum să extragă totul. Cu alte cuvinte, destinatarul poate extrage arhiva SFX (care apare ca un fișier EXE în sine), chiar dacă nu are software-ul potrivit, ceea ce se poate întâmpla cu formate precum 7Z, RAR, TAR și ZIP.
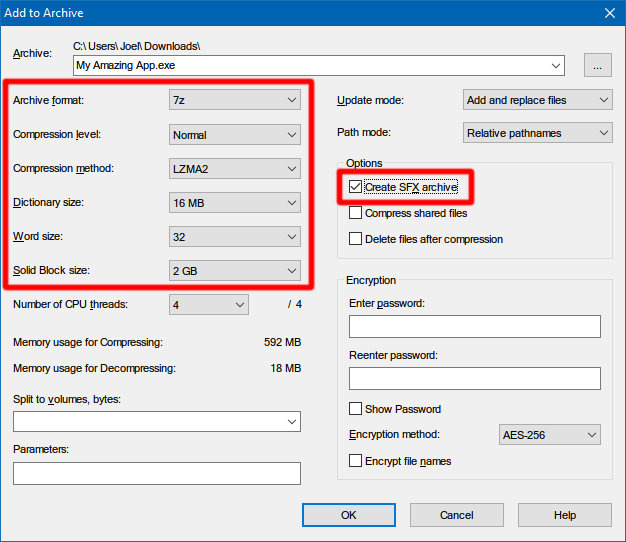
Cum să vă creați propria arhivă SFX cu 7-Zip:
- Pregătiți toate fișierele și directoarele dvs. într-un singur director principal și numiți directorul cum doriți.
- Faceți clic dreapta pe director și selectați 7-Zip > Add to archive…
- Sub Options, activați Create SFX Archive și selectați următoarele setări…> Archive Format: 7z> 7z> Compression Level: Normal> Normal> Compression Method: LZMA2> Mărime dicționar: 16 MB> Mărime cuvânt: 32> Mărime bloc solid: 2 GB
- Faceți clic pe OK. Gata!
Rețineți că arhivele SFX nu sunt adevărate fișiere de instalare. Ele nu plasează fișierele extrase într-un director țintă desemnat. Ele nu modifică registrul Windows. Nu creează jurnale de instalare și nu apar ca „software instalat” în aplicația Uninstall. Acestea sunt literalmente fișiere de arhivă îmbrăcate ca fișiere EXE.
Download — 7-Zip (Free)
Easy Method: Utilizarea IExpress
IExpress este un utilitar care vine la pachet cu versiunile de Windows începând cu Windows XP și mai departe. Utilitarul vine cu o interfață grafică frontală (numită IExpress Wizard), dar puteți, de asemenea, să creați fișiere de instalare folosind fișiere Self Extraction Directive (SED) scrise manual. Noi vă recomandăm Wizard.
Ca și 7-Zip de mai sus, această metodă creează o arhivă autoextractantă, dar cu două diferențe majore: una, utilizatorul final va trece printr-un Asistent de instalare cu mai multe pagini și două, utilizatorul final poate specifica directorul țintă în care instrumentul va extrage fișierele.
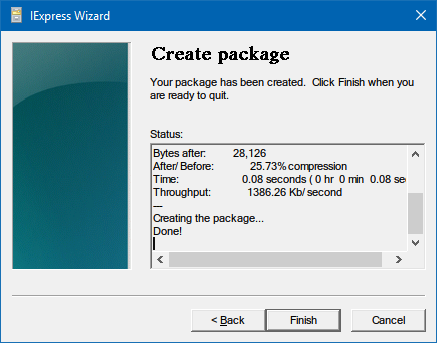
Cum să vă creați propriul EXE de instalare folosind IExpress:
- Deschideți promptul Run (tasta Windows + R) și tastați iexpress.exe pentru a lansa asistentul IExpress.
- Selectați Create new Self Extraction Directive file și faceți clic pe Next.
- Selectați Extract files only și faceți clic pe Next.
- Pentru titlul pachetului, numele aplicației dvs. este o alegere sigură.
- Pentru solicitarea de confirmare, alegeți No prompt sau Prompt user with. Nu contează în niciun caz. De dragul utilizatorului final, includerea unuia este întotdeauna o alegere sigură.
- Pentru acordul de licență, Afișați o licență dacă doriți ca utilizatorul final să fie de acord cu un fel de Acord de licență pentru utilizatorul final (EULA). În caz contrar, este bine să selectați Nu afișați o licență.
- Adăugați toate fișierele pe care doriți să le vedeți instalate, făcând clic pe Add (Adăugare), navigând până la locul unde se află fișierele și selectându-le pe toate.
- Continuați prin Asistentul IExpress și selectați opțiunile pe care le preferați pentru solicitările Show Window (Afișare fereastră) și Finished Message (Mesaj finalizat).
- Pentru numele pachetului, faceți clic pe Browse, navigați până la locul unde doriți să fie creat EXE-ul de instalare și dați-i un nume. Acesta este fișierul EXE pe care îl veți distribui utilizatorilor finali. Faceți clic pe Next (Următorul).
- În cele din urmă, selectați Save Self Extraction Directive (SED) file (Salvarea fișierului SED) dacă doriți să creați ulterior un program de instalare modificat, de exemplu atunci când ați aplicat un patch la software și aveți nevoie de un program de instalare actualizat. Dacă selectați Don’t save (Nu salvați), atunci va trebui să parcurgeți întregul proces de la zero.
- Pe pagina Create Package (Creare pachet), faceți clic pe Next (Următorul). Așteptați. Gata!
Rețineți că IExpress are unele ciudățenii și probleme. Nu permite includerea de directoare goale. Dacă instalarea dvs. are subdirectoare, subdirectoarele nu vor fi incluse. Dacă aveți mai multe fișiere cu același nume, chiar și în directoare separate, crearea programului de instalare va eșua.
Din cauza acestor ciudățenii, vă recomandăm să folosiți în schimb metoda de mai jos.
Metoda recomandată: Utilizarea Inno Setup
Inno Setup este un utilitar open source care a fost în dezvoltare activă din 1997. A fost creat parțial ca răspuns la InstallShield Express, la vremea respectivă sub așteptări. De atunci, a devenit creatorul de programe de instalare preferat de cei cărora nu le pasă să exploreze opțiunile proprietare.
Cea mai mare atracție a sa este flexibilitatea sa. Inno Setup folosește fișiere script cu extensia ISS („Inno Setup Script”) pentru a personaliza diverse aspecte ale programului de instalare: ce fișiere sunt încorporate, unde are loc instalarea, dacă se creează sau nu scurtături etc. Fișierele ISS utilizează o formatare similară cu cea a fișierelor INI și pot fi generate cu ajutorul Inno Setup Wizard.
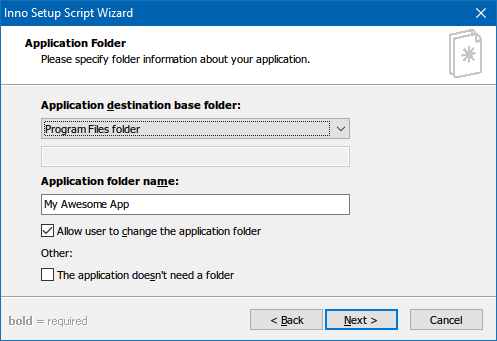
Cum să vă creați propriul program de instalare utilizând Inno Setup:
- Lansați aplicația Inno Setup Compiler.
- În fereastra de întâmpinare, selectați Create a new script file using the Script Wizard.
- Introduceți numele aplicației și versiunea aplicației. Opțional, puteți include, de asemenea, detalii despre editorul aplicației și site-ul web al aplicației. Faceți clic pe Next (Următorul).
- Selectați folderul de bază de destinație, care are ca valoare implicită Program Files. Introduceți un nume de dosar al aplicației, care este numele directorului principal în care vor merge fișierele de instalare. Faceți clic pe Next (Următorul).
- Pentru Application main executable file (Fișier executabil principal al aplicației), răsfoiți și selectați fișierul EXE principal care va lansa aplicația dumneavoastră. Dacă nu instalați o aplicație, activați opțiunea The application doesn’t have a main executable file (Aplicația nu are un fișier executabil principal). Adăugați apoi fișiere și foldere la instalarea dvs. cu butoanele Add files… (Adăugare fișiere…) și Add folders… (Adăugare foldere…). Faceți clic pe Next (Următorul).
- Pe pagina Application Shortcuts (Comenzi rapide pentru aplicații), lăsați valorile implicite sau modificați-le pentru a se potrivi preferințelor dumneavoastră. Toate sunt auto-explicative. Faceți clic pe Next (Următorul).
- Pe pagina Application Documentation (Documentație aplicație), puteți indica până la trei fișiere TXT care vor fi afișate pe parcursul procesului de instalare de către utilizatorul final. În mod obișnuit, acestea vor fi LICENSE.TXT, INSTALL.TXT și README.TXT, dar pot fi orice doriți. Faceți clic pe Next (Următorul).
- Pe pagina Setup Languages (Limbi de instalare), păstrați limba engleză, dar nu ezitați să adăugați oricâte alte limbi doriți. Faceți clic pe Next (Următorul).
- Pe pagina Compiler Settings (Setări compilator), puteți personaliza fișierul EXE de instalare:> Custom compiler output folder (Dosar de ieșire al compilatorului personalizat) este locul unde va fi plasat fișierul EXE de instalare rezultat.> Compiler output base file name (Numele fișierului de bază de ieșire al compilatorului) este numele pe care îl va primi fișierul EXE. Setarea implicită este setup.exe.> Custom Setup icon file este pictograma care va fi utilizată pentru fișierul EXE de instalare. Acesta trebuie să fie un fișier ICO, pe care îl puteți descărca sau convertit din PNG.
- Setup password (Parolă de instalare) va proteja utilizatorii neautorizați de utilizarea programului de instalare. Lăsați-l gol pentru a dezactiva această caracteristică.
- Faceți clic pe Finish (Terminare). Când vi se cere să compilați noul script, faceți clic pe Yes (Da). Când vi se solicită să salvați scriptul, selectați No (Nu) dacă acesta este un fișier de instalare unică sau selectați Yes (Da) dacă intenționați să îl modificați sau să îl actualizați ulterior. Gata!
Download — Inno Setup (Free)
Care este metoda potrivită pentru dumneavoastră?
Dacă software-ul dumneavoastră este extrem de simplu sau dacă aveți de gând să-l distribuiți doar unui număr limitat de persoane, alegeți metoda 7-Zip. Este ușoară, rapidă și nu necesită aproape nicio expertiză tehnică.
Dacă software-ul dvs. este oarecum simplu și doriți să prezentați un adevărat asistent de instalare pentru utilizatorii finali, mergeți cu metoda IExpress.
Dacă software-ul dvs. este complex și aveți multă experiență tehnică la activ, mergeți cu metoda Inno Setup. Este cea mai flexibilă, cea mai puternică și nu suferă de problemele care afectează IExpress.
Ce metodă veți folosi? Există și alte metode pe care le-am ratat? Spuneți-ne în comentariile de mai jos!
Credit de imagine: sdecoret, DaGa5 via .com
Joel Lee este redactor-șef al MakeUseOf din 2018. Este licențiat în informatică și are peste nouă ani de experiență profesională în domeniul scrierii și editării.
Mai multe de la Joel Lee