Legături rapide ale tutorialului…
Dacă doriți să învățați tot ce trebuie să știți despre acțiunile Photoshop, vă sugerez să citiți întregul tutorial de la început până la sfârșit, deoarece fiecare secțiune se bazează pe subiectele abordate în secțiunile anterioare. Dacă, de exemplu, săriți direct la secțiunea despre cum să înregistrați o acțiune, veți pierde destul de multe informații. Totuși, dacă doriți să treceți la o anumită secțiune, iată câteva linkuri utile:
- Acțiuni implicite din Photoshop – O privire asupra acțiunilor care sunt încărcate automat în Photoshop!
- Seturi de acțiuni suplimentare încorporate în Photoshop – Chiar mai multe acțiuni gratuite care se instalează cu Photoshop!
- Trecerea printr-o acțiune – Învățați să analizați acțiunile redându-le pas cu pas!
- Editarea unei acțiuni în Photoshop – Tot ce trebuie să știți pentru a edita și personaliza acțiunile!
- Înregistrarea unei acțiuni – Învățați cum să vă înregistrați propriile acțiuni de la zero!
- Salvarea și încărcarea acțiunilor – Cum să vă asigurați că nu vă pierdeți acțiunile!
Automatizarea Photoshop cu acțiuni – Introducere
Să recunoaștem, sunteți leneș. Este în regulă, nu se uită nimeni. Suntem cu toții prieteni aici. Între noi fie vorba, totuși, nu prea îți place să lucrezi. Cel puțin, nu când vine vorba de lucruri plictisitoare. Sigur, îți place să lucrezi atunci când ai ocazia să faci lucruri amuzante, interesante sau provocatoare. Tuturor le place să-și arate abilitățile. Dar când vine vorba de acele sarcini repetitive, banale, fără noimă (cunoscute cu afecțiune sub numele de „muncă brută”) care par să îți ocupe mult prea mult timp din viață, chiar și atunci când ești în timpul liber al altcuiva, ai fi mai mult decât fericit să pasezi aceste lucruri altcuiva în timp ce tu te îndrepți spre o binemeritată pauză de cafea prelungită.
Ce-ar fi dacă ați putea transfera multe dintre aceste sarcini repetitive către Photoshop? Cum ar fi dacă ar exista o modalitate prin care ați putea să parcurgeți ceva o singură dată în timp ce Photoshop vă urmărește, acordând o atenție deosebită fiecărui pas, iar apoi, din acel moment, ori de câte ori aveți nevoie să efectuați lucrarea, ați putea lăsa Photoshop să o facă în locul dumneavoastră? Vești bune! Photoshop este pregătit și dispus să vă elibereze de plictiseala repetiției! Desigur, veștile bune sunt, de obicei, urmate de vești proaste, iar vestea proastă este că Photoshop nu poate face absolut totul pentru dvs., ceea ce este de fapt o veste bună, deoarece am rămâne cu toții fără slujbă dacă ar putea. Există anumite lucruri pe care Photoshop pur și simplu nu le poate face de unul singur. De exemplu, nu ați putea selecta pe cineva într-o fotografie cu ajutorul instrumentului Lasso și apoi să vă așteptați ca Photoshop să știe automat cum să selecteze pe cineva în orice fotografie din acel moment. Poate într-o zi, dar nu suntem încă acolo. Chiar și așa, există încă o mulțime de lucruri pe care Photoshop le poate face automat pentru dvs. odată ce îi arătați cum. De fapt, pe măsură ce vă veți familiariza cu utilizarea acțiunilor, învățând ce puteți și ce nu puteți face cu ele și chiar cum să ocoliți unele lucruri pe care în mod normal nu ați crede că ați putea să le faceți, probabil că vă veți trezi venind cu niște lucruri destul de uimitoare și elaborate! Imaginați-vă că ați terminat de lucrat la un efect foto complicat, consumator de timp, în cincizeci de pași, iar apoi puteți recrea instantaneu același efect pe o altă fotografie sau pe cât de multe fotografii doriți, pur și simplu apăsând Play pe o acțiune! Acum începeți să vedeți posibilitățile!
Desigur, acțiunile pot fi utilizate și cu sarcini mult mai simple, după cum vom vedea.
Acțiuni Photoshop: The Essential Non-Essentials, Essentially
Tehnic vorbind, acțiunile nu sunt ceea ce ați putea numi absolut esențiale atunci când lucrați în Photoshop. Prin aceasta, vreau să spun că nu există nimic din ceea ce puteți face în Photoshop cu o acțiune pe care nu ați putea face fără să folosiți o acțiune. Ai putea să-ți petreci întreaga viață fără să le folosești vreodată, dacă ai vrea cu adevărat. Acțiunile au fost concepute pur și simplu pentru a-ți face viața mai ușoară, cam la fel cum ai putea argumenta că nu este absolut esențial să știi să conduci o mașină (sau cel puțin să cunoști pe cineva care este dispus să te ducă cu mașina). Din punct de vedere tehnic, ai putea merge pe jos dintr-un loc în altul și ai ajunge în cele din urmă la destinație, dar, lăsând la o parte beneficiile de mediu, financiare și de sănătate, de ce să petreci ore întregi pentru a ajunge acolo pe jos când o mașină te-ar fi dus în același loc într-o fracțiune de timp?
Imaginați-vă că aveți o sută sau chiar o mie (sau mai multe!) de fotografii pe care trebuie să le redimensionați pentru imprimare sau pentru web, și că trebuie să stați în fața calculatorului pentru a le redimensiona pe fiecare în parte. În cel mai bun caz, ați putea ajunge să vă pricepeți foarte bine la utilizarea scurtăturilor de la tastatură, dar tot v-ar lua mult timp să le redimensionați pe toate, timp care ar fi putut fi folosit pentru a face mai multe fotografii! Cu ajutorul acțiunilor, ați putea redimensiona una dintre imagini, salvați procesul ca o acțiune și apoi lăsați Photoshop să le redimensioneze automat pe celelalte pentru dumneavoastră! Sau să spunem că ați dori să adăugați un filigran cu drepturi de autor la toate fotografiile. Din nou, ați putea să o adăugați la fiecare imagine în parte sau ați putea să o adăugați la o singură imagine, să salvați pașii ca o acțiune și apoi să stați liniștit în timp ce Photoshop se ocupă de restul! Acestea sunt doar câteva exemple de bază despre cum puteți pune Photoshop să lucreze pentru dvs. folosind acțiuni. Cu puțină gândire și puțină practică, nu se știe câte utilizări veți găsi pentru ele!
Frică, anxietate și confuzie, o, Doamne!
Oricât de uimitor de utile și minunate ar fi acțiunile, mulți utilizatori de Photoshop, chiar și cei cu vechime, stau cât mai departe de acțiuni, teama, anxietatea și confuzia fiind cele mai mari motive. Mulți oameni apasă pe butonul de înregistrare și apoi, brusc, au senzația că micul buton roșu din paleta Actions îi privește, își bate joc de ei, râde de ei. Transpirația începe să le curgă pe față, mâinile încep să tremure și, în scurt timp, se află în ghearele unui atac de panică în toată regula! Motivul se datorează faptului că comenzile pentru înregistrarea și redarea acțiunilor seamănă foarte mult cu comenzile tradiționale pe care le găsiți pe majoritatea dispozitivelor de înregistrare și, din moment ce majoritatea dispozitivelor de înregistrare înregistrează totul în timp real, oamenii presupun în mod eronat că, odată ce apăsați Record (Înregistrare) în paleta Actions (Acțiuni), Photoshop înregistrează, de asemenea, totul în timp real. Aceștia fac clic pe pași cât mai repede posibil înainte ca Photoshop să-și piardă răbdarea cu ei, ceea ce îi face să intre în panică, ceea ce duce la greșeli care provoacă și mai multă panică. Apoi, brusc, își dau seama că au omis un pas pe undeva, totul arată complet greșit și, înainte de a-și da seama, sunt într-o asemenea încurcătură încât apasă tasta Escape pentru a-și salva viața, promițându-și să nu mai treacă niciodată prin acel coșmar.
Dacă acest lucru sună ca și tine, respiră adânc de câteva ori și relaxează-te. Pur și simplu relaxați-vă. Nu există absolut niciun motiv să vă grăbiți sau să intrați în panică atunci când înregistrați acțiuni, deoarece acestea nu sunt înregistrate în timp real. Hai să mai spunem o dată, ca să fie clar. Acțiunile nu sunt înregistrate în timp real. Ai putea să apeși pe butonul de înregistrare, să ieși din casă, să te duci la cină și la un film, să te întorci, să te uiți la televizor, să faci un duș și apoi, ore mai târziu, să te întorci la calculator pentru a lucra efectiv la pașii necesari pentru acțiunea ta și Photoshop nu ar avea nicio grijă. Nici măcar un pic. Tot ce înregistrează Photoshop sunt pașii în sine, nu cât timp ți-a luat să îi faci sau cât timp ai pierdut între pași. Simțiți-vă liber să vă luați tot timpul de care aveți nevoie pentru a înregistra o acțiune. Chiar dacă faceți o greșeală, ceea ce se va întâmpla din când în când, indiferent de cât timp folosiți acțiuni, vă puteți întoarce cu ușurință și face modificări mai târziu, deoarece acțiunile sunt complet editabile. Acțiunile sunt menite să vă facă viața mai ușoară, nu să vă streseze.
Compatibilitatea acțiunilor
Un alt lucru grozav despre acțiuni este cât de portabile sunt. În general, puteți înregistra o acțiune în orice versiune de Photoshop și aceasta va funcționa în orice altă versiune de Photoshop! Acțiunile sunt chiar compatibile între platforme, ceea ce înseamnă că o acțiune înregistrată pe un PC va funcționa pe un Mac și viceversa!
Acum, observați că am spus „în general vorbind”, și asta pentru că vă puteți confrunta cu situații în care o acțiune înregistrată într-o versiune de Photoshop nu va funcționa într-o versiune diferită, cel puțin nu fără unele modificări. Un pic de bun simț, totuși, explică de ce. Dacă înregistrați o acțiune în Photoshop CS3, de exemplu, și acțiunea dvs. utilizează o funcție nouă în CS3, iar apoi încărcați acea acțiune într-o versiune anterioară de Photoshop, una în care funcția nu este disponibilă, acțiunea nu va funcționa. De ce? Pentru că acțiunea utilizează o funcție care este disponibilă numai în Photoshop CS3. În cele mai multe cazuri, ar trebui să puteți utiliza fără probleme acțiunile care au fost înregistrate în versiuni mai vechi de Photoshop, deoarece majoritatea caracteristicilor din versiunile mai vechi sunt încă disponibile în cele mai noi versiuni. Dar dacă înregistrați o acțiune într-o versiune mai nouă de Photoshop și știți că va fi utilizată cu versiuni mai vechi, veți dori să vă limitați la utilizarea funcțiilor și comenzilor care sunt disponibile și în versiunile mai vechi. Vedeți? Chestii de bun simț.
Paletă Acțiuni
Un pic mai târziu, vom vedea cum să înregistrăm o acțiune simplă, astfel încât să vă puteți face o idee despre cum funcționează acestea. Totuși, înainte de a înregistra ceva, ar trebui mai întâi să aruncăm o privire la Command Central pentru acțiunile din Photoshop – paleta Actions. Paleta Actions (Acțiuni) este locul în care se face tot ceea ce este legat de acțiuni, de la înregistrarea și redarea lor până la salvarea, încărcarea, editarea, ștergerea și organizarea lor. În mod implicit, paleta Actions (Acțiuni) este grupată alături de paleta History (Istoric), chiar dacă cele două palete nu au nimic de-a face una cu cealaltă. Tot în mod implicit, paleta History (Istoric) este cea „în focus”, ceea ce înseamnă că este cea vizibilă în timp ce paleta Actions (Acțiuni) se ascunde în spatele ei. Va trebui să faceți clic pe fila cu numele paletei Actions (Acțiuni) pentru a o aduce în prim plan:
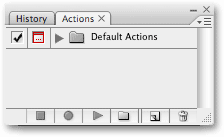
Dacă, dintr-un motiv oarecare, paleta Acțiuni nu este deschisă pe ecran, o puteți accesa mergând în meniul Window din partea de sus a ecranului și alegând Actions. După cum puteți vedea, la început nu se întâmplă mare lucru în interiorul paletei Actions, dar haideți să aruncăm o privire mai atentă la ceea ce se află acolo.
Controale
Dacă vă uitați în partea de jos a paletei Actions, veți vedea o serie de pictograme, asemănătoare cu ceea ce vedem în majoritatea paletelor din Photoshop:

Așa cum am menționat mai devreme, observați cum cele trei pictograme din stânga arată foarte asemănător cu comenzile tradiționale ale dispozitivelor de înregistrare și, de fapt, ele reprezintă exact aceleași funcții. Începând din stânga (pictograma pătrată), avem Stop, Record și Play, urmate de pictograma New Action Set, pictograma New Action și, în final, pictograma standard Trash Bin pentru ștergerea acțiunilor și a seturilor de acțiuni.
Meniul paletei
Ca toate paletele din Photoshop, paleta Actions vine cu propriul meniu fly-out unde putem accesa diverse opțiuni și comenzi, precum și încărca unele seturi de acțiuni suplimentare. Eu folosesc aici Photoshop CS3, iar dacă și dumneavoastră folosiți același lucru, puteți accesa meniul fly-out făcând clic pe pictograma de meniu din colțul din dreapta sus al paletei Actions. Dacă folosiți o versiune mai veche de Photoshop, veți vedea o mică săgeată spre dreapta în colțul din dreapta sus al paletei. Faceți clic pe ea pentru a accesa meniul paletei:
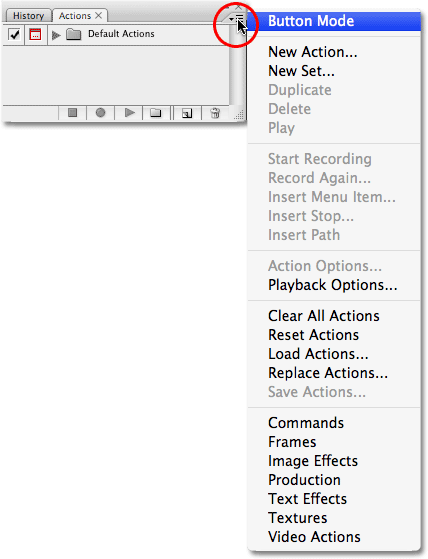
Toate comenzile pe care tocmai le-am analizat în partea de jos a paletei Actions (Stop, Record, Play, New Action Set, New Action și Delete) sunt disponibile în meniul fly-out, așa că există un pic de repetiție aici (așa cum există cam peste tot în Photoshop), împreună cu câteva comenzi suplimentare pentru editarea acțiunilor, cum ar fi Insert Menu Item, Insert Stop și Insert Path. Meniul fly-out este, de asemenea, locul în care găsim opțiunile pentru încărcarea, salvarea, înlocuirea, resetarea și ștergerea acțiunilor. Acestea sunt opțiunile de meniu pe care le veți utiliza cel mai des.
Unde să mergem în continuare…
În partea de jos a meniului derulant este locul în care găsim seturi de acțiuni suplimentare care sunt instalate cu Photoshop, cum ar fi Frames, Image Effects și Text Effects, alături de altele. Unele dintre acțiunile pe care le veți găsi în aceste seturi pot fi de fapt oarecum utile, dar, spre deosebire de setul Default Actions, acestea nu sunt încărcate automat pentru noi. Vom vedea cum să încărcăm aceste seturi de acțiuni suplimentare atunci când vom examina mai îndeaproape acțiunile implicite și încorporate din Photoshop în continuare!