- Lecția 16: Inserarea imaginilor
- Introducere
- Pentru a insera o imagine dintr-un fișier:
- Inserarea imaginilor online
- Pentru a insera o imagine online:
- Mutarea și redimensionarea imaginilor
- Pentru a selecta o imagine:
- Pentru a redimensiona o imagine:
- Pentru a roti o imagine:
- Pentru a muta o imagine:
- Pentru a șterge o imagine:
- Inserarea capturilor de ecran
- Pentru a insera capturi de ecran ale unei ferestre:
- Pentru a insera o captură de ecran:
- Provocare!
Lecția 16: Inserarea imaginilor
/sp/powerpoint2013/indents-and-line-spacing/content/
Introducere
Adaugarea imaginilor poate face ca prezentările dumneavoastră să fie mai interesante și mai captivante. Puteți insera o imagine dintr-un fișier de pe calculatorul dumneavoastră pe orice diapozitiv. PowerPoint include chiar și instrumente pentru a găsi imagini online și pentru a adăuga capturi de ecran la prezentarea dumneavoastră
Opțional: Descărcați prezentarea noastră practică.
Pentru a insera o imagine dintr-un fișier:
- Selectați fila Inserare, apoi faceți clic pe comanda Imagini din grupul Imagini.
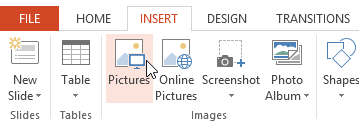 Făcând clic pe comanda Imagini
Făcând clic pe comanda Imagini - Se va afișa o casetă de dialog. Localizați și selectați fișierul de imagine dorit, apoi faceți clic pe Insert.
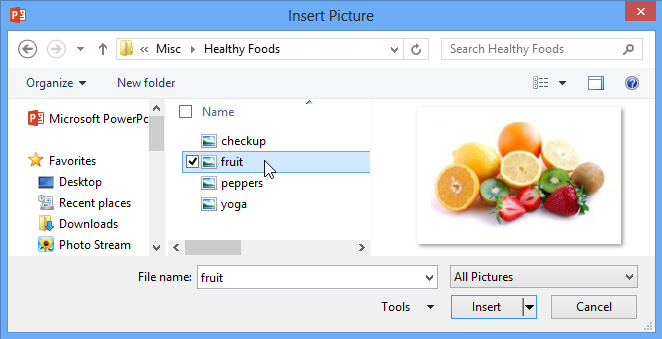 Alegerea unei imagini pentru a o insera
Alegerea unei imagini pentru a o insera - Imaginea va apărea pe diapozitivul selectat în mod curent.
 Imaginea inserată
Imaginea inserată
Puteți, de asemenea, face clic pe comanda Pictures într-un spațiu rezervat pentru a insera imagini.
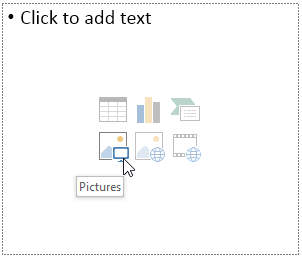 Inserarea unei imagini dintr-un marcaj de conținut
Inserarea unei imagini dintr-un marcaj de conținut Inserarea imaginilor online
Dacă nu aveți imaginea dorită pe calculator, puteți găsi o imagine online pentru a o adăuga la prezentarea dumneavoastră. PowerPoint oferă două opțiuni pentru a găsi imagini online:
- OneDrive: Puteți insera o imagine stocată pe OneDrive (denumit anterior SkyDrive). De asemenea, puteți conecta și alte conturi online cu contul dumneavoastră Microsoft, cum ar fi Facebook sau Flickr.
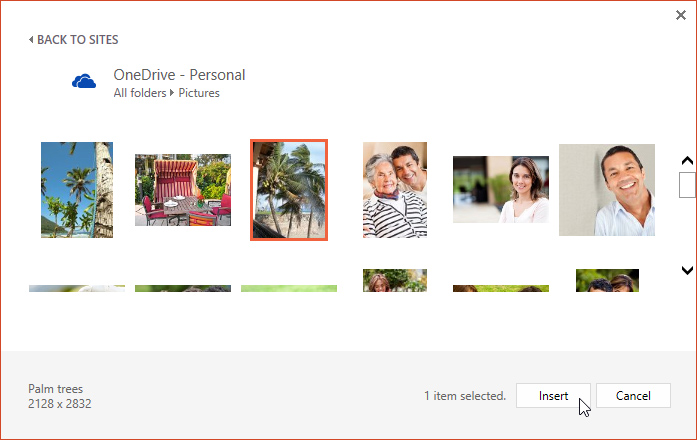
- Bing Image Search: Puteți utiliza această opțiune pentru a căuta imagini pe Internet. În mod implicit, Bing afișează numai imagini care au licență Creative Commons, ceea ce înseamnă că le puteți utiliza pentru propriile proiecte. Cu toate acestea, ar trebui să accesați site-ul web al imaginii pentru a vedea dacă există restricții cu privire la modul în care poate fi utilizată.
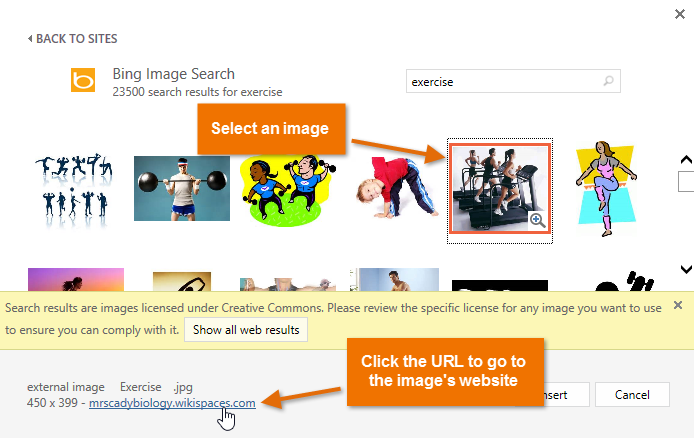 Rezultatele căutării de imagini Bing Image
Rezultatele căutării de imagini Bing Image
Anterior, ați avut, de asemenea, opțiunea de a insera imagini clip art de pe Office.com, dar acest serviciu a fost întrerupt. În schimb, puteți utiliza Bing Image Search pentru a găsi imagini pentru prezentarea dumneavoastră.
Pentru a insera o imagine online:
- Selectați fila Insert, apoi faceți clic pe comanda Online Pictures.
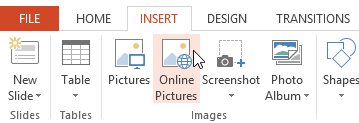 Făcând clic pe comanda Online Pictures
Făcând clic pe comanda Online Pictures - Se va afișa caseta de dialog Insert Pictures.
- Alegeți Bing Image Search sau OneDrive-ul dumneavoastră. În exemplul nostru, vom folosi Bing Image Search.
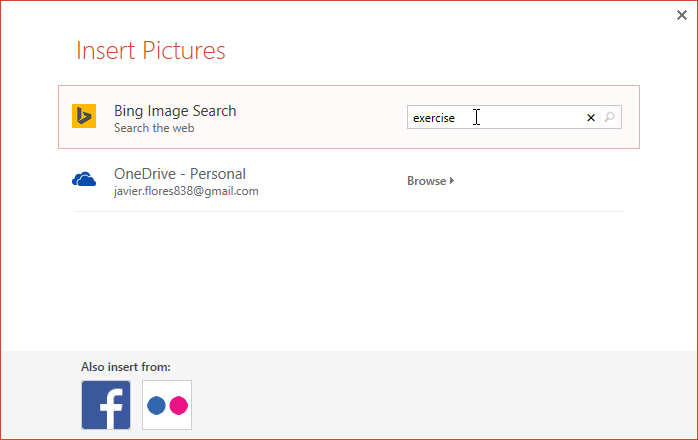 Tăiați un termen de căutare
Tăiați un termen de căutare
- Presați tasta Enter. Rezultatele căutării dvs. vor apărea în caseta de dialog.
- Selectați imaginea dorită, apoi faceți clic pe Insert.
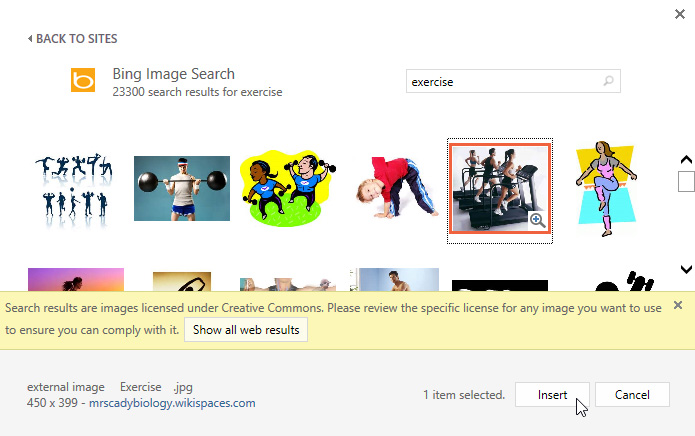 Inserarea unei imagini online
Inserarea unei imagini online - Imaginea va apărea pe diapozitivul selectat în acel moment.
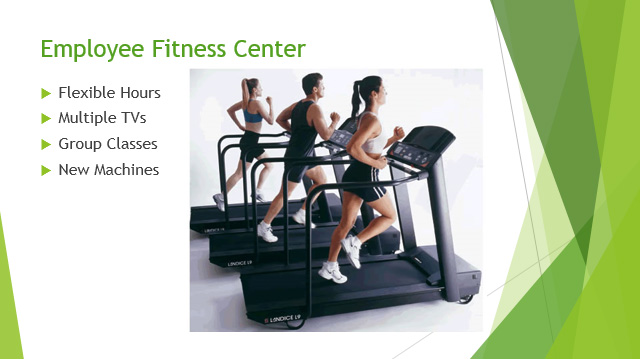 Imaginea inserată
Imaginea inserată
Puteți, de asemenea, să faceți clic pe comanda Imagini online într-un marcaj pentru a insera imagini online.
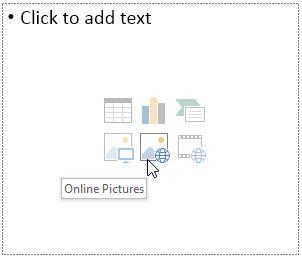 Inserarea unei imagini online dintr-un marcaj de conținut
Inserarea unei imagini online dintr-un marcaj de conținut Când adăugați imagini, clipuri video și muzică în propriile proiecte, este important să vă asigurați că aveți dreptul legal de a le utiliza. Majoritatea lucrurilor pe care le cumpărați sau le descărcați online sunt protejate prin drepturi de autor, ceea ce înseamnă că este posibil să nu aveți voie să le folosiți. Pentru mai multe informații, vizitați lecția Drepturi de autor și utilizare corectă.
Mutarea și redimensionarea imaginilor
După ce ați inserat o imagine, este posibil să doriți să o mutați într-o altă locație pe diapozitiv sau să îi modificați dimensiunea. PowerPoint facilitează aranjarea imaginilor în prezentarea dumneavoastră.
Pentru a selecta o imagine:
Înainte de a putea modifica o imagine, va trebui să o selectați.
- Simplu faceți clic pentru a selecta o imagine. O linie continuă va apărea în jurul unei imagini selectate.
 Selectarea unei imagini
Selectarea unei imagini
Pentru a redimensiona o imagine:
- Click și trageți mânerele de redimensionare a colțurilor până când imaginea are dimensiunea dorită.
 Redimensionarea unei imagini
Redimensionarea unei imagini
Mânerele de redimensionare a colțurilor vor redimensiona o imagine, păstrând în același timp raportul de aspect original al acesteia. Dacă folosiți mânerele de dimensionare laterale, imaginea va fi distorsionată.
Pentru a roti o imagine:
- Click și trageți săgeata de deasupra unei imagini pentru a o roti la dreapta sau la stânga.
 Rotarea unei imagini
Rotarea unei imagini
Țineți apăsată tasta Shift de pe tastatură atunci când rotiți o imagine pentru a limita unghiul de rotație.
Pentru a muta o imagine:
- Clic și trageți pentru a muta o imagine într-o nouă locație pe un diapozitiv.
 Mutarea unei imagini
Mutarea unei imagini
Pentru a șterge o imagine:
- Selectați imaginea pe care doriți să o ștergeți, apoi apăsați tasta Backspace sau Delete de pe tastatură.
Puteți accesa și mai multe opțiuni de formatare a imaginii din fila Format. Vom vorbi mai multe despre aceste opțiuni în lecția noastră despre Formatarea imaginilor.
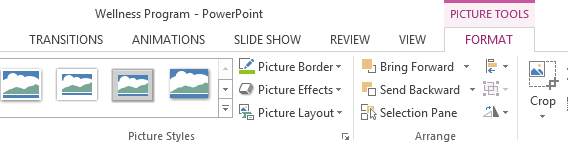 Fila Format
Fila Format
Inserarea capturilor de ecran
Capturile de ecran sunt practic instantanee ale ecranului computerului dumneavoastră. Puteți face o captură de ecran din aproape orice program, site web sau fereastră deschisă. PowerPoint facilitează inserarea unei capturi de ecran a unei întregi ferestre sau a unei capturi de ecran a unei părți a unei ferestre în prezentarea dumneavoastră.
Pentru a insera capturi de ecran ale unei ferestre:
- Selectați fila Insert, apoi faceți clic pe comanda Screenshot din grupul Images.
- Se va afișa fereastra disponibilă de pe desktop. Selectați fereastra pe care doriți să o capturați ca o captură de ecran.
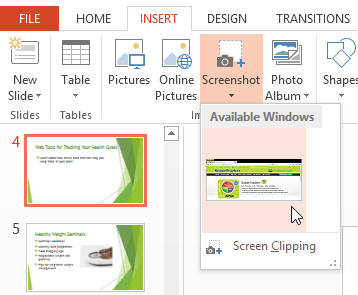 Selectarea unei ferestre pentru captură
Selectarea unei ferestre pentru captură - Captura de ecran va apărea pe diapozitivul selectat în prezent.
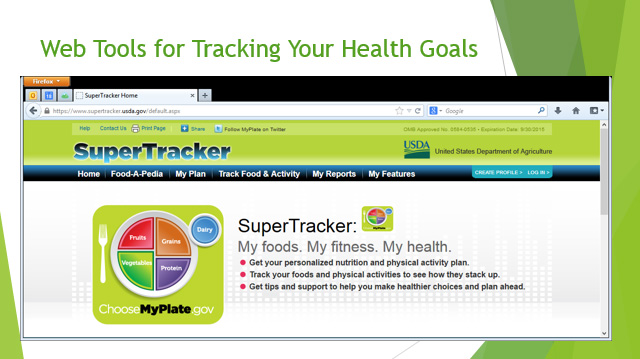 Captura de ecran inserată
Captura de ecran inserată
Pentru a insera o captură de ecran:
- Selectați fila Inserare, faceți clic pe comanda Captură de ecran, apoi selectați Captură de ecran.
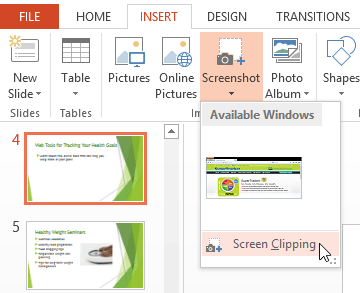 Clicând pe Captură de ecran
Clicând pe Captură de ecran - Apare o vedere estompată a desktopului dvs. Dați clic și trageți pentru a desena zona pe care doriți să o capturați ca o captură de ecran.
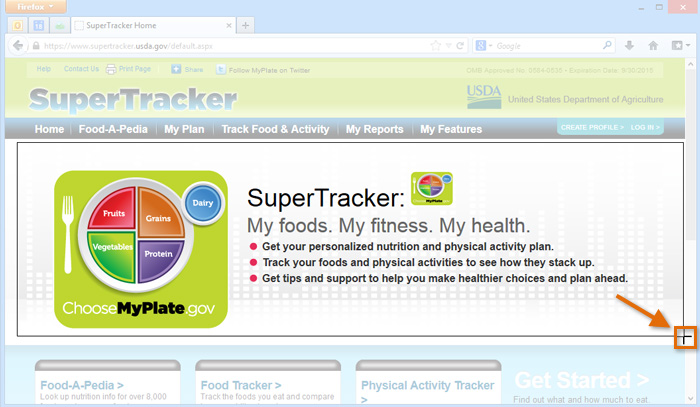 Trăgând o captură de ecran
Trăgând o captură de ecran - Căptura de ecran va apărea pe diapozitivul selectat în prezent.
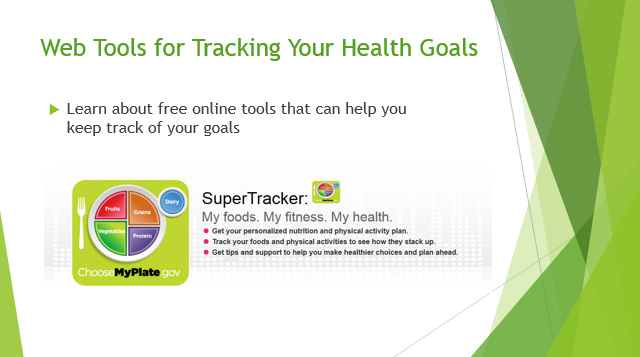 Căptura de ecran inserată
Căptura de ecran inserată
Provocare!
- Deschideți o prezentare PowerPoint existentă. Dacă doriți, puteți folosi prezentarea noastră de exercițiu.
- Inserați o imagine dintr-un fișier de pe calculator.
- Căutați o imagine cu Bing Image Search și inserați-o în prezentarea dumneavoastră. Dacă utilizați exemplul, căutați relaxare și inserați o imagine pentru diapozitivul 5.
- Redimensionați și mutați o imagine. Dacă folosiți exemplul, redimensionați imaginea de pe diapozitivul 6 și mutați-o pentru a se potrivi sub text.
- Capturați și inserați o captură de ecran sau un decupaj de ecran într-un diapozitiv.
ro/powerpoint2013/formatting-pictures/content/
.