- Rezumat
- Navigație rapidă :
- C Drive vs D Drive
- De ce Windows pornește de pe unitatea C?
- Se poate instala Windows pe alte unități decât unitatea C?
- La ce folosește unitatea D (de ce să creezi unitatea D)?
- De ce oamenii creează atât de multe partiții (E:, F:, G:, etc.)?
- Cum se extinde unitatea C?
- Bottom Line
- C Drive vs D Drive FAQ
Rezumat
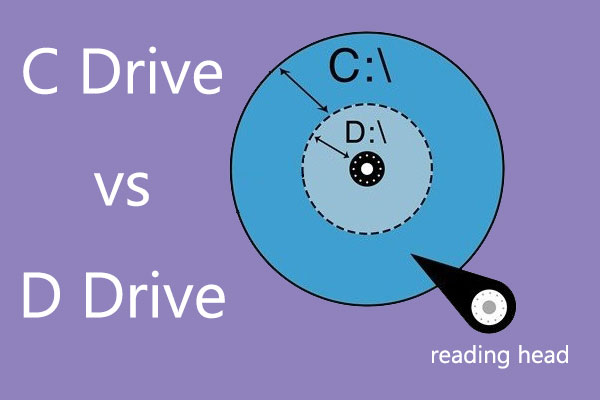
Știți despre unitatea C vs unitatea D? Cum este specială unitatea C pentru Windows? La ce este folosită unitatea D? Poate unitatea D să îmbunătățească performanța PC-ului? Ce trebuie făcut dacă unitatea C este plină, dar unitatea D este goală? În acest post, MiniTool Partition Wizard vă va oferi răspunsuri.
- C Drive vs D Drive
- Cum se extinde unitatea C?
- Bottom Line
- C Drive vs D Drive FAQ
C Drive vs D Drive
Unitatea C, unitatea D, unitatea E, unitatea F… se referă la partițiile din sistemul Windows. Literele C, D, E…sunt literele de unitate ale partițiilor. Windows folosește litera de unitate pentru a marca fiecare partiție, ceea ce ușurează gestionarea discurilor.
Dacă cumpărați un computer cu Windows preinstalat, este posibil să constatați că producătorii au partiționat deja discul. Dar dacă computerul nu are nici un sistem preinstalat, puteți crea o partiție (unitatea C) care să ocupe întregul spațiu al discului și apoi instalați sistemul Windows în partiția C.
Apoi, unitatea D, unitatea E…sunt create ulterior și de obicei nu conțin fișiere de sistem. De ce creează oamenii unitatea D? Care este diferența dintre unitatea C și unitatea D? Dacă doriți să aflați mai multe despre informațiile despre partițiile Windows, vă rugăm să citiți următorul conținut.
De ce Windows pornește de pe unitatea C?
De ce Windows pornește de pe unitatea C? De ce nu aveți o unitate A și B? De fapt, literele A și B sunt rezervate pentru dischete.
La început, când sistemul informatic era încă DOS, calculatorul avea, în general, două poziții pentru unitatea de dischetă (una pentru rularea calculatorului și una pentru copierea și transferul de date, asemănătoare cu o unitate flash USB). Cele două dischete sunt unitățile A și B, iar această convenție continuă și astăzi, chiar dacă astăzi nimeni nu mai are de fapt o dischetă.
Se poate instala Windows pe alte unități decât unitatea C?
După cum știm cu toții, Windows este întotdeauna instalat pe unitatea C. Dar putem instala Windows și pe alte unități? Pentru a clarifica această întrebare, fac următoarele teste.
Test 1: Pot schimba litera de unitate a unității C?
Deschid Windows Disk Management și fac clic pe Change Drive Letter and Paths pentru a schimba litera de unitate a unității C. Apoi, se avertizează că este posibil ca unele programe care se bazează pe literele de unitate să nu funcționeze corect. Fac clic pe butonul Yes (Da) pentru a accepta acest risc și apoi primesc eroarea „The parameter is incorrect” (Parametrul este incorect), ceea ce mă împiedică să schimb litera unității C.
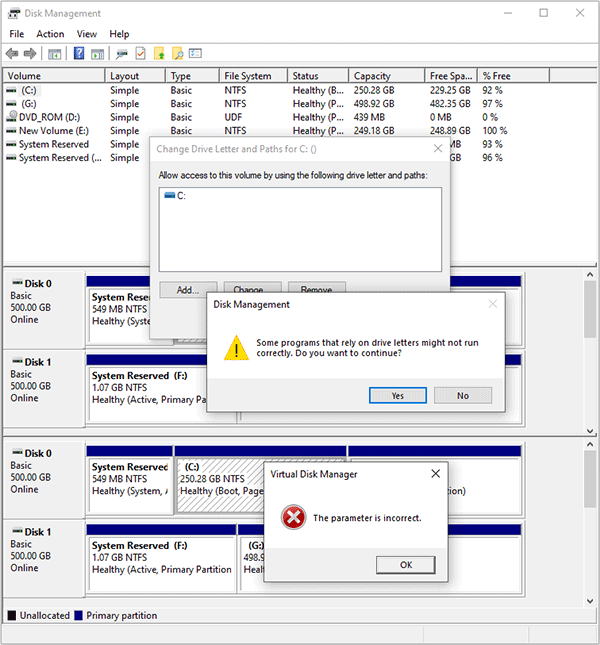
Cum se schimbă litera de unitate cu CMD Windows 10
Supun că motivul este că, atunci când fac această operațiune, sistemul meu de computer rulează pe această unitate. Dacă îmi pornesc calculatorul de pe alte partiții, ar trebui să pot schimba litera de unitate a partiției.
De ce fac o astfel de concluzie? Răspunsul se află, de asemenea, în imaginea de mai sus. Vedeți unitatea G? Fac o clonă a sistemului și unitatea G este similară cu unitatea C.
Testul 2: Porniți calculatorul de pe altă unitate și vedeți dispunerea partițiilor.
În acest test, pornesc calculatorul de pe unitatea G. Apoi, deschid Disk Management și obțin următoarea dispunere a partițiilor.
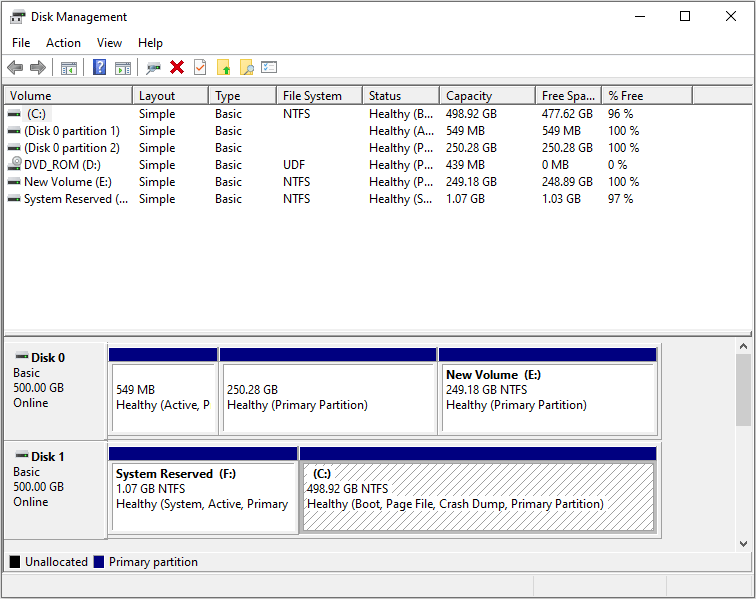
Cum să schimbați ordinea de pornire în siguranță pe dispozitivul Windows
Puteți vedea că litera de unitate C a partiției C originale este privată de unitatea G originală. Conform celor două teste de mai sus, putem concluziona că Windows poate fi instalat pe orice unitate (partiție/locație) a discului și poate porni fără probleme, dar atunci când Windows pornește, partiția pe care rulează Windows devine automat unitatea C.
La ce folosește unitatea D (de ce să creezi unitatea D)?
Pe lângă unitatea C, mulți oameni doresc să creeze o unitate D sau să creeze multe alte unități pentru a stoca fișiere personale și a instala aplicații. Ei cred că această metodă poate aduce beneficii calculatorului în următoarele aspecte:
- Îmbunătățirea performanțelor calculatorului.
- Facerea mai ușoară a întreținerii calculatorului.
Care sunt bazele teoretice ale acestor motive și sunt aceste motive încă rezonabile astăzi? Să le discutăm pe rând.
Crearea unei unități D poate îmbunătăți performanța calculatorului?
Această afirmație este parțial corectă. După cum știm cu toții, memoria HDD este compusă din platouri. Fiecare platou este împărțit în piste și apoi pistele sunt împărțite în continuare în sectoare. Datele sunt stocate în sectoare (în unitatea de cluster; fiecare cluster este compus din mai multe sectoare). Priviți următoarea imagine. Cercul roșu este o pistă, iar secțiunea mov este un sector.
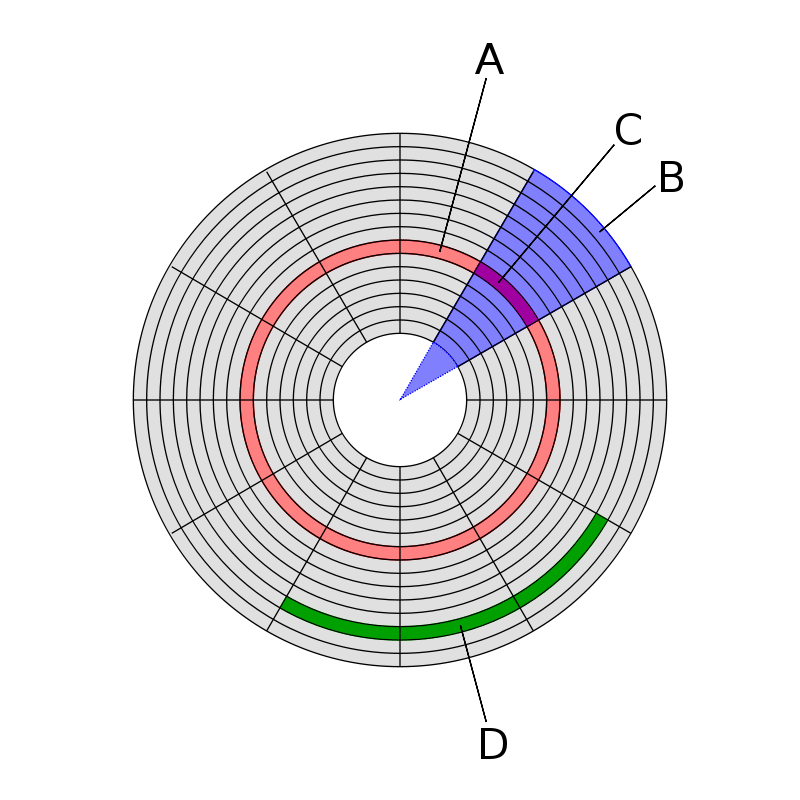
Introducere detaliată la Hard Disk – Aflați despre el acum
Când datele sunt scrise pe disc, datele sunt împărțite în fragmente (clustere) și stocate continuu pe disc. Cu toate acestea, din cauza necesității frecvente de a modifica fișiere, de a șterge și de a rescrie fișiere, fișierele nu mai pot fi stocate în mod continuu în clustere continue de pe disc, ci sunt stocate în locuri diferite pe întregul disc. Aceasta este fragmentarea fișierelor (numită și fragmentare a discului).
Când nu există fragmentare, citirea unui fișier necesită ca capul să caute pista o singură dată. Dar când există o fragmentare a fișierelor, pentru a citi un fișier, capul magnetic trebuie să caute piste de mai multe ori. Mutarea aplicațiilor și a fișierelor pe unitatea D poate reduce operațiile de citire și scriere pe unitatea C, reducând defragmentarea discului.
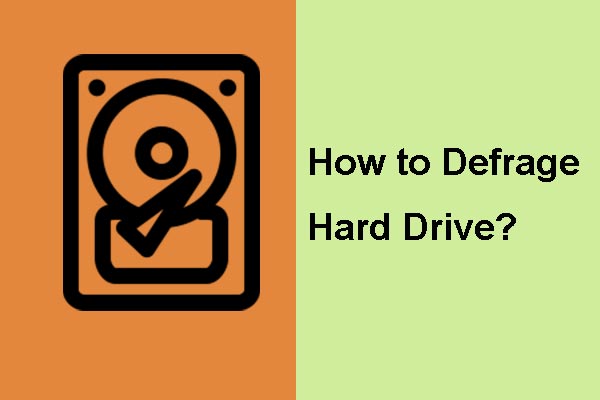
Este necesară defragmentarea calculatorului deoarece poate îmbunătăți în mare măsură performanța acestuia. Această postare arată cum să defragmentezi Windows 7 pas cu pas.
Această metodă este foarte utilă în primele zile când sistemul de fișiere din sistemul Windows sunt în principal FAT, FAT16 și FAT32. În acel moment, din cauza limitei sistemului de fișiere, dimensiunea partiției este limitată, de exemplu, sistemul de fișiere FAT32 nu permite ca partiția să depășească 32GB (în Windows Disk Management).
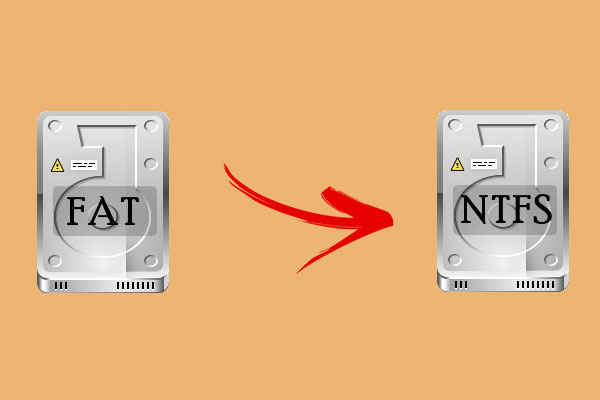
Cum să spargeți limita de dimensiune a partiției FAT32? Această postare prezintă 2 modalități utile de a sparge limitările FAT32 utilizând Command Prompt și MiniTool Partition Wizard gratuit.
În acest caz, unitatea C nu depășește, de asemenea, 32GB, astfel încât mutarea aplicațiilor și a fișierelor personale pe o altă unitate este o metodă foarte utilă pentru a evita ca unitatea C să fie plină și pentru a reduce fragmentarea discului. În acest fel, performanța calculatorului poate fi garantată.
Cu toate acestea, situația s-a schimbat când au apărut NTFS și sistemele de fișiere ulterioare. NTFS poate suporta partiții de până la 2TB pe un disc MBR și o capacitate mai mare pe un disc GPT. Astfel, puteți crea o unitate C suficient de mare pentru a găzdui sistemul, aplicațiile și fișierele. În ceea ce privește fragmentarea discului, există atât de mult spațiu liber în partiție, astfel încât fragmentarea discului poate fi, de asemenea, redusă în mod eficient.

Aici este ghidul complet al NTFS vs FAT32 vs exFAT. Consultați acest post pentru a cunoaște diferențele.
În plus, când a apărut SSD, datorită mecanismului său de citire și scriere, îngrijorarea cu privire la fragmentarea discului nu a mai fost importantă. SSD nu are nevoie de defragmentarea discului.
Lectură suplimentară:
Câteva persoane pot crea unitatea C pe un SSD în timp ce creează unitatea D pe un HDD. Și apoi, ei mută aplicațiile pe unitatea D. Acest mod nu este recomandat, deoarece acest lucru poate îmbunătăți doar viteza de pornire a PC-ului. Când rulați aplicații, viteza nu este îmbunătățită, deoarece aceste aplicații se află pe HDD.
Dacă folosiți SSD + HDD, vă recomand să instalați sistemul și aplicațiile pe SSD și să mutați fișierele personale, cum ar fi fotografii, documente etc. pe HDD.
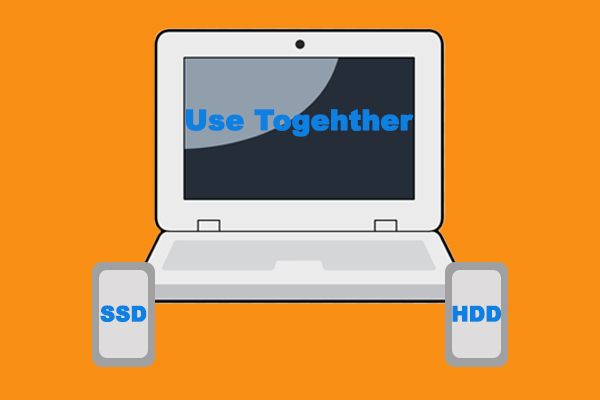
Pot folosi SSD și HDD în același timp? Cum pot folosi SSD și HDD împreună pe un singur calculator? Există sfaturi utile? Această postare va explora toate întrebările.
Crearea unei unități D poate ușura întreținerea computerului?
Această zicală este absolut corectă. După ce ați citit conținutul de mai sus, puteți ști dacă utilizarea unității C sau a unității D pentru a stoca aplicații și fișiere nu afectează prea mult performanța PC-ului (atâta timp cât nu utilizați soluția de disc SSD + HDD).
Cu toate acestea, mulți oameni încă preferă să creeze o unitate D pentru a stoca separat aplicații și fișiere personale. Unul dintre motivele importante este că, procedând astfel, puteți face mai ușoară întreținerea computerului.
Este foarte posibil ca uneori să fie nevoie să resetați din fabrică sau să reinstalați Windows. În acest caz, dacă instalați aplicații și stocați fișiere pe unitatea C, ar trebui să descărcați și să reinstalați din nou aplicațiile după resetarea/reinstalarea sistemului. În plus, fișierele dvs. personale vor fi, de asemenea, pierdute.
Dar dacă instalați aplicații și stocați fișiere în unitatea D, pierderea datelor poate fi evitată și este posibil să nu fie nevoie să descărcați din nou aceste aplicații. Puteți să deschideți File Explorer și să navigați până la locația fișierelor aplicației de pe unitatea D. Faceți dublu clic pe fișierul executabil pentru a încerca să îl rulați. Dacă această aplicație poate fi deschisă fără probleme, trebuie doar să îi creați o comandă rapidă pe desktop.
Dar dacă această aplicație nu poate fi rulată fără probleme, tot trebuie să o descărcați și să o instalați din nou, deoarece acest tip de aplicații poate schimba registrul.
Mutarea aplicațiilor pe unitatea D este foarte utilă, mai ales dacă aplicațiile sunt jocuri, deoarece fișierele de jocuri sunt foarte mari și descărcarea lor durează de obicei prea mult timp.
Cum să mutați programele pe o altă unitate, cum ar fi C în D? Vedeți ghidul!
De ce oamenii creează atât de multe partiții (E:, F:, G:, etc.)?
Mulți oameni nu creează doar unitatea C și unitatea D, ci creează și unitatea E, unitatea F, unitatea G sau chiar mai multe. Motivele sunt următoarele:
1. Obiceiuri.
Acest motiv este cel mai important. Atunci când cumpărați un calculator, producătorii vă ajută de obicei să partiționați discul în 4 sau mai multe unități. Prin urmare, mulți oameni cred că acest design de partiționare este excelent și le place să adere la el. Dar dacă îi întrebați de ce să partiționați discul într-un astfel de mod, de obicei nu pot da un răspuns rezonabil. Acesta este obiceiul dezvoltat de producători.
În plus, obiceiul poate fi dezvoltat în trecut. În trecut, ei au crezut sau au auzit că crearea mai multor partiții este bună pentru calculator și apoi continuă acest obicei până în prezent.
2. Fiecare unitate are o utilizare specială.
Câteva persoane pot dori să creeze partiții pentru o utilizare specială. De exemplu, ei creează unitatea E pentru backup-ul computerului, astfel încât să poată restaura mai ușor computerul atunci când acesta se defectează; unitatea F pentru jocuri și unitatea G pentru filme, muzică, documente etc.
Desigur, ei pot face acest lucru. Dar există un lucru de reținut: vă rugăm să garantați că fiecare partiție are suficient spațiu liber, în special pentru unitatea C și unitatea pe care sunt instalate aplicațiile. În caz contrar, veți întâmpina în curând probleme de performanță a PC-ului.
Cum se extinde unitatea C?
Dacă unitatea C este prea mică sau aproape plină, este posibil să doriți să o extindeți. În acest caz, MiniTool Partition Wizard vă poate ajuta să faceți acest lucru cu ușurință. Iată tutorialul:
Cumpărați acum
Pasul 1: Conectați o unitate USB la computer. Faceți clic pe butonul de mai sus pentru a cumpăra MiniTool Partition Wizard. Lansați acest software și faceți clic pe Bootable Media.
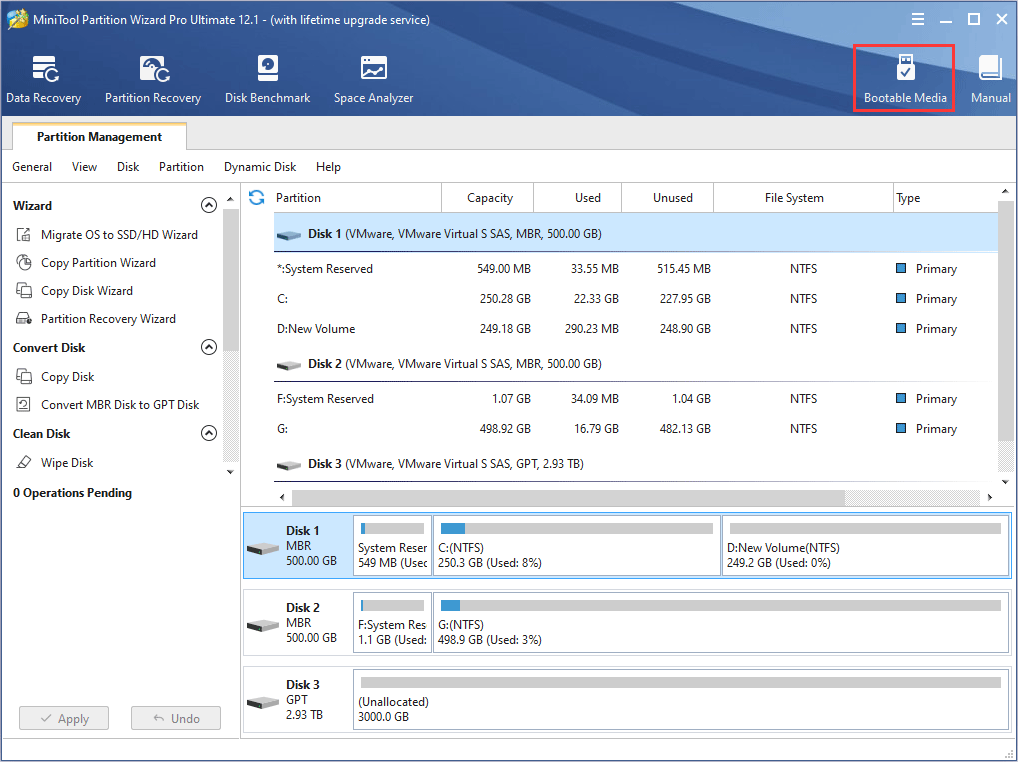
Pasul 2: Faceți clic pe WinPE-based media with MiniTool plug-in și apoi alegeți USB Flash Disk ca destinație media. Rețineți că datele de pe discul USB vor fi distruse. Faceți clic pe Yes (Da) dacă acceptați.
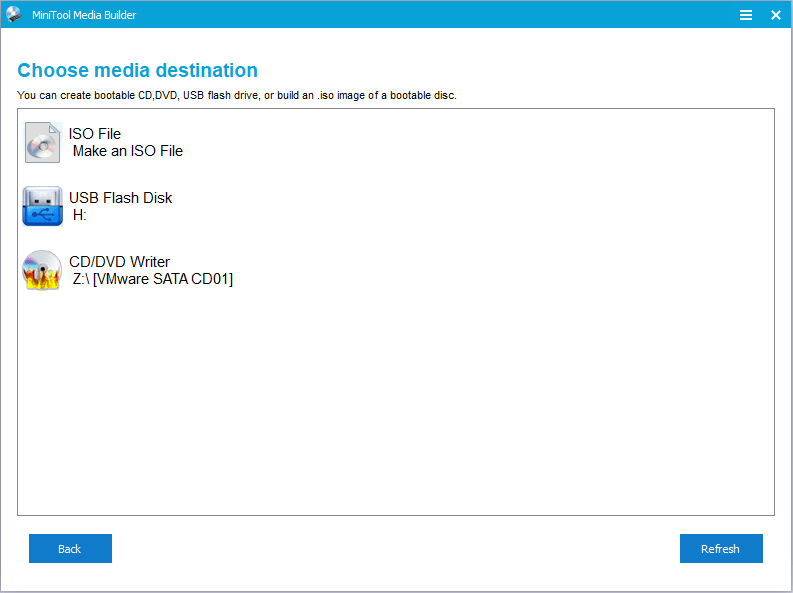
Pasul 3: Reporniți computerul și porniți în BIOS pentru a face ca computerul să pornească de pe unitatea USB. Apoi, așteptați până când ajungeți la interfața MiniTool PE Loader. Faceți clic pe MiniTool Partition Wizard pentru a-l lansa.
Pasul 4: Faceți clic dreapta pe partiția în care este instalat Windows și alegeți Extend. Vă rugăm să rețineți că literele de unitate au fost modificate în ediția bootabilă MiniTool Partition Wizard.
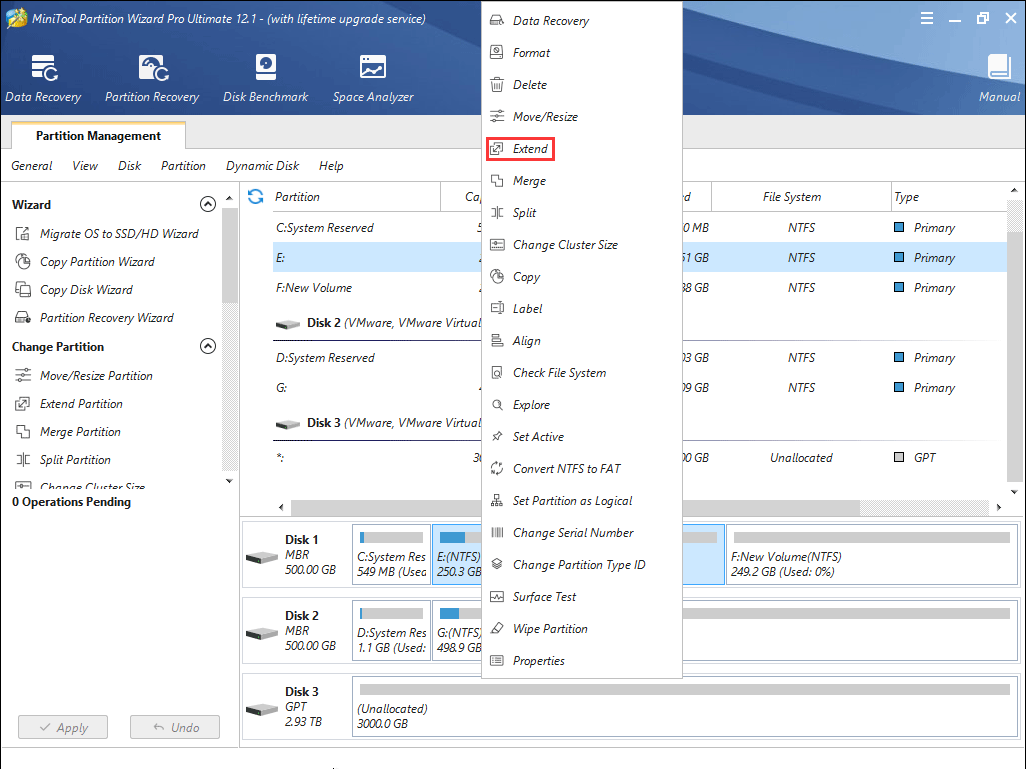
Pasul 5: Alegeți unitatea de pe care doriți să luați spațiu. Mulți dintre dumneavoastră poate doriți să alegeți unitatea D, dar vă rugăm să rețineți că litera originală a unității D a fost schimbată. Apoi, trageți blocul glisant pentru a decide cât spațiu liber doriți să luați. Apoi, faceți clic pe butonul OK.
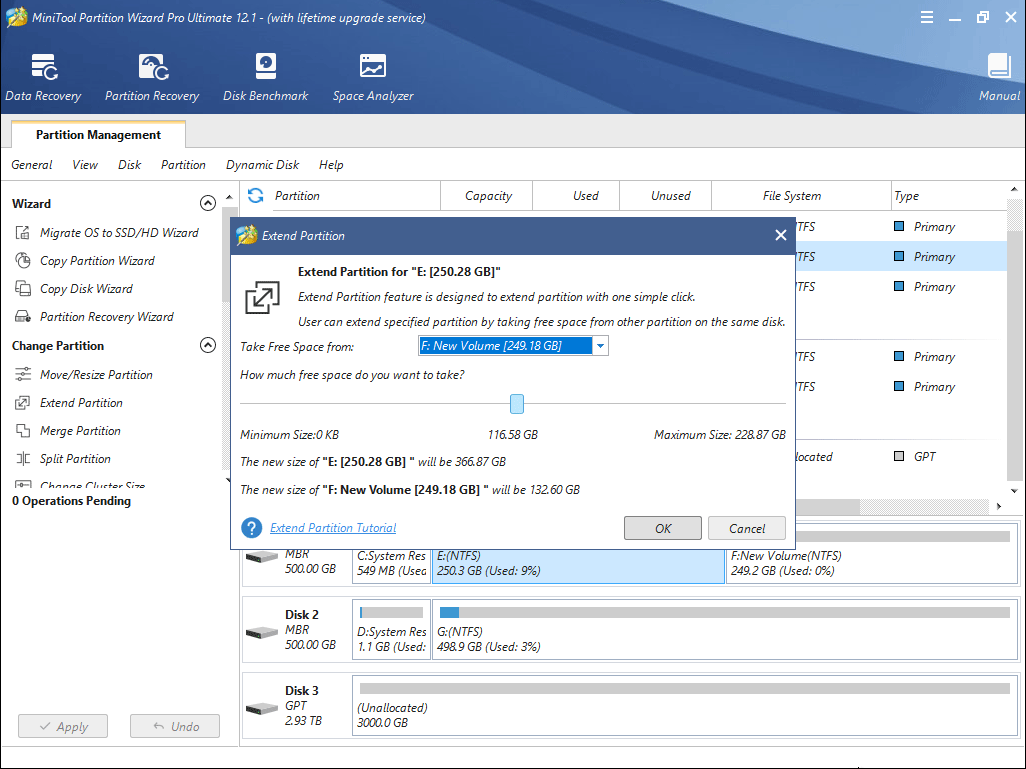
Pasul 6: Faceți clic pe butonul Apply pentru a executa operațiunile în așteptare.
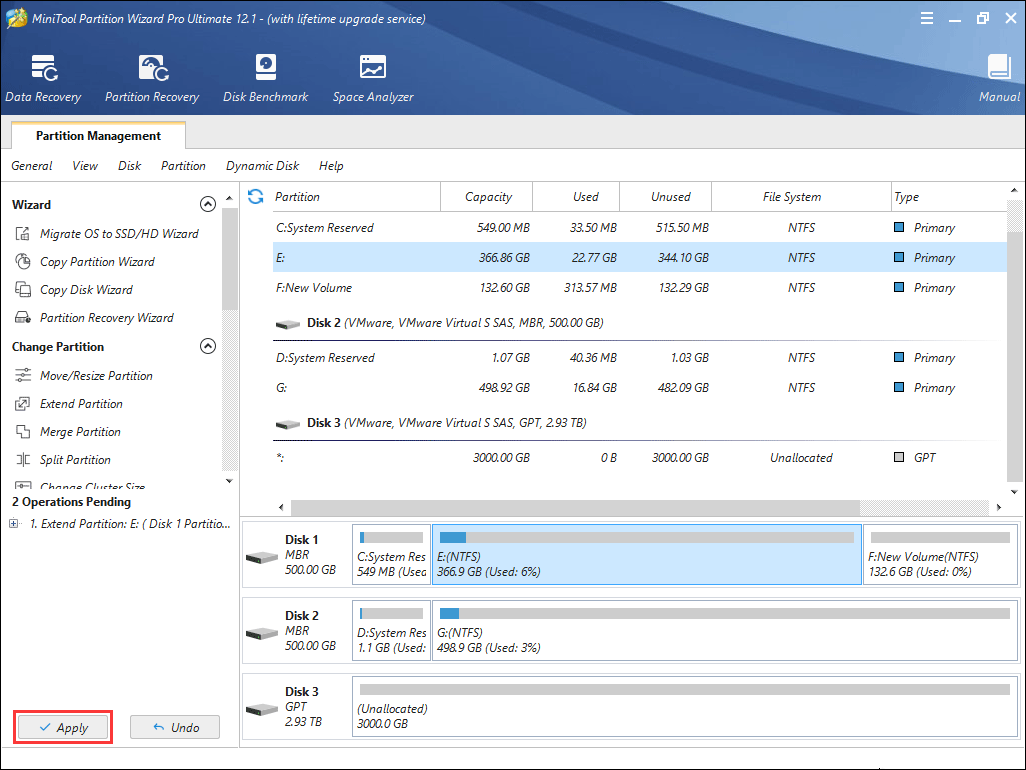
După ce ați extins unitatea C, puteți apoi să reporniți calculatorul pentru a porni în Windows și să verificați dacă problema dvs. este rezolvată. Pentru a obține mai multe modalități de extindere a unității C, puteți citi următoarea postare:
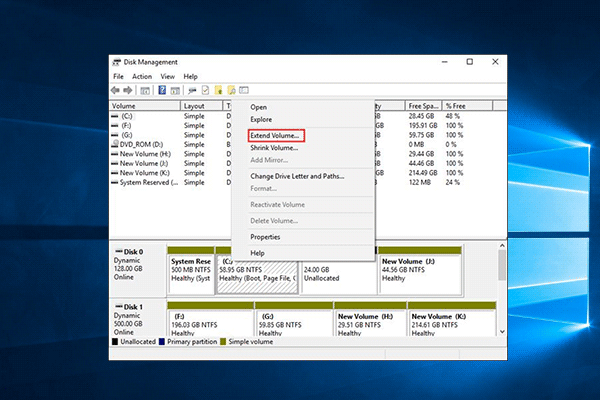
Nu știți cum să extindeți unitatea C pe un disc dinamic? Nu vă faceți griji. MiniTool Partition Wizard vă ajută să extindeți unitatea C și să gestionați discul dinamic într-un mod fără efort.
Iată o postare care vorbește despre unitatea C vs unitatea D. Cum este unitatea C specială pentru sistem? La ce este folosită unitatea D? Citiți acest post și puteți afla totul despre ele. click to tweet
Bottom Line
Vă ajută acest post să înțelegeți mai bine Windows? Îți răspunde acest post la îndoielile tale despre unitatea C vs unitatea D? Vă rugăm să lăsați un comentariu mai jos. În plus, dacă întâmpinați probleme atunci când extindeți unitatea C, vă rugăm să trimiteți un e-mail la [email protected] și vă vom răspunde în cel mai scurt timp posibil.
C Drive vs D Drive FAQ
.