Senaste uppdatering: 20 mar 2021 | Lästid:
Unsupported Audio-Video Codec är en varning som visas när videospelaren inte kan spela upp ljudet eller videon i en fil. Om problemet är med ljudet får du ett ljudfel och med videon är det ett videofel. Om det är vad du står inför är här tre lösningar på detta problem med ostödda codec i 2021.
Innehållsförteckning
- Snabb lösning
- Vad är en codec
- Användning av VLC Media Player
- Konvertering på Android
- Konvertering på PC
- Sammanfattning
Snabb lösning
Den enklaste lösningen är att använda VLC Media Player på din Android-telefon. VLC har utökade codecs för att spela upp filer som MKV, MOV, WMV etc.
Klipp på videon för att se hur VLC kan åtgärda problemet med ostödda ljud-/video-codec-filer.
Vad är en codec?
För att förstå varför du får ostödda ljud-/video-codec-filer, måste du förstå vad en codec är. Enligt Wikipedia är en codec ett program som kodar och avkodar en digital dataström.
Du kanske har sett tillägg som mp3, WMA etc. i slutet av ett ljudfilnamn och mp4, MKV, WMV etc. i ett videofilnamn. Dessa tillägg kallas containrar och dessa innehåller codecs.
Video- och ljudfilerna tar en avsevärd mängd utrymme, så utvecklarna använder codecs för att komprimera filen till en överförbar källa.
Varje videospelare levereras med möjlighet att spela upp (installerade) vissa codecs. Om en codec inte är installerad kan din videospelare inte spela upp ljudet eller videon.
Androids standardvideospelare har stöd för begränsade codecs, så många användare får den här varningen när de spelar upp en fil som inte stöds, t.ex. MKV.
Användning av VLC Media Player
Målet här är att spela upp videon, och lösningen är att ladda ner VLC Media Player, en gratis mediaspelare med öppen källkod. VLC Media Player har många codecs installerade, vilket gör den mer kraftfull än standardvideospelaren.
Och förutom VLC finns MX Player, som också har stöd för de flesta format, men i testet av VLC och MX Player vann VLC genom att spela upp tio av tio videor.
Konvertering på Android
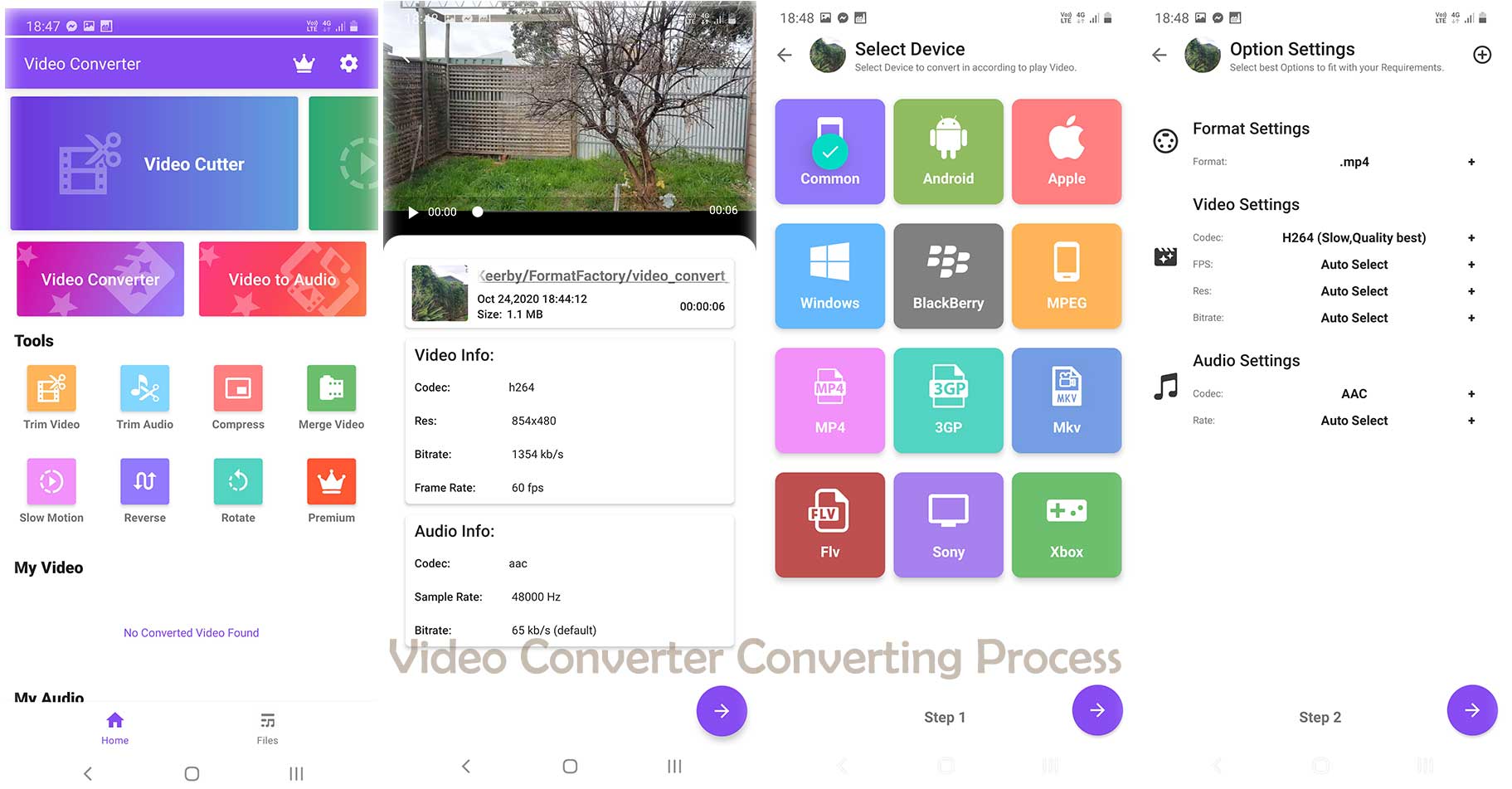
Om du vill spela upp videon i standardvideospelaren är det enklaste sättet att konvertera den. Prova Video Converter eller Full Video Converter. Videor i MP4-format brukar fungera bra på Android-enheter. Det borde också finnas ett alternativ för att välja Android som källa.
Om du använder någon annan app ska du vara försiktig eftersom vissa appar inte konverterar ljudfilen. I det fallet kanske ljudet inte stöds.
Läs: (Testad) 8 bästa videokonverteringsappar för Android (2021)
Konvertering på PC
Konvertering på Android löser problemet, men om filen är skadad räcker Android-omvandlaren kanske inte till. I det här fallet kan VLC Media player desktop hjälpa till.
VLC fixar korrupta MP4- och MOV-filer, men om du har en annan fil som MKV, FLV etc. kan du behöva ett annat verktyg för att reparera filen.
VLC är ett bra konverteringsverktyg, men det erbjuder inte många alternativ när det gäller redigering av video. I det fallet föreslår jag att du använder ett kraftfullt verktyg som HitFilm Express, som är gratis och erbjuder några bra redigeringsverktyg.
Följ handledningen för att lära dig konvertera med hjälp av VLC Media Player.
Steg: 01
Öppna VLC Media Player när den har laddats ner och installerats.
Steg: 02
Gå till Media uppe till höger och klicka sedan på Spara/konvertera.

Steg: 03
För att lägga till videon klickar du på knappen Lägg till. Du kan lägga till flera videor genom att lägga till i videolistan. Du kan också lägga till en undertextfil för att lägga till den konverterade filen. När alla alternativ ser bra ut klickar du på knappen Spara/konvertera.

Steg: 04
Vi måste välja profil för videon. Nya Android-enheter stöder lätt full HD-upplösning, så vi har gott om alternativ.
Även om vi har gott om alternativ har vi också ett separat alternativ för Android-enheter. Om videon redan är i HD-kvalitet (720p eller 1080p) kan du välja kvaliteten ”Android HD”.
Knappen Nästa är grå tills du inte väljer destination för videon. Klicka på Bläddra och välj en destination och klicka sedan på Start.
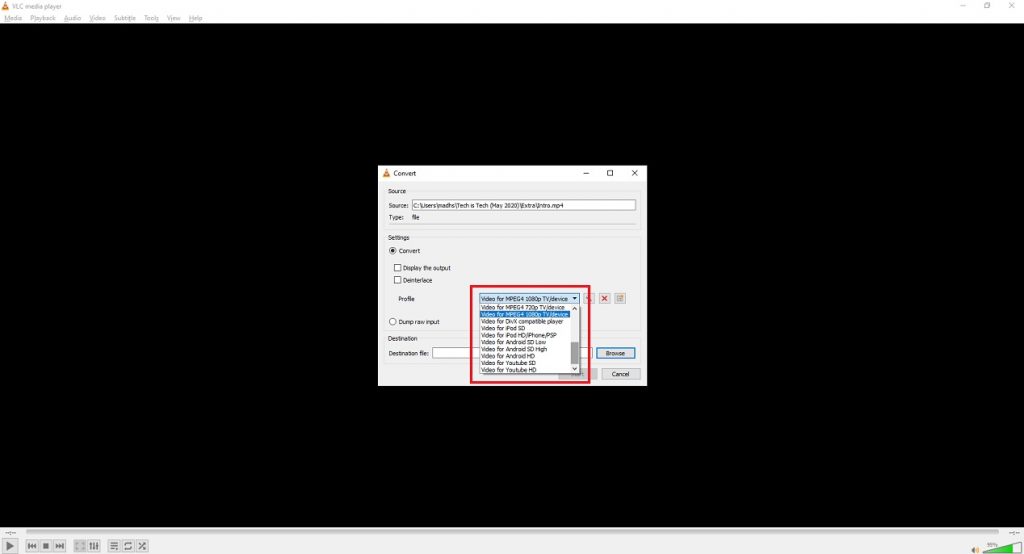
Steg: 05
Vänta tills förloppsindikatorn når den andra sidan. Beroende på videon kan det ta lite tid.
