- Sammanfattning
- Snabbnavigering :
- C Drive vs D Drive
- Varför Windows startar från C-enheten?
- Kan man installera Windows på andra enheter än C-enheten?
- Vad används D-enheten till (varför skapa D-enheten)?
- Varför skapar folk så många partitioner (E:, F:, G:, etc.)?
- Hur man utökar C-enheten?
- Bottom Line
- C-enhet vs D-enhet FAQ
Sammanfattning
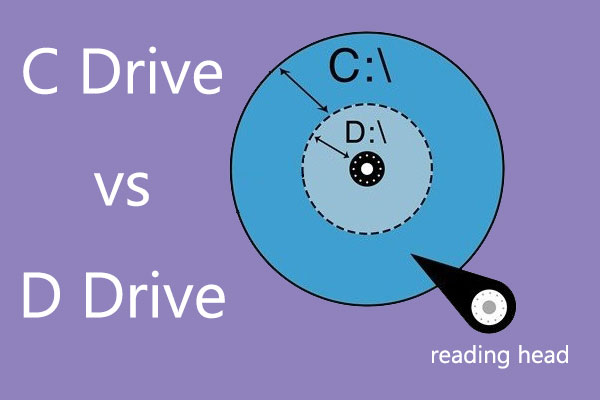
Känner du till C-enhet och D-enhet? Hur är C-enheten speciell för Windows? Vad används D-enheten till? Kan D-enheten förbättra datorns prestanda? Vad gör man om C-enheten är full men D-enheten är tom? I det här inlägget kommer MiniTool Partition Wizard att ge dig svar.
- C Drive vs D Drive
- Hur utökar man C Drive?
- Bottom Line
- C Drive vs D Drive FAQ
C Drive vs D Drive
C Drive, D Drive, E Drive, F Drive… hänvisar till partitioner i Windows-system. Bokstäverna C, D, E… är partitionernas enhetsbeteckning. Windows använder enhetsbokstav för att markera varje partition, vilket gör det lättare att hantera diskar.
Om du köper en dator med förinstallerat Windows kan det hända att tillverkarna redan har partitionerat disken. Men om datorn inte har något system förinstallerat kan du skapa en partition (C-enhet) som tar upp hela diskens utrymme och sedan installera Windows-systemet i C-partitionen.
Därefter skapas D-enheten, E-enheten… senare och de innehåller vanligtvis inte systemfiler. Varför skapar folk D-enhet? Vad är skillnaden mellan C-enhet och D-enhet? Om du vill veta mer om information om Windows-partitionering kan du läsa följande innehåll.
Varför Windows startar från C-enheten?
Varför Windows startar från C-enheten? Varför har du inte en A- och B-enhet? Egentligen är bokstäverna A och B reserverade för disketter.
I början när datorsystemet fortfarande var DOS hade datorn i allmänhet två diskettenhetspositioner (en för att köra datorn, en för att kopiera och överföra data, ungefär som ett USB-minne). De två diskettenheterna är A- och B-enheter och denna konvention fortsätter än idag även om ingen idag faktiskt har en diskett.
Kan man installera Windows på andra enheter än C-enheten?
Som vi alla vet installeras Windows alltid på C-enheten. Men kan vi installera Windows på andra enheter? För att klargöra denna fråga gör jag följande tester.
Test 1: Kan jag ändra enhetsbeteckningen för C-enheten?
Jag öppnar Windows Diskhantering och klickar på Ändra enhetsbeteckning och sökvägar för att ändra C-enhetens enhetsbeteckning. Därefter varnar den för att vissa program som är beroende av enhetsbokstäver kanske inte kan köras korrekt. Jag klickar på knappen Ja för att acceptera denna risk och då får jag felet ”Parametern är felaktig”, vilket hindrar mig från att ändra C-enhetens bokstav.
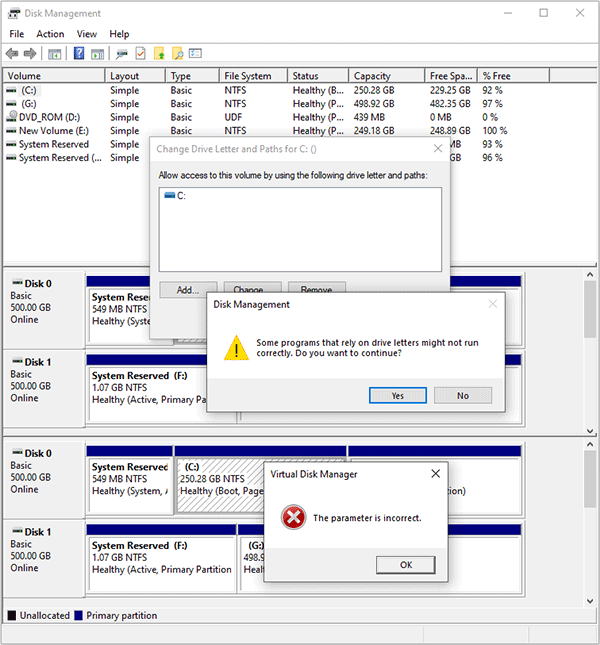
Hur man ändrar enhetsbokstav med CMD Windows 10
Jag gissar att orsaken är att mitt datorsystem körs på den här enheten när jag gör den här åtgärden. Om jag startar datorn från andra partitioner borde jag kunna ändra partitionens enhetsbeteckning.
Varför drar jag en sådan slutsats? Svaret ligger också i bilden ovan. Ser du enheten G? Jag gör en klon av systemet och G-enheten liknar C-enheten.
Test 2: Starta upp datorn från en annan enhet och se partitionslayouten.
I det här testet startar jag upp datorn från G-enheten. Sedan öppnar jag Diskhantering och får följande partitionslayout.
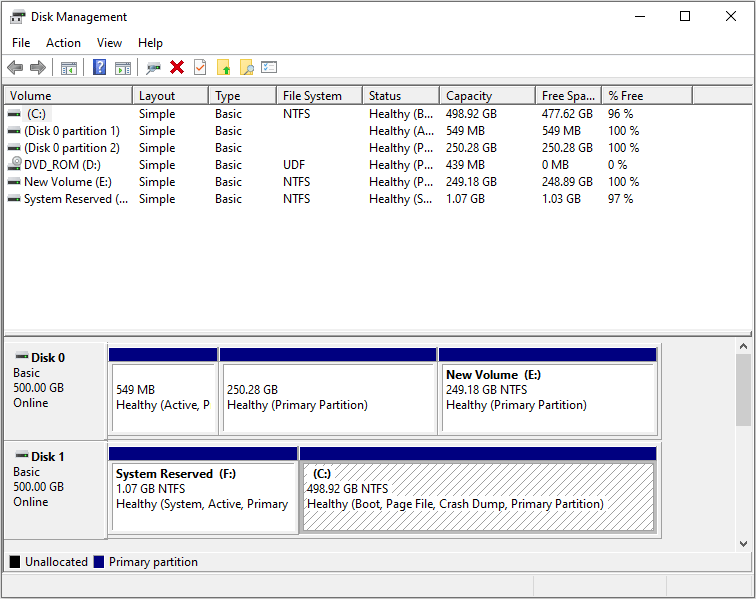
Hur man ändrar startordning på ett säkert sätt på Windows-enheten
Du kan se att den ursprungliga C-partitionens enhetsbeteckning C berövas av den ursprungliga G-enheten. Enligt ovanstående två tester kan vi dra slutsatsen att Windows kan installeras på vilken enhet (partition/plats) som helst på disken och att den kan starta upp smidigt, men när Windows startar upp blir partitionen som Windows körs på automatiskt C-enheten.
Vad används D-enheten till (varför skapa D-enheten)?
Avstånd från C-enheten är det många som gillar att skapa en D-enhet eller att skapa många andra enheter för att lagra personliga filer och installera appar. De tror att denna metod kan gynna datorn i följande avseenden:
- Förbättra datorns prestanda.
- Göra datorunderhållet enklare.
Vilka teoretiska grunder ligger till grund för dessa skäl och är dessa skäl fortfarande rimliga idag? Låt oss diskutera dem en efter en.
Kan skapande av D-enhet förbättra datorns prestanda?
Detta ordspråk stämmer delvis. Som vi alla vet består HDD-lagring av plattor. Varje platta är uppdelad i spår och spåren är sedan ytterligare uppdelade i sektorer. Data lagras i sektorer (i enheten kluster; varje kluster består av flera sektorer). Titta på följande bild. Den röda cirkeln är ett spår och den lila sektionen är en sektor.
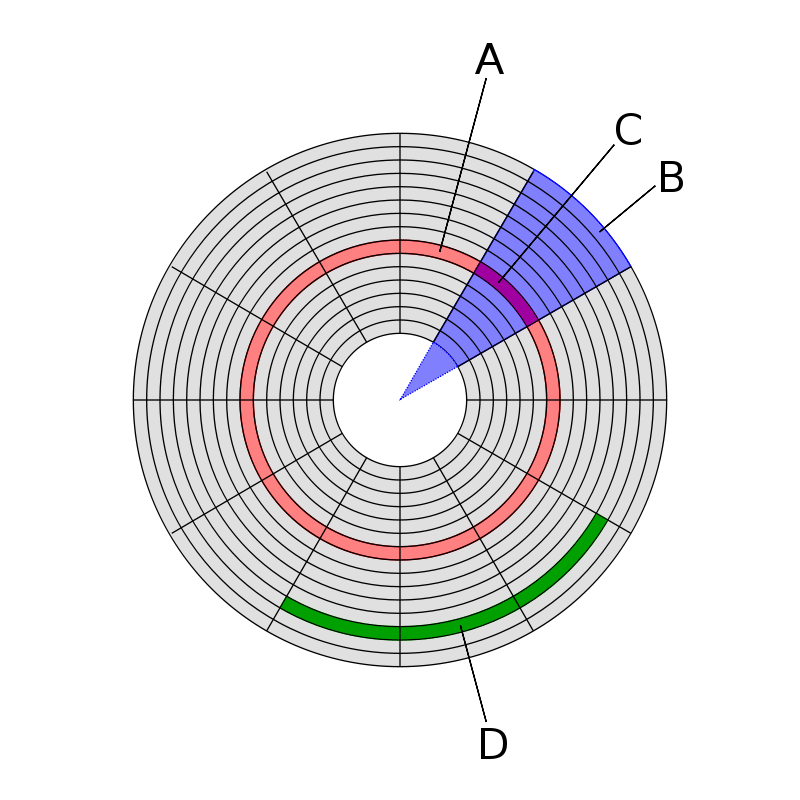
Detaljerad introduktion till hårddiskar – lär dig mer om det nu
När data skrivs till disken delas data upp i fragment (kluster) och lagras kontinuerligt på disken. På grund av det frekventa behovet av att ändra filer, radera och skriva om filer kan filerna dock inte längre lagras kontinuerligt i kontinuerliga kluster på disken, utan lagras på olika ställen på hela disken. Detta är filfragmentering (även kallad diskfragmentering).
När det inte finns någon fragmentering behöver huvudet för att läsa en fil bara söka spår en gång. Men när det finns filfragmentering behöver magnethuvudet söka spår flera gånger för att läsa en fil. Om du flyttar appar och filer till D-enheten kan du minska läs- och skrivoperationerna till C-enheten, vilket minskar defragmenteringen av disken.
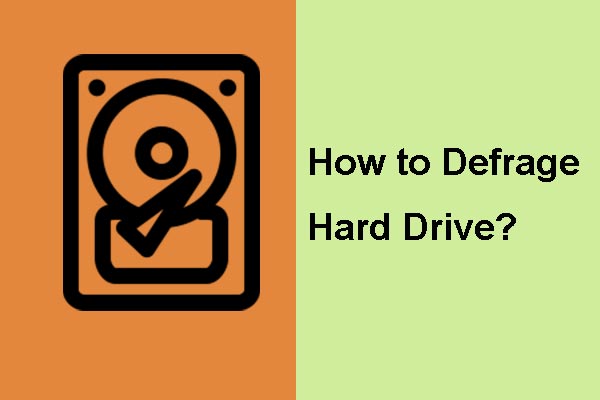
Det är nödvändigt att defragmentera datorn eftersom det kan förbättra datorns prestanda avsevärt. Det här inlägget visar hur man steg för steg defragmenterar Windows 7.
Denna metod är mycket användbar i början när filsystemet i Windows-systemet huvudsakligen är FAT, FAT16 och FAT32. Vid den tiden är partitionens storlek begränsad på grund av filsystemets begränsning, till exempel tillåter FAT32-filsystemet inte att partitionen överstiger 32 GB (i Windows Diskhantering).
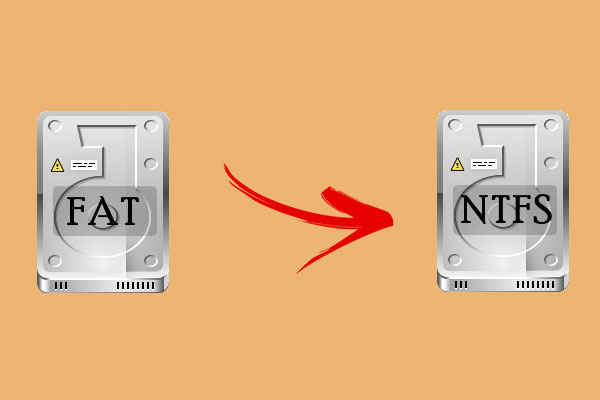
Hur bryter man gränsen för storleken på FAT32-partitioner? Det här inlägget visar två användbara sätt att bryta FAT32-gränserna med hjälp av kommandotolken och gratis MiniTool Partition Wizard.
I det fallet är C-enheten inte heller mer än 32 GB, så att flytta appar och personliga filer till en annan enhet är en mycket användbar metod för att undvika att C-enheten är full och för att minska fragmenteringen av disken. På så sätt kan datorns prestanda garanteras.
Situationen förändrades dock när NTFS och senare filsystem kom ut. NTFS kan stödja partitioner på upp till 2 TB på MBR-diskar och större kapacitet på GPT-diskar. Du kan alltså skapa en C-enhet som är tillräckligt stor för att rymma system, program och filer. När det gäller diskfragmentering finns det så mycket ledigt utrymme i partitionen, så diskfragmenteringen kan också minskas effektivt.

Här är den fullständiga guiden om NTFS vs FAT32 vs exFAT. Kolla in det här inlägget för att känna till skillnaderna.
När SSD kom ut, på grund av dess läs- och skrivmekanism, blev oron för diskfragmentering inte längre viktig. SSD behöver inte defragmentering av disken.
Fortsatt läsning:
Vissa personer kanske skapar C-enhet på en SSD medan de skapar D-enhet på en hårddisk. Sedan flyttar de appar till D-enheten. Detta sätt rekommenderas inte, eftersom detta endast kan förbättra datorns starthastighet. När du kör appar förbättras inte hastigheten, eftersom dessa appar ligger på hårddisken.
Om du använder SSD + HDD rekommenderar jag att du installerar system och appar på SSD och flyttar personliga filer som foton, dokument etc. till hårddisken.
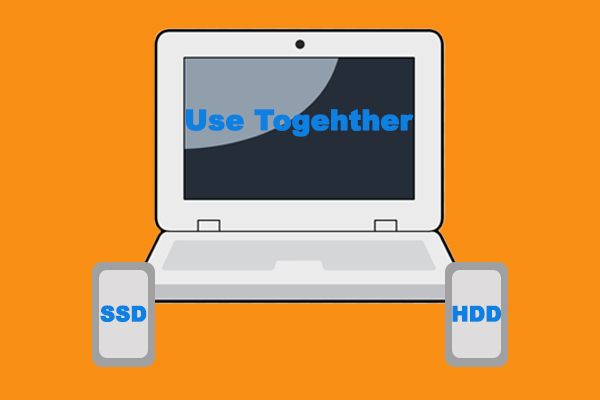
Kan jag använda SSD och HDD samtidigt? Hur kan man använda SSD och HDD tillsammans på en dator? Finns det användbara tips? Det här inlägget kommer att utforska alla frågor.
Kan skapande av D-enhet göra datorunderhållet enklare?
Detta ordspråk är helt rätt. Efter att ha läst ovanstående innehåll kan du veta om huruvida att använda C-enhet eller D-enhet för att lagra appar och filer inte påverkar datorns prestanda alltför mycket (så länge du inte använder SSD + HDD-disklösningen).
Men många gillar fortfarande att skapa en D-enhet för att lagra appar och personliga filer separat. Ett av de viktiga skälen är att detta kan göra datorunderhållet enklare.
Det är mycket möjligt att du behöver fabriksåterställa eller installera om Windows ibland. Om du i så fall installerar appar och lagrar filer på C-enheten bör du ladda ner och installera om appar igen efter systemåterställningen/återinstallationen. Dessutom kommer dina personliga filer också att gå förlorade.
Men om du installerar appar och lagrar filer på D-enheten kan dataförlusten undvikas och det är möjligt att du inte behöver hämta dessa appar igen. Du kan öppna Utforskaren och navigera till appens filplacering på D-enheten. Dubbelklicka på den körbara filen för att försöka köra den. Om den här appen kan öppnas smidigt behöver du bara skapa dess genväg på skrivbordet.
Men om den här appen inte kan köras smidigt måste du ändå ladda ner och installera den igen, eftersom den här typen av appar kan ändra registret.
Att flytta appar till D-enheten är mycket användbart, särskilt om apparna är spel, eftersom spelfiler är mycket stora och att ladda ner dem brukar ta för lång tid.
Hur flyttar man program till en annan enhet, till exempel C till D? Se guiden!
Varför skapar folk så många partitioner (E:, F:, G:, etc.)?
Många människor skapar inte bara C-enhet och D-enhet, utan även E-enhet, F-enhet, G-enhet eller ännu fler. Skälen är följande:
1. Vanor.
Detta skäl är det viktigaste. När du köper en dator brukar tillverkarna hjälpa dig att partitionera disken i fyra eller fler enheter. Därför tycker många människor att den här partitionskonstruktionen är utmärkt och gillar att hålla sig till den. Men om du frågar dem varför de ska partitionera disken på ett sådant sätt kan de oftast inte ge ett rimligt svar. Detta är en vana som utvecklats av tillverkarna.
Det är dessutom möjligt att vanan har utvecklats i det förflutna. Förr trodde eller hörde de att det är bra för datorn att skapa många partitioner och sedan fortsätter de denna vana till idag.
2. Varje enhet har sitt speciella användningsområde.
Vissa personer kanske vill skapa partitioner för speciella användningsområden. Till exempel skapar de E-enhet för säkerhetskopiering av datorn, så att de lättare kan återställa datorn när det går fel, F-enhet för spel och G-enhet för filmer, musik, dokument etc.
Självklart kan de göra det. Men det finns en sak att notera: garantera att varje partition har tillräckligt med ledigt utrymme, särskilt för C-enheten och den enhet där appar är installerade. Annars kommer du snart att få problem med datorns prestanda.
Hur man utökar C-enheten?
Om din C-enhet är för liten eller nästan full kanske du vill utöka den. I det här fallet kan MiniTool Partition Wizard hjälpa dig att göra det enkelt. Här är handledningen:
Köp nu
Steg 1: Anslut en USB-enhet till datorn. Klicka på knappen ovan för att köpa MiniTool Partition Wizard. Starta programmet och klicka på Bootable Media.
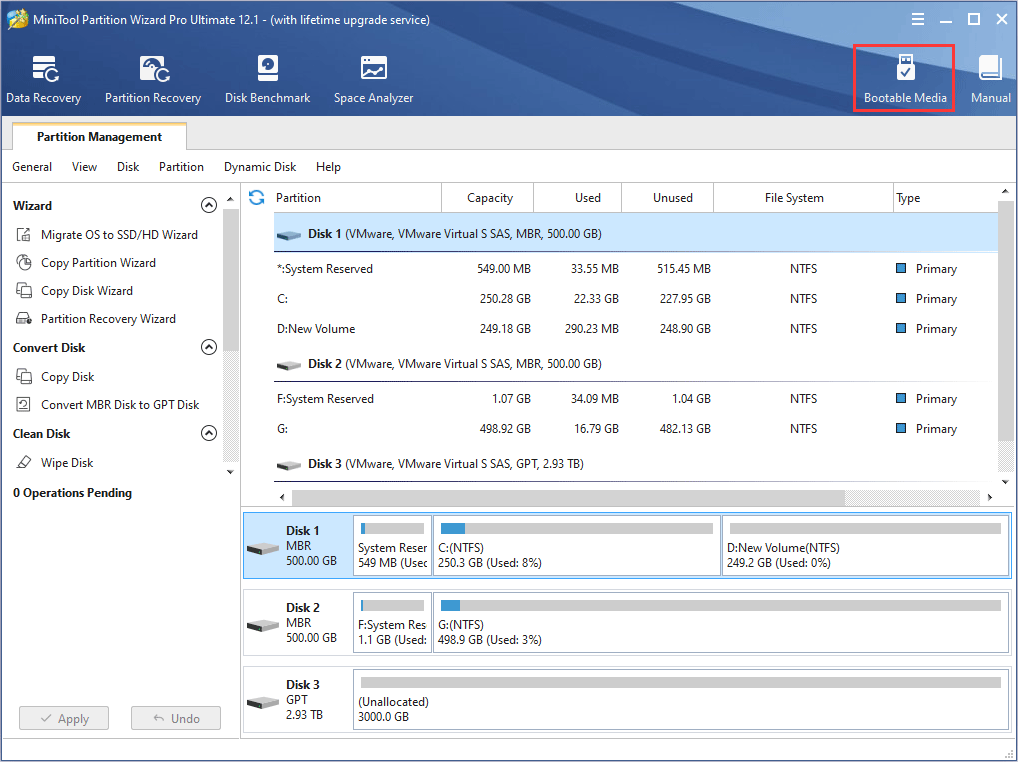
Steg 2: Klicka på WinPE-baserade medier med MiniTool plug-in och välj sedan USB Flash Disk som mediedestination. Observera att data på USB-disken kommer att förstöras. Klicka på Ja om du accepterar det.
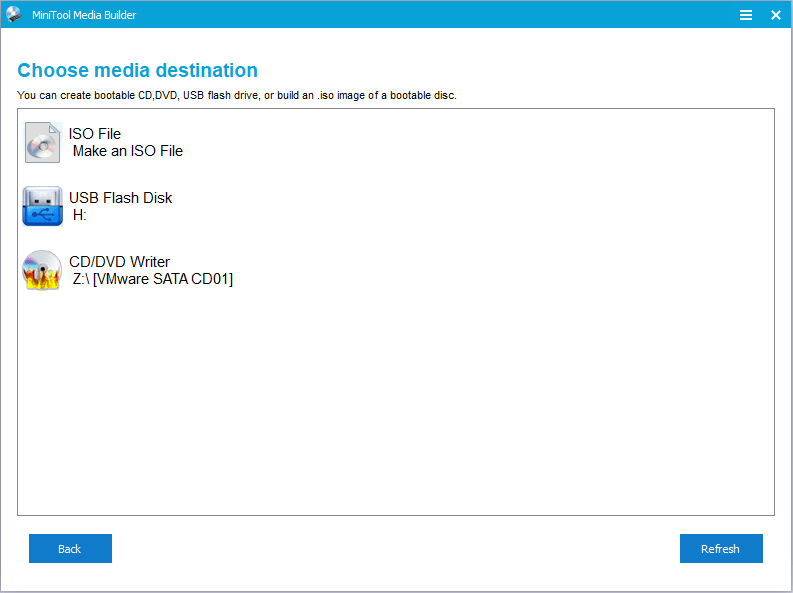
Steg 3: Starta om datorn och starta i BIOS för att få datorn att starta från USB-enheten. Vänta sedan tills du kommer till gränssnittet för MiniTool PE Loader. Klicka på MiniTool Partition Wizard för att starta den.
Steg 4: Högerklicka på partitionen där Windows är installerat och välj Extend. Observera att enhetsbokstäverna har ändrats i MiniTool Partition Wizard bootable edition.
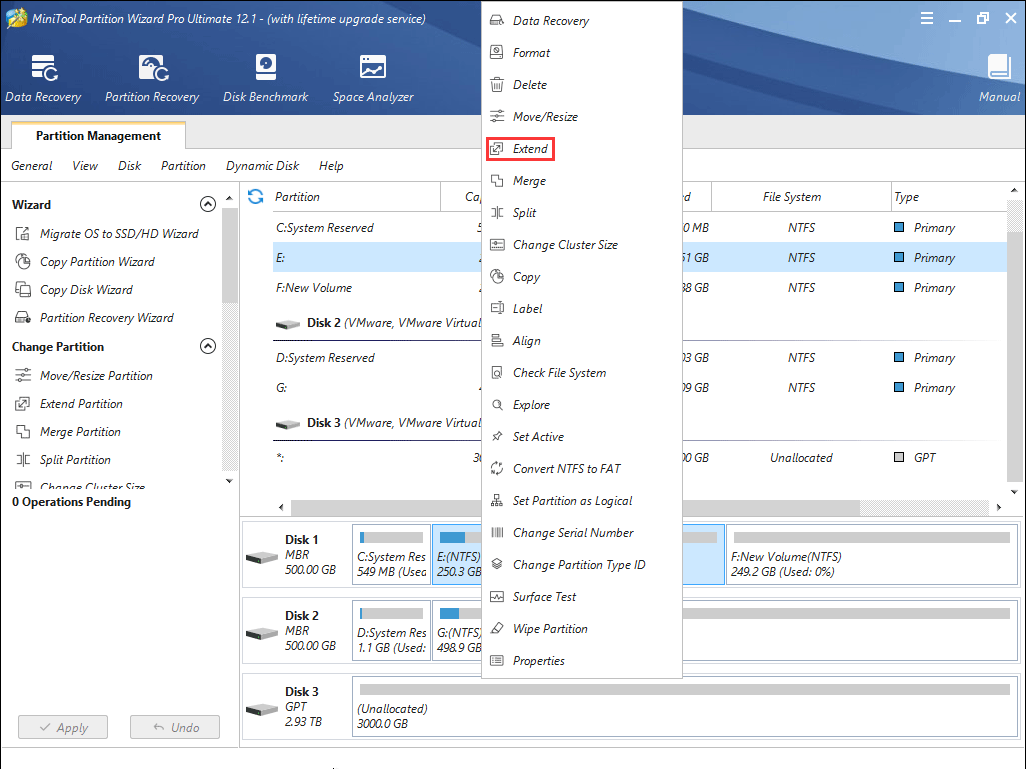
Steg 5: Välj den enhet du vill ta utrymme från. Många av er kanske vill välja D-enheten, men observera att den ursprungliga D-enhetens bokstav har ändrats. Dra sedan i skjutblocket för att bestämma hur mycket ledigt utrymme du vill ta. Klicka sedan på OK-knappen.
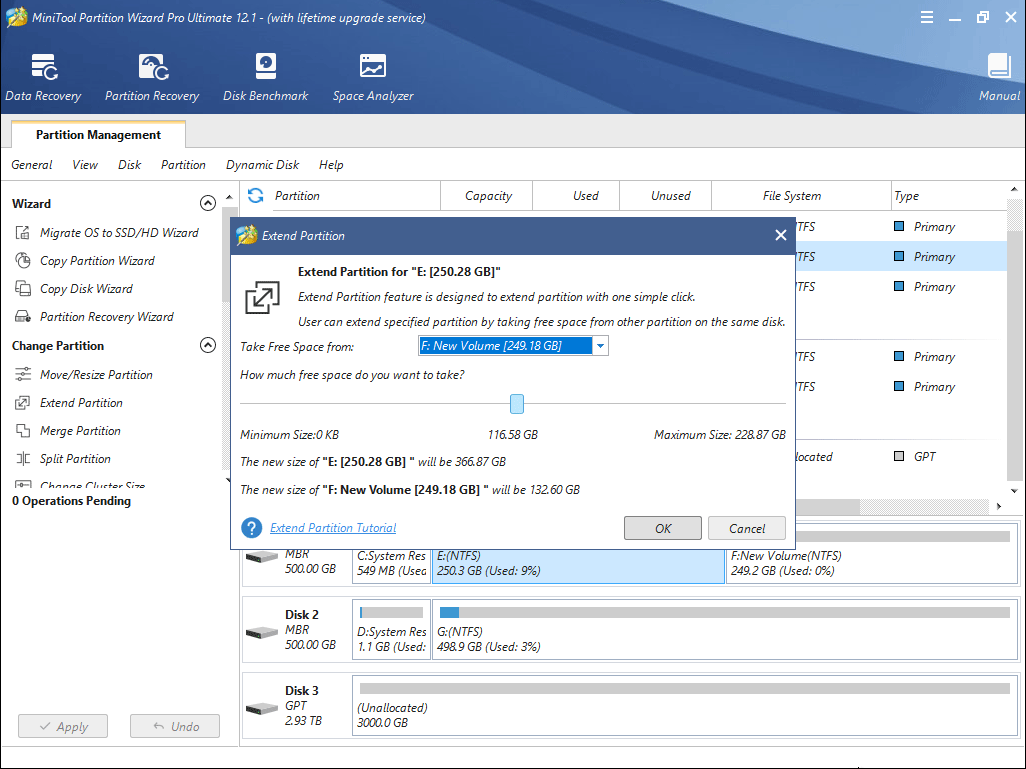
Steg 6: Klicka på Verkställ-knappen för att utföra väntande operationer.
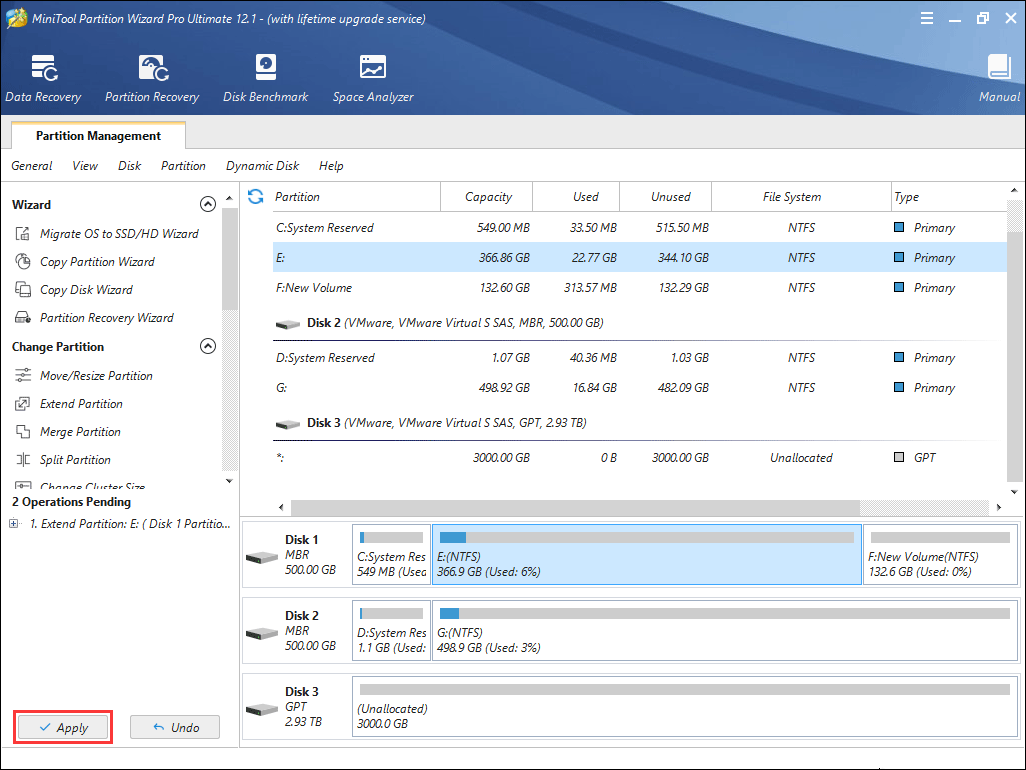
När du har utökat C-enheten kan du sedan starta om datorn för att starta upp Windows och kontrollera om ditt problem är löst. Om du vill ha fler sätt att utöka C-enheten kan du läsa följande inlägg:
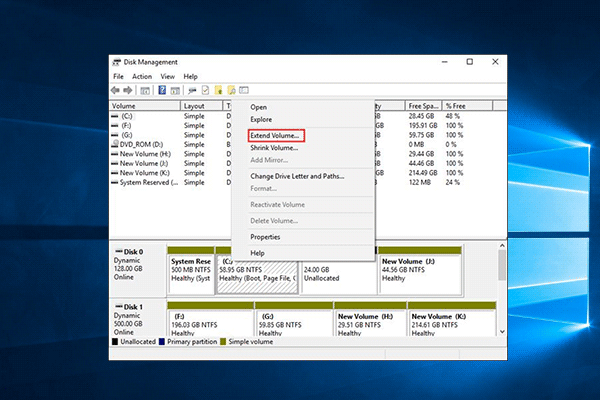
Vet du inte hur du utökar C-enheten på en dynamisk disk? Oroa dig inte. MiniTool Partition Wizard hjälper dig att utöka C-enheten och hantera dynamiska diskar på ett enkelt sätt.
Här är ett inlägg som handlar om C-enhet vs D-enhet. Hur C-enheten är speciell för systemet? Vad används D-enheten till? Läs det här inlägget så får du veta allt om dem.Klicka för att twittra
Bottom Line
Hjälper det här inlägget dig att förstå Windows bättre? Svarar det här inlägget på dina tvivel om C-enhet vs D-enhet? Lämna en kommentar nedan. Om du dessutom stöter på problem när du utökar C-enheten, skicka ett e-postmeddelande till [email protected] så återkommer vi till dig så snart som möjligt.
C-enhet vs D-enhet FAQ