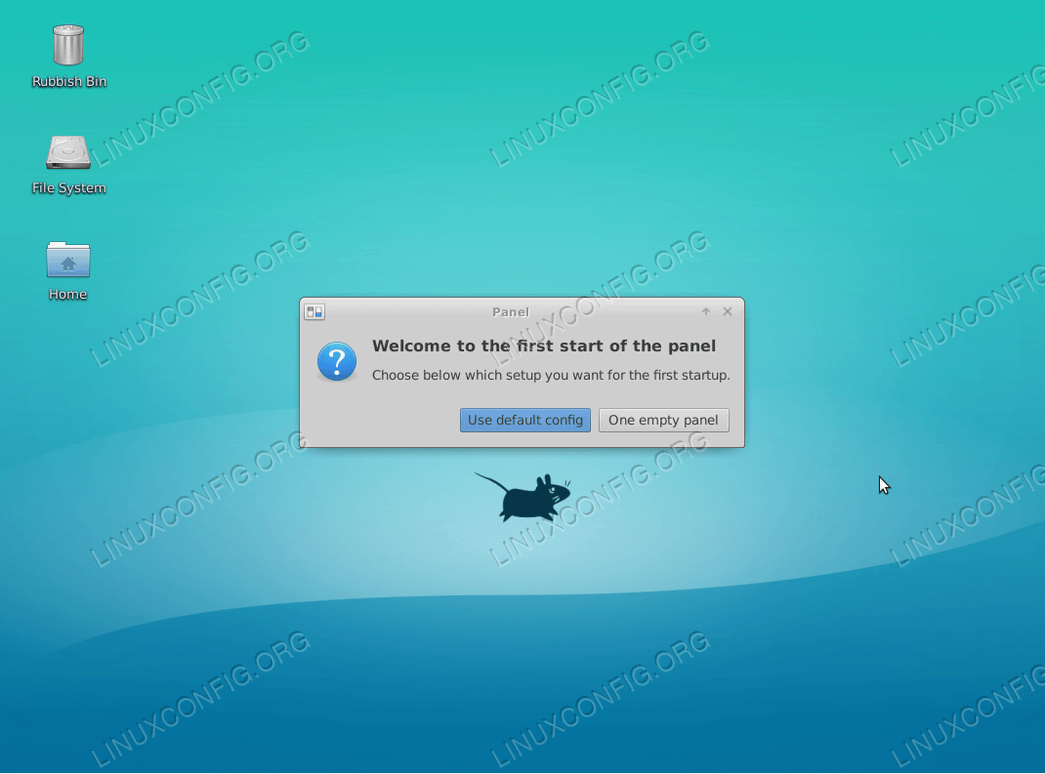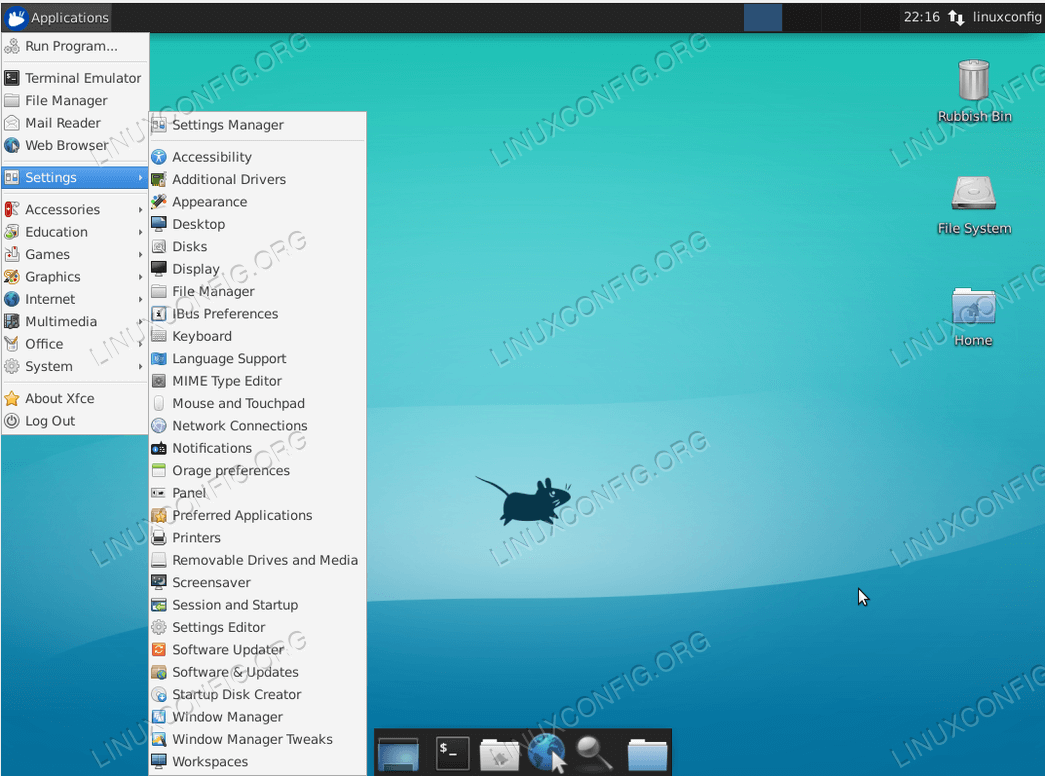Objektiv
Följande handledning förklarar hur du installerar xfce desktop på Ubuntu 18.04 Bionic Beaver. Använd den här guiden om du vill ändra ditt standardskrivbord från GNOME till xfce-miljön. Se även vår artikel: Du hittar fler alternativ till skrivbordsmiljöer i vår artikel: De 8 bästa skrivbordsmiljöerna i Ubuntu (18.04 Bionic Beaver Linux).
Alternativt kan du följa vår guide om hur du installerar GUI på Ubuntu server 18.04 Bionic Beaver.
Operativsystem och programvaruversioner
- Operativsystem: – Ubuntu 18.04 Bionic Beaver Linux
Krav
Priviligierad åtkomst till ditt Ubuntusystem som root eller via kommandot sudo krävs.
Konventioner
- # – kräver att givna Linuxkommandon exekveras med root-privilegier, antingen direkt som root-användare eller med hjälp av
sudo-kommandot - $ – kräver att givna Linuxkommandon exekveras som vanlig icke-priviligierad användare
Andra versioner av den här handledningen
Ubuntu 20.04 (Focal Fossa)
Anvisningar
Avaktivera Wayland display server
Det första steget är att avaktivera Wayland. Innan du går vidare kan du följa vår snabbguide om hur du inaktiverar Wayland och aktiverar Xorg-skärmserver på Ubuntu 18.04 Bionic Beaver.
Installera Xfce desktop på Ubuntu 18.04
Med Wayland ur vägen kan du börja installationen av xfce desktop genom att öppna terminalen och köra:
$ sudo apt install xfce4
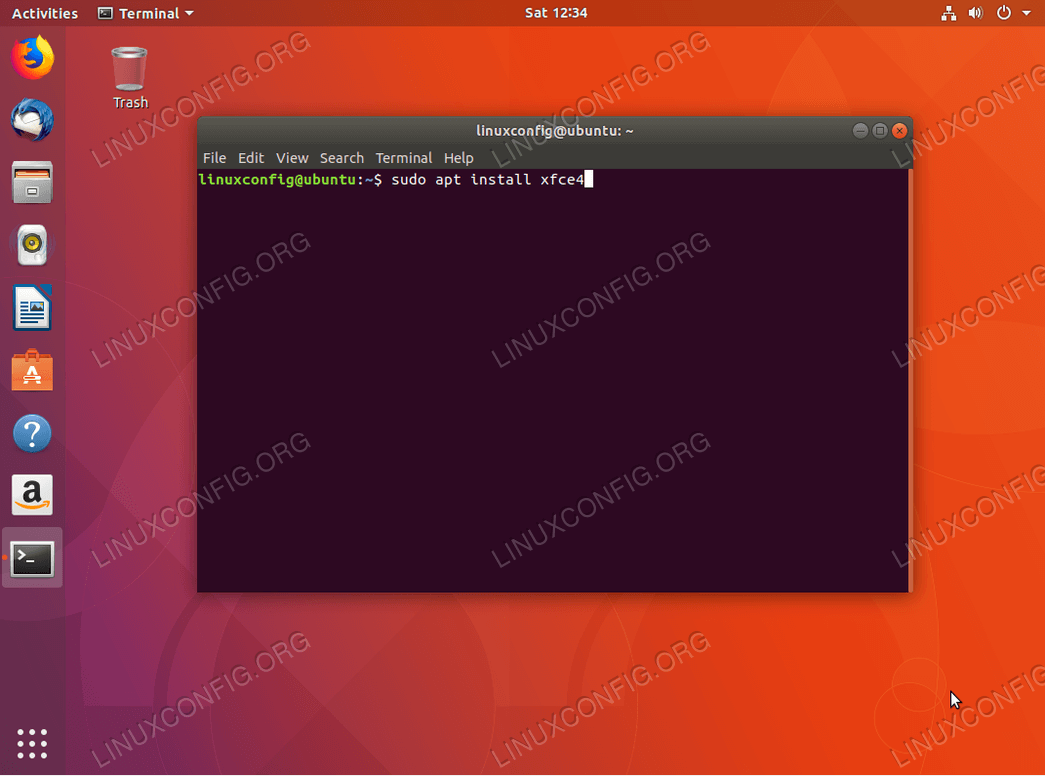
apt för att påbörja installationen av xfce Desktop-miljön på Ubuntu 18.04 Bionic Beaver.UAF Geophysical Institute söker en erfaren Linux Systems Analyst för att ansluta sig till deras team av analytiker och ingenjörer inom forskning om cyberinfrastruktur. PLATS: Fairbanks, Alaska, USA
ANSÖKNINGSTILLSTÅENDE
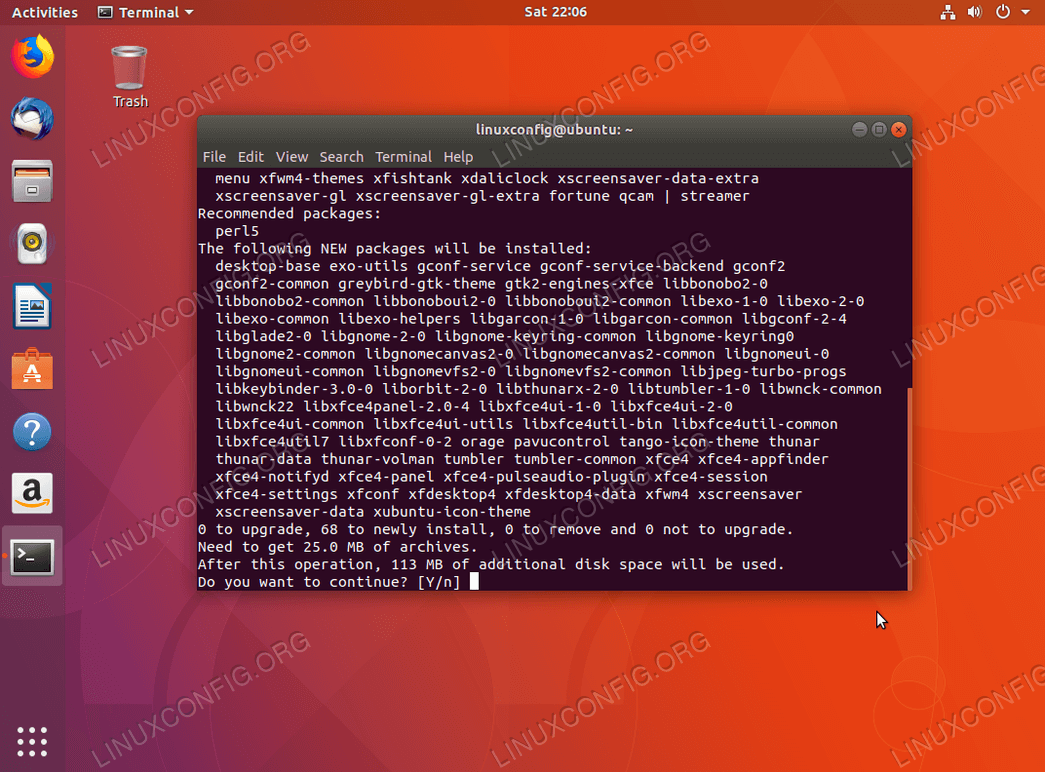
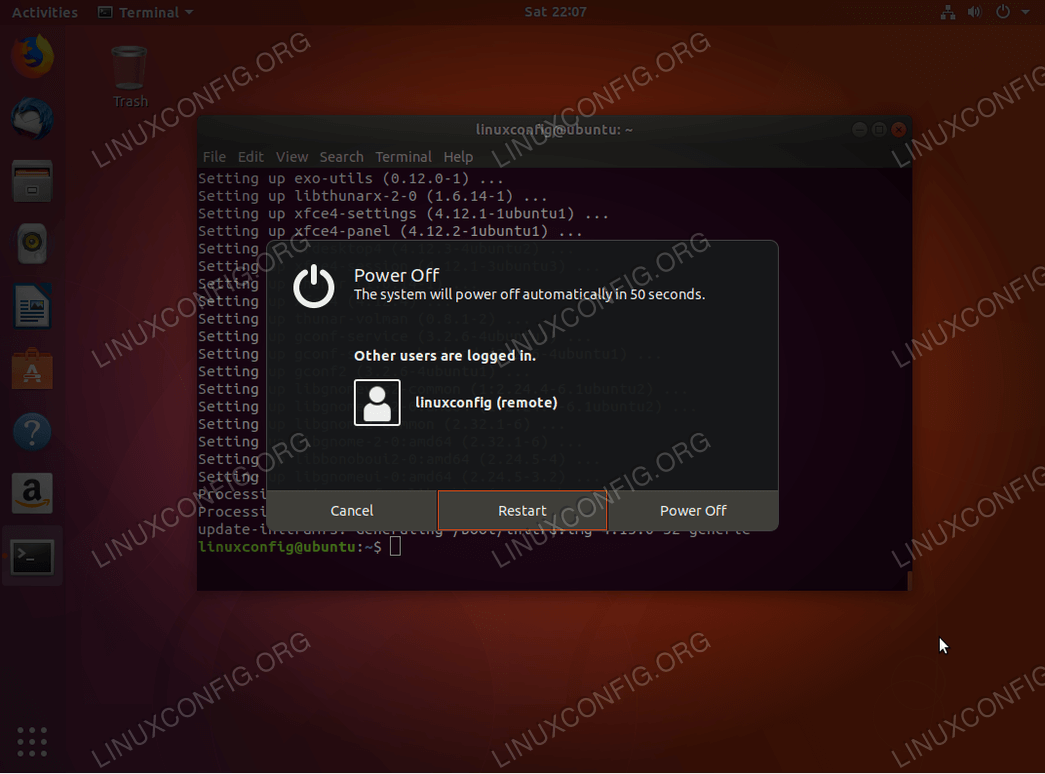
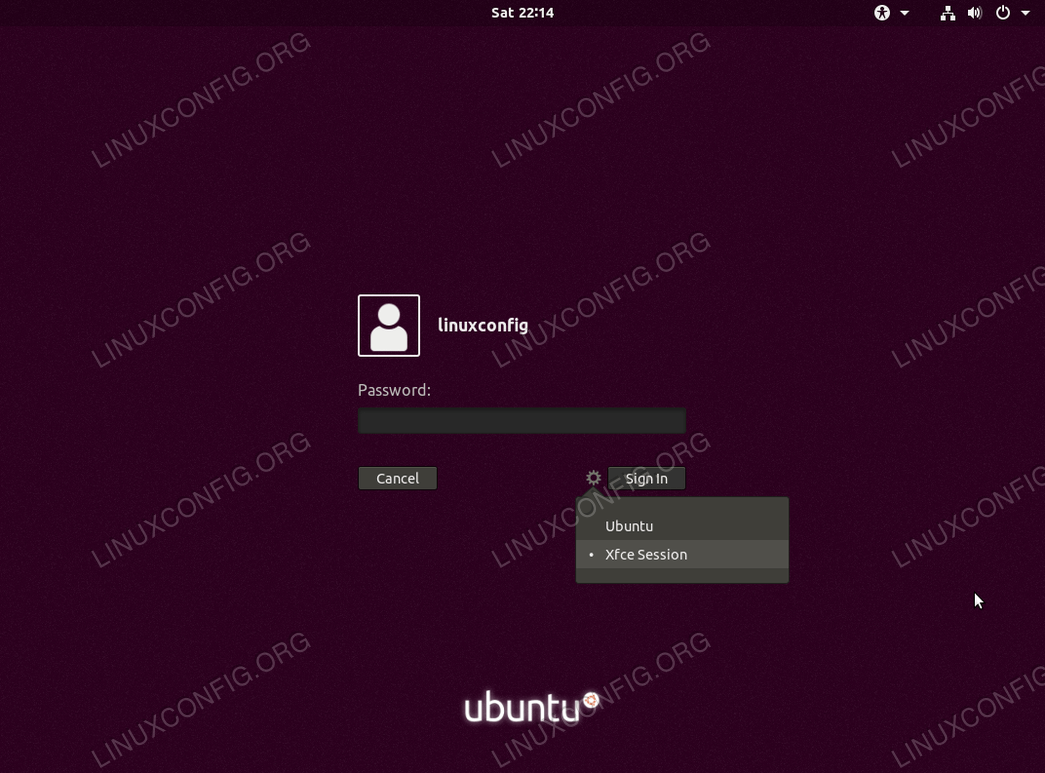
Xfce Session