- Lektion 16: Infoga bilder
- Introduktion
- För att infoga en bild från en fil:
- Insättning av bilder online
- För att infoga en onlinebild:
- Flytta och ändra storlek på bilder
- Välja en bild:
- För att ändra storlek på en bild:
- Om att rotera en bild:
- Om att flytta en bild:
- Om att ta bort en bild:
- Insättning av skärmdumpar
- För att infoga skärmdumpar av ett fönster:
- För att infoga en skärmklippning:
- Utmaning!
Lektion 16: Infoga bilder
/sv/powerpoint2013/indents-and-line-spacing/content/
Introduktion
Infogöra bilder kan göra dina presentationer mer intressanta och engagerande. Du kan infoga en bild från en fil på din dator i vilken bild som helst. PowerPoint innehåller även verktyg för att hitta bilder online och lägga till skärmdumpar i din presentation
Optionellt: Ladda ner vår övningspresentation.
För att infoga en bild från en fil:
- Välj fliken Infoga och klicka sedan på kommandot Bilder i gruppen Bilder.
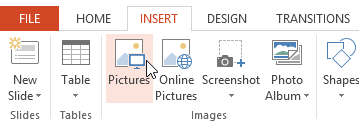 Klicka på kommandot Bilder
Klicka på kommandot Bilder - En dialogruta visas. Leta upp och välj önskad bildfil och klicka sedan på Infoga.
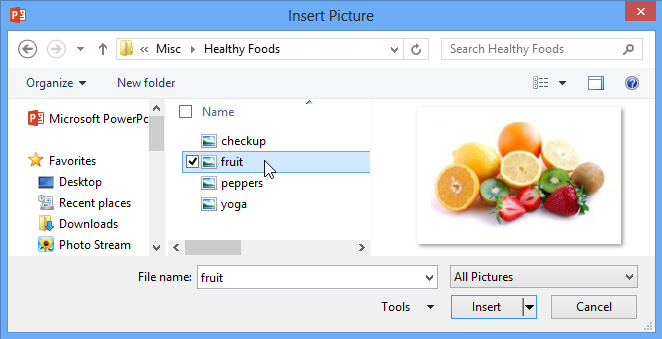 Välja en bild att infoga
Välja en bild att infoga - Bilden visas på den för tillfället valda diabilden.
 Den infogade bilden
Den infogade bilden
Du kan också klicka på bildkommandot Bilder i en platshållare för att infoga bilder.
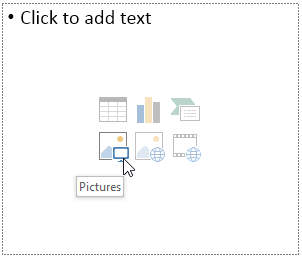 Insättning av en bild från en platshållare för innehåll
Insättning av en bild från en platshållare för innehåll Insättning av bilder online
Om du inte har den önskade bilden på din dator kan du hitta en bild online som du kan lägga till i din presentation. PowerPoint erbjuder två alternativ för att hitta bilder online:
- OneDrive: Du kan infoga en bild som är lagrad på OneDrive (tidigare kallad SkyDrive). Du kan också koppla andra onlinekonton till ditt Microsoft-konto, till exempel Facebook eller Flickr.
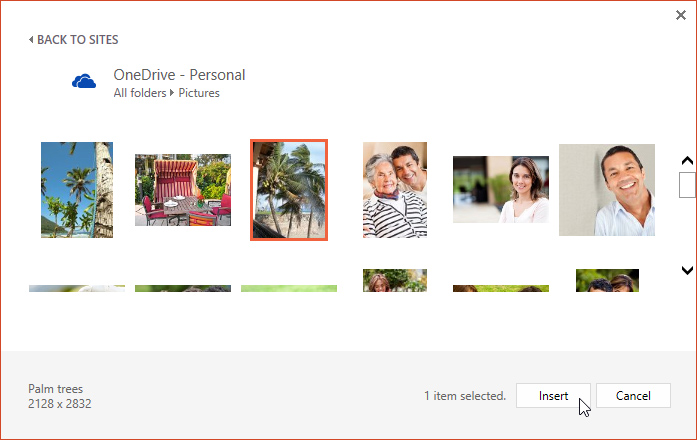
- Bing Image Search: Du kan använda det här alternativet för att söka efter bilder på Internet. Som standard visar Bing endast bilder som är licensierade under Creative Commons, vilket innebär att du kan använda dem i dina egna projekt. Du bör dock gå till bildens webbplats för att se om det finns några begränsningar för hur den får användas.
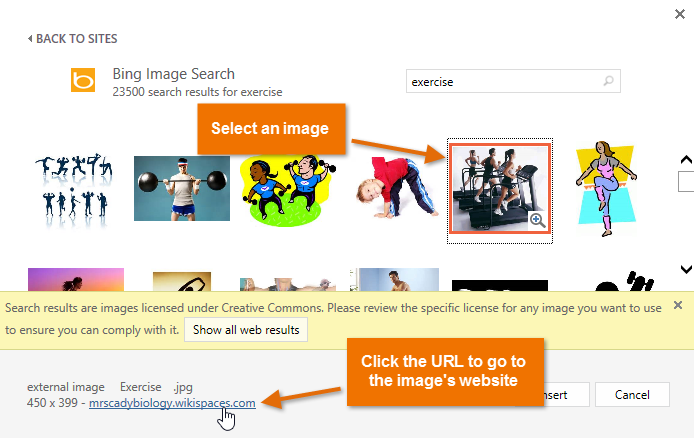 Bing Image search results
Bing Image search results
Förr hade du också möjlighet att infoga clip art-bilder från Office.com, men den tjänsten har lagts ned. Istället kan du använda Bing Image Search för att hitta bilder till din presentation.
För att infoga en onlinebild:
- Välj fliken Infoga och klicka sedan på kommandot Onlinebilder.
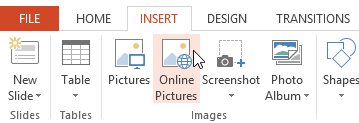 Klicka på kommandot Onlinebilder
Klicka på kommandot Onlinebilder - Dialogrutan Infoga bilder visas.
- Välj Bing Image Search eller din OneDrive. I vårt exempel använder vi Bing Image Search.
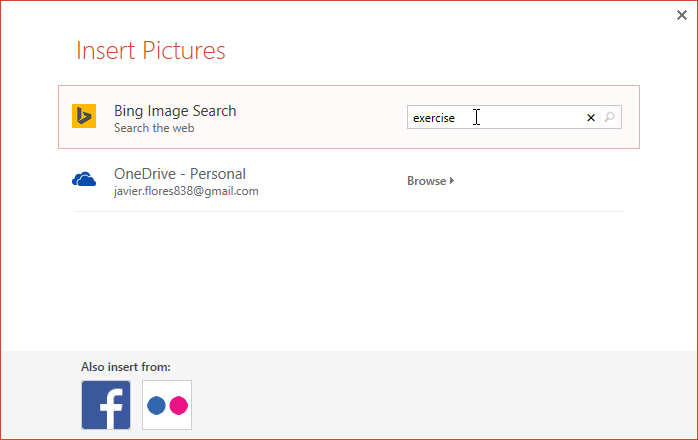 Typning av en sökterm
Typning av en sökterm
- Tryck på Enter-knappen. Sökresultaten visas i dialogrutan.
- Välj önskad bild och klicka sedan på Infoga.
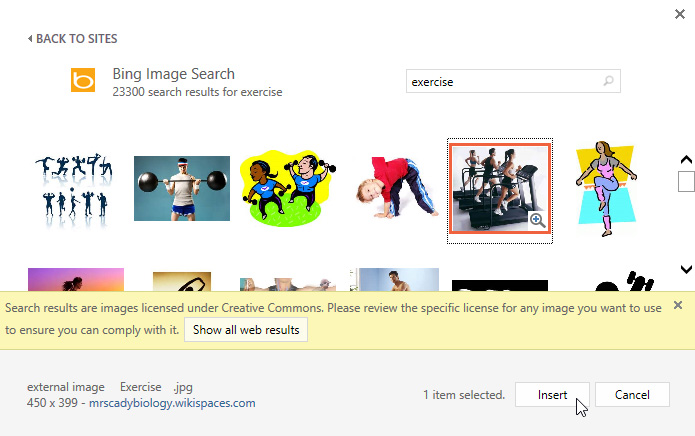 Insättning av en bild online
Insättning av en bild online - Bilden visas på den för tillfället valda bilden.
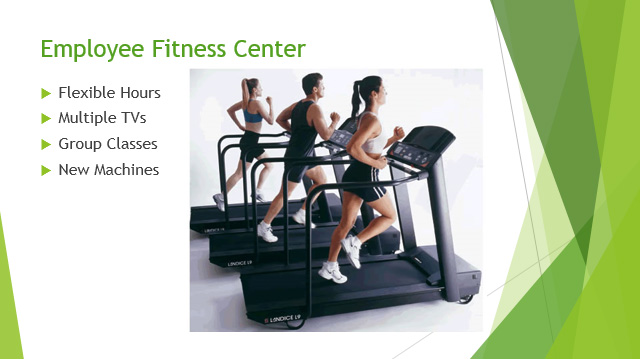 Den infogade bilden
Den infogade bilden
Du kan också klicka på kommandot Onlinebilder i en platshållare för att infoga onlinebilder.
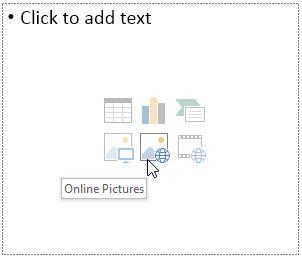 Insättning av en onlinebild från en platshållare för innehåll
Insättning av en onlinebild från en platshållare för innehåll När du lägger till bilder, videoklipp och musik i dina egna projekt är det viktigt att du ser till att du har den juridiska rätten att använda dem. De flesta saker som du köper eller laddar ner online är upphovsrättsligt skyddade, vilket innebär att du kanske inte har rätt att använda dem. Mer information finns i vår lektion om upphovsrätt och rättvis användning.
Flytta och ändra storlek på bilder
När du har infogat en bild kanske du vill flytta den till en annan plats på diabilden eller ändra dess storlek. PowerPoint gör det enkelt att ordna bilder i din presentation.
Välja en bild:
För att du ska kunna ändra en bild måste du välja den.
- Klicka bara på för att välja en bild. En heldragen linje visas runt en markerad bild.
 Välja en bild
Välja en bild
För att ändra storlek på en bild:
- Klicka på och dra i hörnens storlekshandtag tills bilden har den önskade storleken.
 Omvandelning av en bild
Omvandelning av en bild
Hörnens storlekshandtag ändrar storleken på en bild samtidigt som det ursprungliga bildförhållandet behålls. Om du använder storlekshandtagen i sidorna blir bilden förvrängd.
Om att rotera en bild:
- Klicka och dra pilen ovanför en bild för att rotera den till höger eller vänster.
 Rota en bild
Rota en bild
Håll Shift-tangenten på tangentbordet när du roterar en bild för att begränsa rotationsvinkeln.
Om att flytta en bild:
- Klicka och dra för att flytta en bild till en ny plats på en bildplatta.
 Förflyttning av en bild
Förflyttning av en bild
Om att ta bort en bild:
- Markera den bild du vill ta bort och tryck sedan på Backspace- eller Delete-tangenten på tangentbordet.
Du kan få tillgång till ännu fler alternativ för bildformatering från fliken Format. Vi kommer att prata mer om de här alternativen i vår lektion om att formatera bilder.
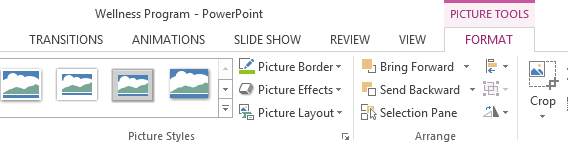 Fliken Format
Fliken Format
Insättning av skärmdumpar
Skärmdumpar är i princip ögonblicksbilder av din datorskärm. Du kan ta en skärmdump av nästan alla program, webbplatser eller öppna fönster. PowerPoint gör det enkelt att infoga en skärmdump av ett helt fönster eller ett skärmklipp av en del av ett fönster i din presentation.
För att infoga skärmdumpar av ett fönster:
- Välj fliken Infoga och klicka sedan på kommandot Skärmdump i gruppen Bilder.
- Den Tillgängliga fönster från skrivbordet visas. Välj det fönster som du vill fånga som en skärmdump.
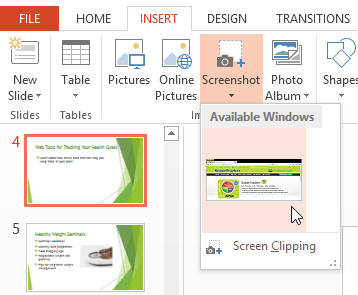 Välja ett fönster att fånga
Välja ett fönster att fånga - Skärmdumpen visas på den för tillfället valda diabilden.
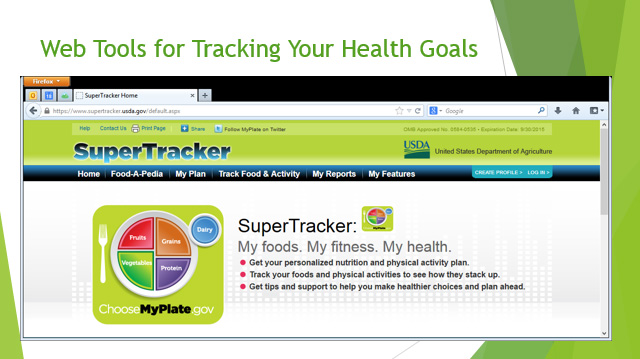 Den infogade skärmdumpen
Den infogade skärmdumpen
För att infoga en skärmklippning:
- Välj fliken Infoga, klicka på kommandot Skärmklipp och välj sedan Skärmklippning.
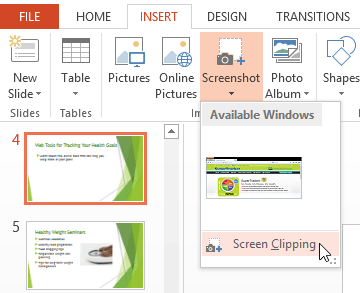 Klickar du på Skärmklippning
Klickar du på Skärmklippning - En bleknad vy av skrivbordet visas. Klicka och dra för att rita upp det område som du vill fånga som ett skärmklipp.
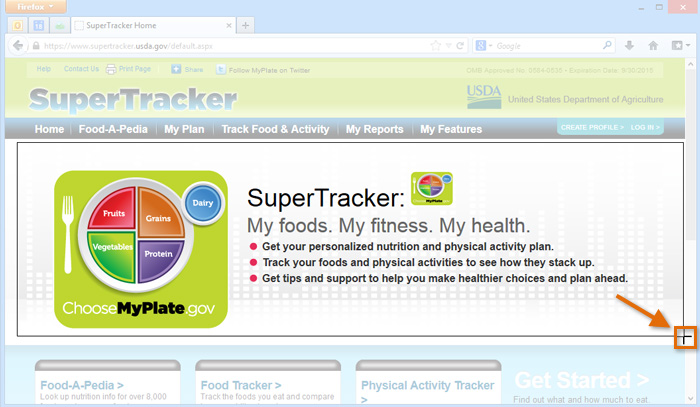 Föra ett skärmklipp
Föra ett skärmklipp - Skärmklippet visas på den markerade diabilden.
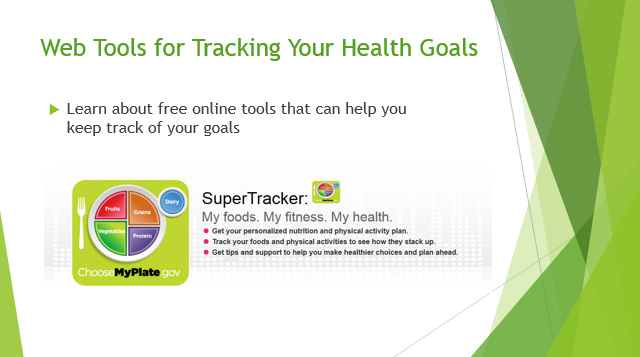 Det infogade skärmklippet
Det infogade skärmklippet
Utmaning!
- Öppna en befintlig PowerPoint-presentation. Om du vill kan du använda vår övningspresentation.
- Insätt en bild från en fil på din dator.
- Finn en bild med Bing Image Search och sätt in den i din presentation. Om du använder exemplet söker du efter relax och infogar en bild till bild 5.
- Ändra storlek och flytta en bild. Om du använder exemplet ändrar du storleken på bilden på bild 6 och flyttar den så att den passar under texten.
- Fånga och infoga en skärmdump eller skärmklipp i en bild.
/sv/powerpoint2013/formatering av bilder/innehåll/
.