Om du har hört talas om Facebook har du förmodligen också hört talas om Messenger. Men om det sistnämnda inte är sant får du lära dig de bästa grunderna för att använda programmet i den här artikeln.
Som kort sagt är Messenger Facebooks förlängning för snabbmeddelanden. Appen släpptes 2011 och har sedan dess konkurrerat med de flesta andra liknande appars egenskaper och funktionalitet.
Appen Facebook Messenger är utformad för att gå långt utöver vanliga textmeddelanden genom att erbjuda funktioner som HD-videosamtal, röstmeddelanden och gruppchatt.
Du säger att du inte har något Facebook-konto? Ingen fara.
Bortsett från de många coola funktionerna (som vi kommer att diskutera här inom kort) är det som gör Messenger superhäftigt att du inte behöver ett Facebook-konto för att komma åt eller använda den. Snarare är Messenger en fristående app som vem som helst kan använda. Det finns många sätt att komma åt Facebook Messenger, oavsett om du har Facebook eller inte eller om du föredrar skrivbord eller mobil.
Nu kommer vi till ins och outs om Facebooks smarta lilla meddelandeapp.
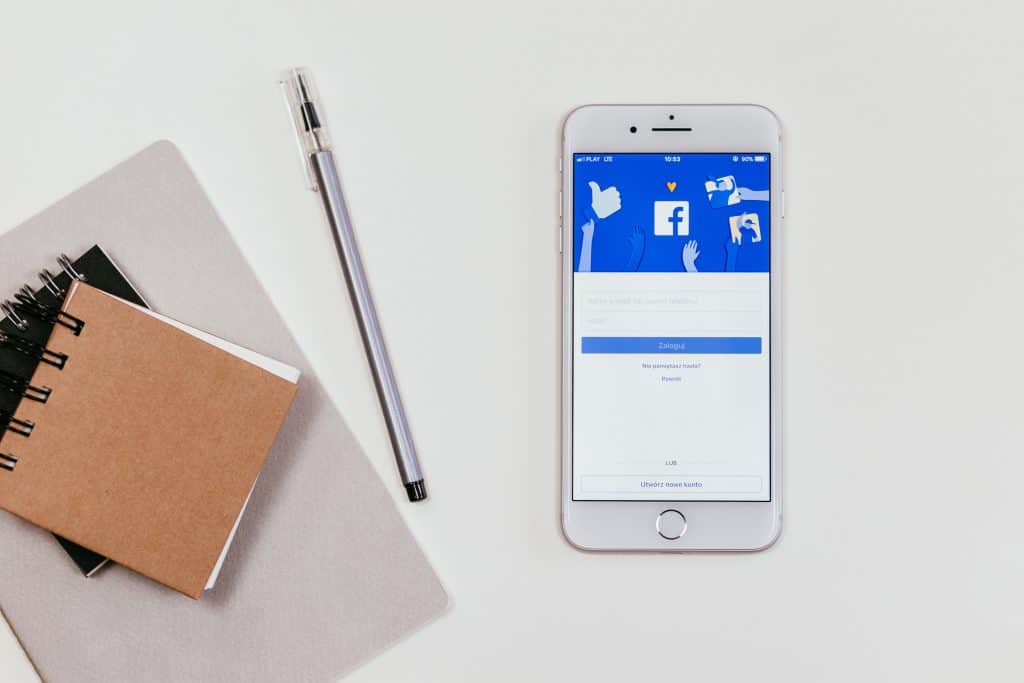
Hur du konfigurerar Messenger utan Facebook (5 steg)
Att konfigurera Messenger utan Facebook är enkelt. Anmälningsprocessen måste dock slutföras med hjälp av mobilappen Messenger. Det första steget är att ladda ner Messenger-appen på din mobila enhet.
För att skapa ett Facebook Messenger-konto:
- Öppna Messenger-appen på din mobila enhet.
- Klicka på Inte på Facebook? längst ner på skärmen.
- Ange ditt mobiltelefonnummer och klicka på Fortsätt.
- Ange koden som Messenger skickar till telefonnumret du angett.
- Messenger försöker läsa dina telefonkontakter:
Om du vill att appen ska få tillgång till dina kontakter klickar du på Tillåt.
Om du vill hindra appen från att få tillgång till dina kontakter klickar du på Neka.
- Hur du får tillgång till Facebook Messenger från skrivbordet
- Hur du använder Facebook Messenger på skrivbordet
- Använd Messenger för röst- och videosamtal
- Från skrivbordet
- Skicka SMS med Messenger
- Från skrivbordet
- Ta bilder och videor med Messenger
- Från skrivbordet
- Sök och skicka klistermärken, GIFs och Emoticons
- Från skrivbordet
- Från ditt skrivbord
- Starta en gruppchatt i Messenger
- Från skrivbordet
- Logga ut från Messenger
- Från skrivbordet
- Andra häftiga funktioner
- Andra häftiga funktioner i Facebook Messenger som förtjänar vår uppmärksamhet: Begär en Uber- eller Lyft-resa (med hjälp av ditt befintliga konto) Dela din plats med andra (endast tillgängligt i mobilappen) Skapa påminnelser (endast tillgängligt i mobilappen) Dela din anpassade skanning. kod med andra för omedelbar tilläggning Inspelning av röstmeddelanden
- Det stämmer, ditt Shift Advanced-konto integreras med Messenger.
Hur du får tillgång till Facebook Messenger från skrivbordet
När du har genomfört stegen ovan kan du få tillgång till och använda Messenger från ditt skrivbord utan Facebook. Gå helt enkelt till Messenger.com och logga in för att använda appen på ditt skrivbord.
Alternativt är ett inofficiellt alternativ att ladda ner en tredjepartsapp som heter Messenger for Desktop. Tänk på att detta inte är en officiell Facebook-app, men den klarar jobbet.
Om du redan använder Facebook och bara vill komma åt Messenger från skrivbordet är processen liknande: gå till Messenger.com och logga in med dina inloggningsuppgifter från Facebook.
Hur du använder Facebook Messenger på skrivbordet
Nu kommer den roliga delen.
Som vi noterade tidigare har Messenger en handfull riktigt häftiga funktioner.
Snabb notering: För dem som inte har ett Facebook-konto kommer du att vara glad att veta att dessa funktioner är desamma som de som är tillgängliga för Facebook-användare – du missar alltså ingenting (tro oss, vi dubbelkollade).
Vi tar en snabb titt på varje funktion och diskuterar hur du kan använda dem på ditt skrivbord.
Använd Messenger för röst- och videosamtal
Ja, du läste rätt: Messenger erbjuder både röstsamtal och videosamtal.
Avhängigt av vilket humör du är på kan du alltså ringa ett vanligt ljudsamtal till din familj och dina vänner, eller i stället välja videosamtal ansikte mot ansikte. Men det kanske bästa av allt är att dessa samtal kan göras till vem som helst i världen.
Från skrivbordet
För att använda Messenger för röst- och videosamtal på skrivbordet måste du:
- Klicka på telefonikonen i det övre högra hörnet för att ringa ett röstsamtal
- Klicka på ikonen för videokameran i det övre högra hörnet för att ringa ett videosamtal
Skicka SMS med Messenger
Facebook införde möjligheten att skicka och ta emot SMS-textmeddelanden 2016.
Med det här alternativet kan du – som du kanske redan har gissat – skicka och ta emot textmeddelanden.
Som på andra sms-plattformar kan dina texter innehålla foton och videor.
Från skrivbordet
För att skicka ett textmeddelande med Messenger måste du:
Klicka på inställningsikonen i det övre vänstra hörnet och klicka på SMS
Aktivera standard-SMS-appen
Snabb notering: SMS-meddelanden skiljer sig från faktiska Messenger-konversationer. Det är textmeddelanden som skickas och tas emot med hjälp av Messenger-appen. Messenger-konversationer är däremot just det: Messenger-konversationer med andra som använder Messenger. Det förstnämnda (SMS) kräver att du anger kontaktpersonens telefonnummer, det sistnämnda (Messenger-konversation) gör det inte.
En annan anmärkning: SMS-meddelanden visas i lila. Messenger-konversationer visas i blått.
Och slutligen: SMS-meddelanden kan arkiveras, avarkiveras och raderas.
Ta bilder och videor med Messenger
En annan funktion i Messenger är möjligheten att ta bilder och videor.
Från skrivbordet
För att ta bilder och videor med Messenger måste du:
- Öppna den konversation som du vill lägga till videon eller bilden
- Klicka på kamerasymbolen
- Klicka på slutarknappen för att ta en bild
- Håll in slutarknappen för att ta en video
Sök och skicka klistermärken, GIFs och Emoticons
Om du gillar att uttrycka dina känslor genom bildfigurer och andra söta medier har du tur. Messenger är fullproppad med klistermärken, GIF:er och emojis för nästan alla känslor, känslor och reaktioner.
Från skrivbordet
För att söka och skicka klistermärken, GIF:er och emojis på skrivbordet måste du:
- Klicka på ikonen för smiliga ansikten (☺) direkt under ikonfältet
- Tryck något (t.ex, mat) i fältet Sök ikoner för att filtrera klistermärken, GIFs och emojis
Sänd pengar via Facebook Messenger
Skulle du vara skyldig en vän några dollar? Messenger kan hantera det också.
Sända pengar är superenkelt med Messenger och kan användas med ett klick på en knapp. Bokstavligen.
Från ditt skrivbord
För att skicka pengar via Messenger på ditt skrivbord måste du:
- Klicka på knappen Skicka pengar, varpå du kan välja mottagare, ange det belopp du vill skicka och lägga till ett valfritt memo som ska följa med betalningen.
Starta en gruppchatt i Messenger
Ibland är samtalet bättre när alla dina vänner är med.
Om det är fallet vill du dra nytta av Messengers gruppchattalternativ.
Från skrivbordet
För att starta en gruppchatt i Messenger måste du:
- Klicka på ikonen för penna på papper
- Välj eller skriv namnet på varje person som du vill lägga till i gruppchatten
- Fortsätt med att skriva ditt meddelande
- När du är klar klickar du på Sänd
Logga ut från Messenger
Alla goda saker måste få ett slut, eller hur?
När du är redo att logga ut från Facebook Messenger för dagen kan du göra det snabbt och enkelt.
Från skrivbordet
För att logga ut från Messenger på skrivbordet måste du:
- Klicka på ikonen för inställningar i det övre vänstra hörnet och klicka på Logga ut
Andra häftiga funktioner
För att logga ut från Messenger på skrivbordet måste du:
- Klicka på ikonen för inställningar uppe till vänster och klicka på Logga ut
Andra häftiga funktioner i Facebook Messenger som förtjänar vår uppmärksamhet:
- Begär en Uber- eller Lyft-resa (med hjälp av ditt befintliga konto)
- Dela din plats med andra (endast tillgängligt i mobilappen)
- Skapa påminnelser (endast tillgängligt i mobilappen)
- Dela din anpassade skanning. kod med andra för omedelbar tilläggning
- Inspelning av röstmeddelanden
Messenger låter dig också veta när dina meddelanden har setts av mottagaren och låter dig spela spel i appen – vilket gör att du inte behöver besöka en annan webbplats.
Du har svårt att hitta en bättre meddelandeapp med flera funktioner än Messenger, om vi får säga det själva.
Och vad är det bästa sättet att lägga till Messenger i din dagliga mix utan att det stör din produktivitet? Med Shift, förstås!
Det stämmer, ditt Shift Advanced-konto integreras med Messenger.
Och slutresultatet är ganska vackert. Det är slut med att logga in och ut ur Messenger eller växla mellan flera flikar. Lägg till det i ditt Shift Advanced-konto och kalla det en dag.