Inläggen innehåller en stegvis installationsprocedur för CentOS/RHEL 7. Vi har använt CentOS 7.3-avbildningen för det här inlägget.
- Anaconda
- Installationsmeny
- Välkommen till skärmen CentOS Linux 7
- Installationssammanfattning
- Konfiguration av datum och tid
- NTP-konfiguration
- Tangentbordslayout
- Språkstöd
- Mjukvaruinstallationskälla
- Väljning av den programvara som ska installeras
- Installationsdestination
- Lagringsalternativ – Automatisk partitionering
- Konfiguration av nätverk och värdnamn
- Börja installationen
Anaconda
- Är det installationsprogram som används av CentOS / RHEL och andra Linuxdistributioner
- Körs i text- eller grafiskt läge
- Stöder installation från lokala eller fjärrkällor – CD, DVD, USB-enhet eller avbildningar lagrade på en hårddisk, NFS, HTTP eller FTP
- Installationen kan automatiseras med Kickstart för obemannad installation.
Installationsmeny
Installationsmenyn som visas nedan är den första skärmen du får se när du installerar CentOS 7.
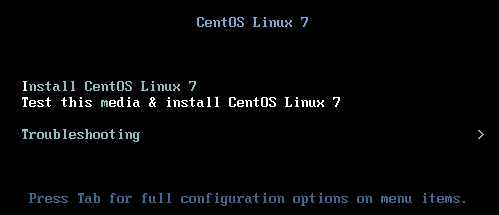
Standardalternativet Test this media & install CentOS Linux 7 väljs automatiskt inom 60 sekunder.
Installera CentOS Linux 7
Välj det här alternativet om du vill använda det grafiska installationsprogrammet för att installera CentOS Linux 7.
Testa det här mediet & installera CentOS Linux 7
Använd det här standardalternativet för att kontrollera integriteten hos installationsmediet innan du startar installationen. Testet tar några extra minuter men är värt det om du är orolig för korruption eller fel i mediet.
Välkommen till skärmen CentOS Linux 7
I den vänstra rutan väljer du vilket språk som ska användas för installationen. Språket blir standardspråket för operativsystemet. Språket används också för att rikta tidszonskonfigurationen senare under installationsprocessen.
I den högra rutan väljer du lokalanpassning. Bläddra nedåt om det behövs och klicka på Fortsätt för att visa skärmen INSTALLATIONSSAMMANFATTNING.
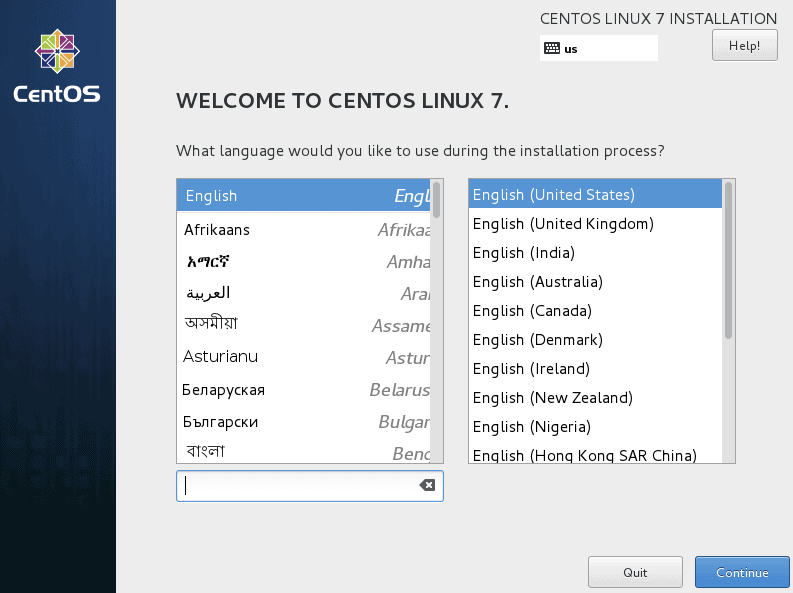
Installationssammanfattning
Fönstret Installationssammanfattning visas. Gränssnittet är en hub-and-spoke-modell snarare än den linjära modell som användes i tidigare versioner av CentOS. Du kan välja vilket alternativ som helst i vilken ordning som helst.
Endast de alternativ som har en varningssymbol måste konfigureras. Ett meddelande i samband med varningen visas längst ner på skärmen. Endast alternativet SYSTEM har en varning i det här exemplet, vilket indikerar att du måste välja installationsmålsdisken.
När alla installationsalternativ är konfigurerade klickar du på Börja installation.
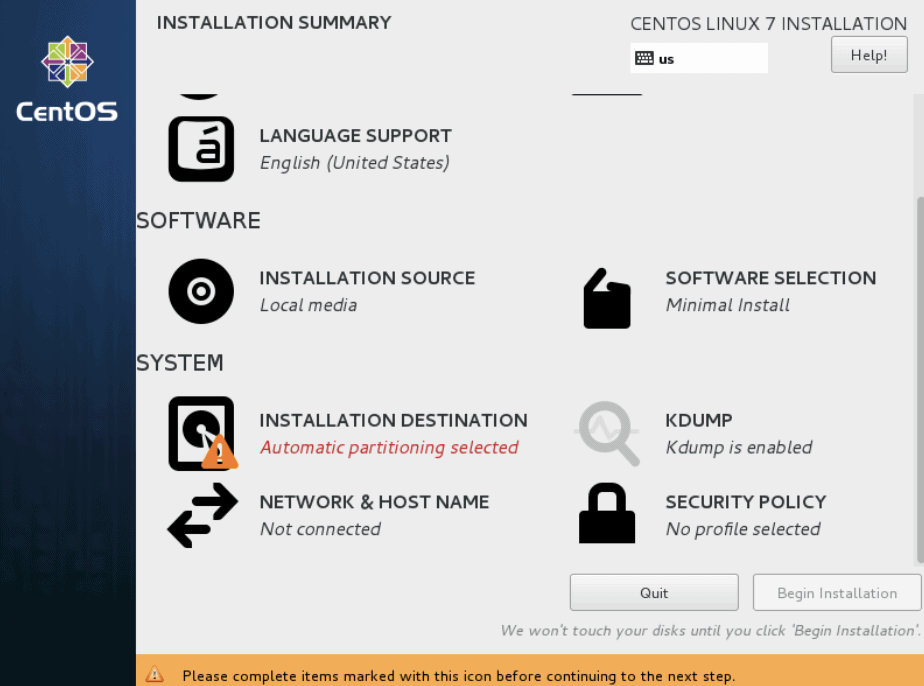
Konfiguration av datum och tid
Väljer du DATUM & TID från skärmen INSTALLATIONSSUMMARY visas skärmen som visas nedan. Välj lämplig tidszon genom att välja det land och den stad som ligger närmast systemets placering.
För att välja tidszon klickar du antingen på kartan eller väljer från rullgardinsmenyerna Region och Stad. Du kan också välja Etc längst ner i menyn Region och sedan välja din tidszon i menyn Stad justerad till Greenwich Mean Time (GMT).
I slutet av skärmen kan du manuellt justera datum och tid vid behov.
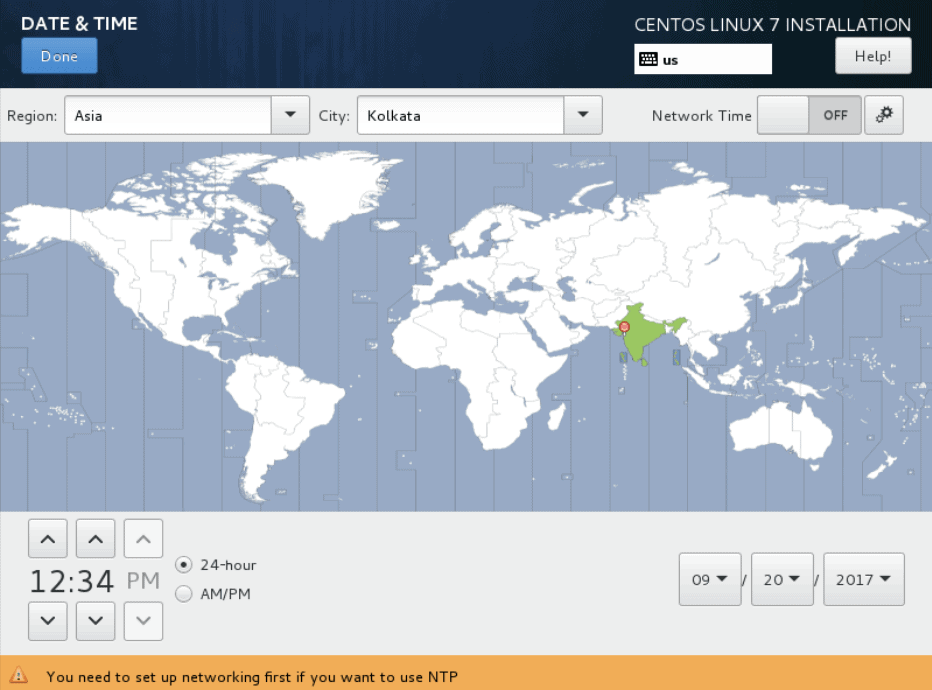
När du har gjort ditt val klickar du på Klar för att återgå till skärmen INSTALLATIONSSUMMARY.
NTP-konfiguration
Du måste vara ansluten till ett nätverk innan du kan aktivera NTP. Flytta omkopplaren Network Time till ON-läget och klicka på konfigurationsikonen bredvid för att ställa in datum och tid med hjälp av NTP. Du kan sedan välja vilka NTP-servrar som ska användas.
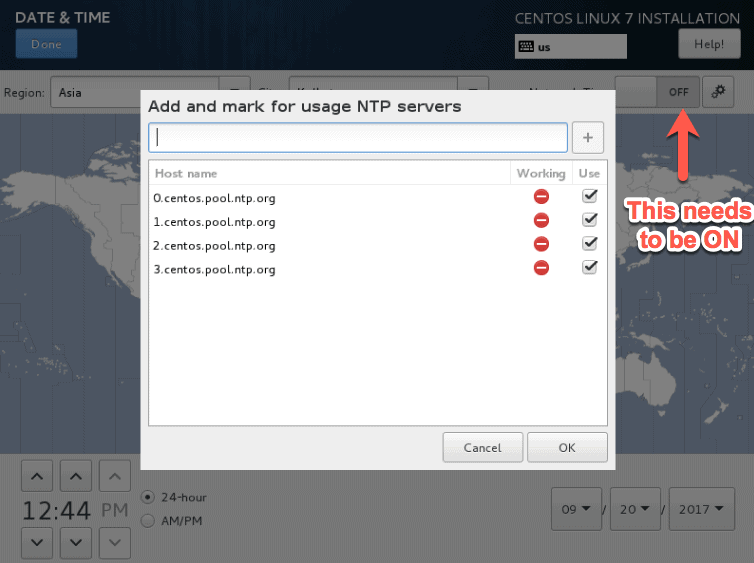
När du har gjort ditt val klickar du på Klar för att återgå till skärmen INSTALLATIONSSAMMANFATTNING.
Tangentbordslayout
Språket som du valde på välkomstskärmen anges som tangentbordslayout i den vänstra rutan. Om du vill lägga till stöd för ytterligare tangentbord för ditt system klickar du på knappen + längst ner på skärmen. Om du vill ta bort en tangentbordslayout markerar du layouten i den vänstra rutan och klickar på knappen – längst ner på skärmen.
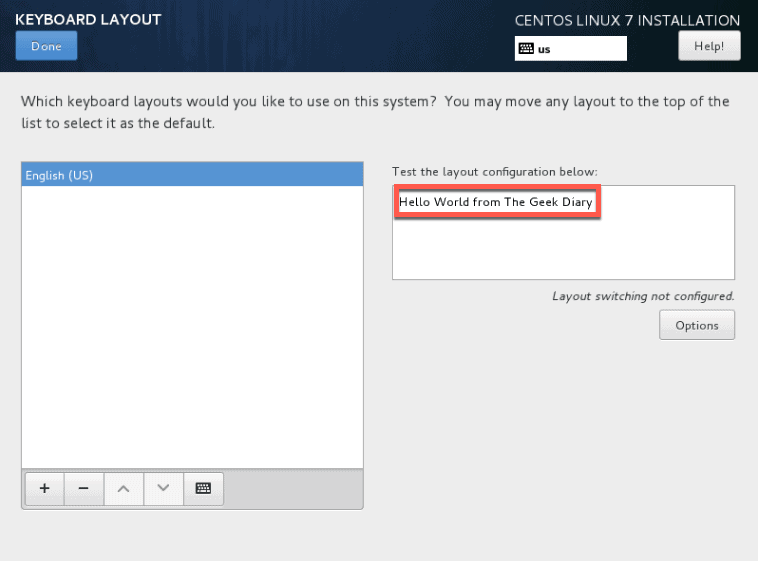
Skriv in text i textrutan till höger för att testa en layout och för att bekräfta att ditt val fungerar korrekt.
Klicka på knappen Alternativ om du vill konfigurera alternativ för växling av layout. Klicka på Klar för att återgå till skärmen INSTALLATIONSSUMMARY.
Språkstöd
Välj den här skärmen om du vill installera stöd för ytterligare lokaliteter och språkdialekter. Välj ett språk i den vänstra rutan eller skriv i sökrutan och välj sedan en eller flera lokaliteter i den högra rutan.
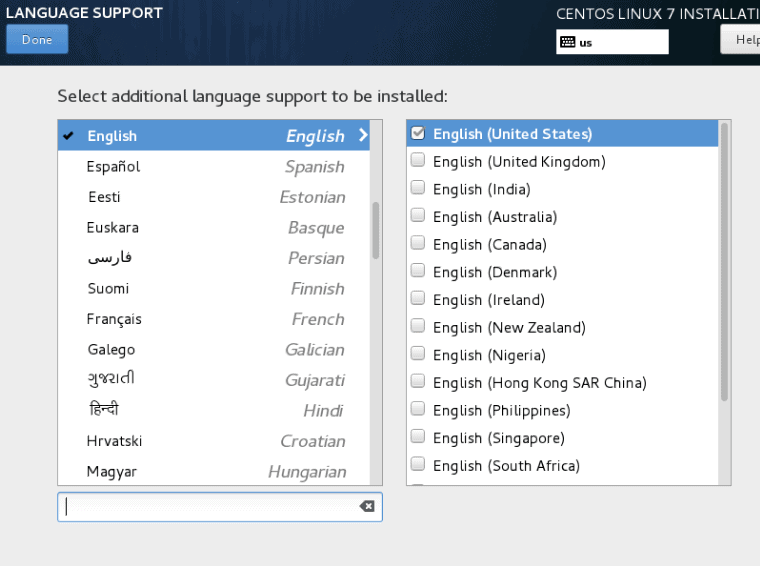
Klicka på Klar för att återgå till skärmen INSTALLATIONSÖVERSIKT.
Mjukvaruinstallationskälla
På den här skärmen kan du ange lokalt tillgängliga installationsmedier eller en nätverksplats.
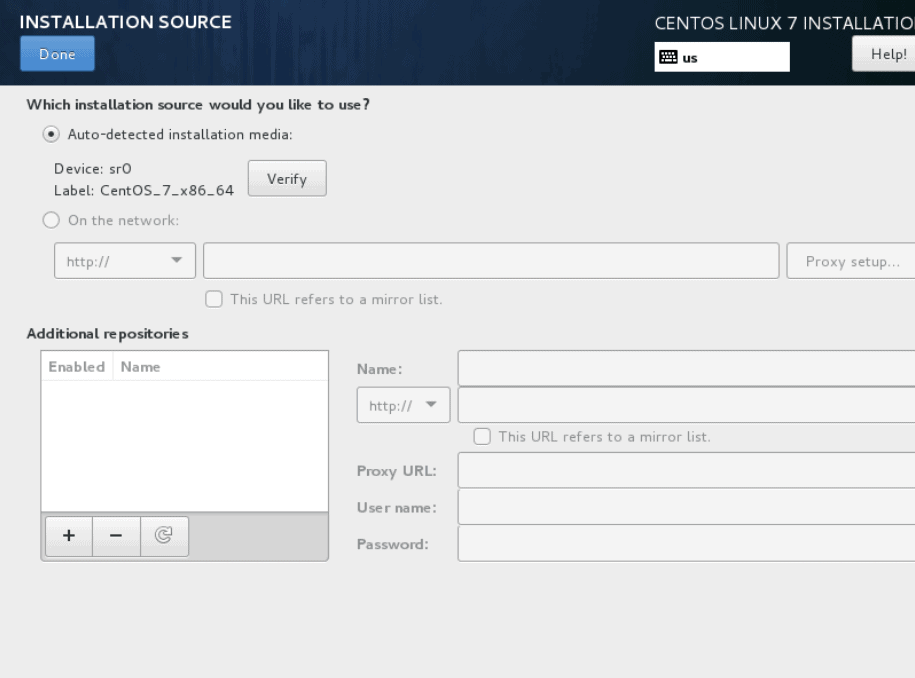
Väljning av den programvara som ska installeras
Om du väljer PROGRAMVARUVÄLJNING från skärmen INSTALLATIONSÖVERSIKT visas skärmen som visas nedan. Från den här skärmen kan du ange vilka programvarupaket du vill installera.
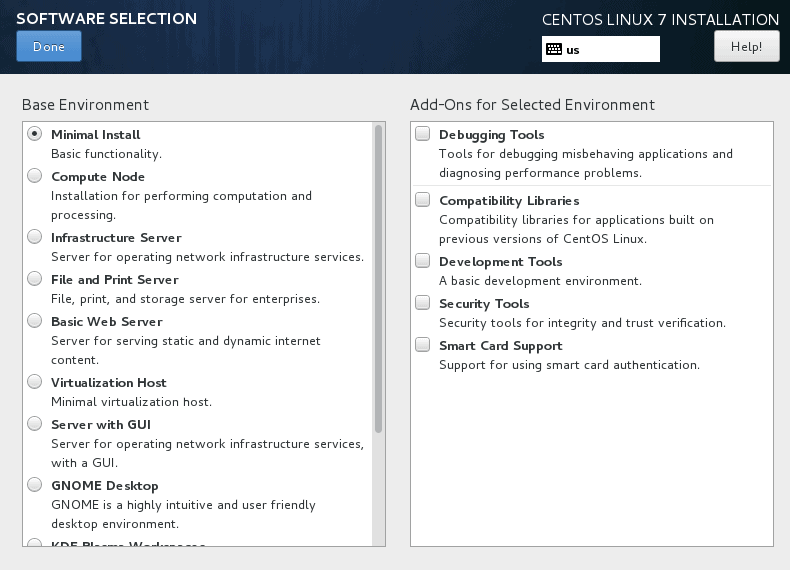
Basmiljön Minimal Install är standardmiljön. Den innehåller endast den minsta uppsättning paket som krävs för att köra CentOS 7.
Add-ons för vald miljö
För varje basmiljö kan du välja från en lista med specifika tillägg i den högra rutan.
Installationsdestination
Från skärmen för installationsdestination kan du ange var programvaran ska installeras och även konfigurera lagringen. Destinationen kan vara lokalt ansluten disk(er) eller nätverksdisk(er) som iSCSI.
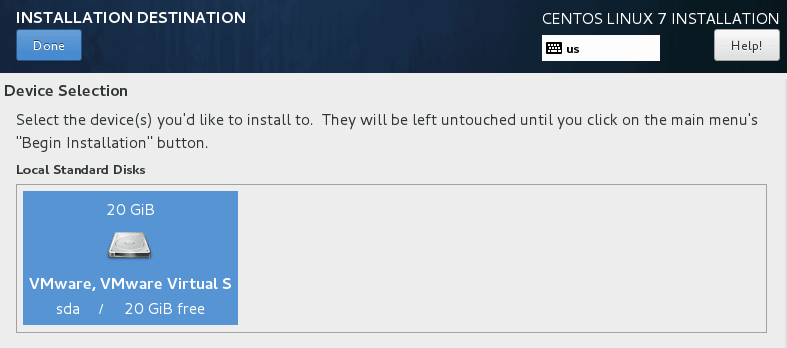
Lagringsalternativ – Automatisk partitionering
När du väljer destinationen för installationen kan du konfigurera partitioneringsschemat på disken. För det mesta räcker det med att använda det automatiska partitioneringsalternativet för våra behov. Automatisk partitionering av disken skapar :
1. En partition på 500 MB för ett XFS-filsystem som innehåller /boot.
2. En logisk volym för ett XFS-filsystem som innehåller rotfilssystemet (/).
3. En logisk volym för ett XFS-filsystem som innehåller filsystemet /home (om de valda diskarna är större än 50 GB totalt).
4. En logisk volym för en swap-partition
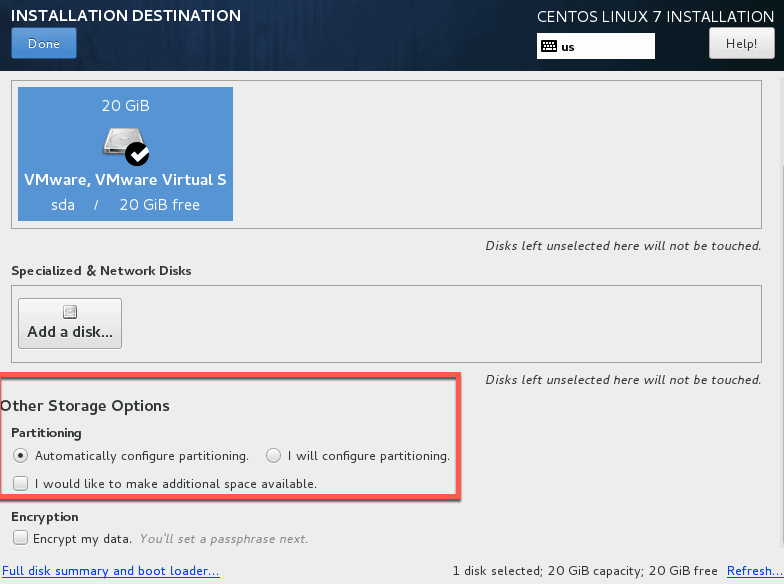
För de logiska volymerna är standardnamnet på volymgruppen ol. De logiska volymnamnen är ol-home, ol-swap och ol-root för home, swap respektive root.
Konfiguration av nätverk och värdnamn
Från den här skärmen kan du konfigurera nätverksfunktioner för ditt system. Längst ner i det här fönstret kan du också ställa in värdnamnet för ditt system.
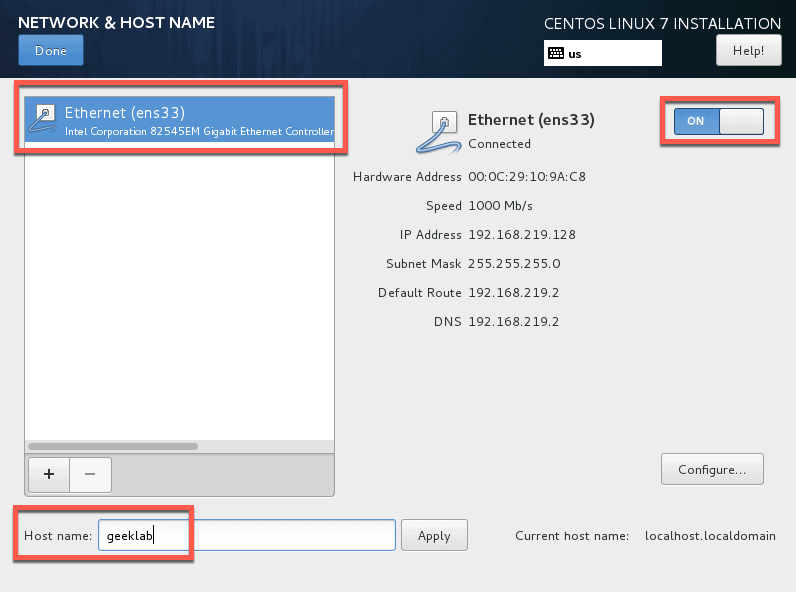
Du behöver bara konfigurera ett nätverk om nätverksåtkomst krävs när systemet startas för första gången. Annars kan du konfigurera nätverket när installationen är klar.
Som standard konfigureras IP-inställningarna för ett nätverksgränssnitt automatiskt med hjälp av DHCP för IPv4 och den automatiska metoden för IPv6. Om du vill redigera anslutningen klickar du på knappen Konfigurera för att visa fönstret för anslutningsinställningar som visas i nästa bild.

Börja installationen
När du har gjort alla inställningar kan du påbörja installationen från skärmen INSTALLATIONSSUMMARY. Du måste ange ett root-lösenord på installationsskärmen här. Eventuellt kan du också skapa ett annat användarkonto som inte är root. Du måste starta om systemet när du har slutfört installationen.