WordPress er en af de platforme, hvor du kan gøre næsten alt. Det kræver blot et par minutter i administrationspanelet, og du kan få dit websted til at se ud, som du ønsker det. Det samme gælder for brugerdefinerede menuer. Det er virkelig nemt at oprette og administrere dem, og alle kan gøre det.
Det er meget vigtigt at have intuitive og velorganiserede menuer, der gør det nemt for dine brugere at finde det, de har brug for på dit websted. Organiser og strukturer dine kategorier grundigt, fordi en menu skal fungere som et kort for dit websted. Den skal guide dine besøgende til det indhold, de leder efter.
- Sådan opretter du brugerdefinerede menuer i WordPress
- Sådan vælger du din brugerdefinerede menus placering
- Sådan sletter og omdøber du menupunkter
- Sådan tilføjer du brugerdefinerede links til din menu
- Sådan linker du til kategorisider eller tags
- Sådan tilføjer du en social menu
- Gratis guide
- 5 essentielle tips til at fremskynde dit WordPress-websted
- Reducer din indlæsningstid med endda 50-80% blot ved at følge enkle tips.
At oprette brugerdefinerede menuer er faktisk meget enkelt. Jeg har brugt Twenty Fifteen, WordPress’ standardtema, til at vise dig alle de trin, du skal tage for at oprette dine egne brugerdefinerede menuer.
Lad os tage det et trin ad gangen.
For at tilpasse standardmenuen på dit websted skal du gå ind på WordPress’ instrumentbræt, klikke på Udseende og derefter på Menuer. Det første, du skal gøre, er at give menuen et navn, og derefter klikke på knappen Opret menu.

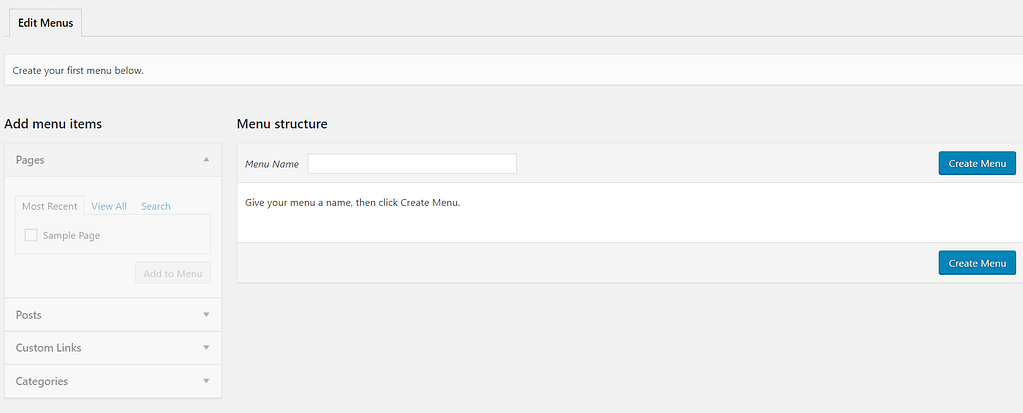
Når du har oprettet den, kan du begynde at tilføje dine menupunkter. Alle dit websteds kategorier, indlæg og sider er samlet i venstre kolonne, og derfra kan du blot tilføje dem til dine brugerdefinerede menuer med få klik.
Først af alt skal du klikke på Sider og Vis alle. Vælg alle de sider, som du vil have vist i din menu (brug afkrydsningsfelterne ud for sidernes navne).

Jeg valgte dem alle til testen, men du bør kun bruge dem, du har brug for.
Når du har valgt menupunkterne, vil du måske ændre deres rækkefølge. Det eneste, du skal gøre, er at trække og slippe dem på det ønskede sted. Det er sådan, du skal organisere dine brugerdefinerede menuer.

Ud over standardmenuerne kan du også oprette undermenuer. Du skal blot trække et menupunkt til højre for et andet menupunkt. På denne måde:

Submenuer fungerer som drop-down-menuer. Hvis du vil have et bestemt element til at høre til et andet, skal du blot trække det lidt til højre, lige under det “overordnede element.”
Nu, hvor du har den brugerdefinerede menu klar, er det tid til at vælge, hvor du vil have den vist. Men der er en vigtig ting, du skal vide her.
Det er ikke alle WordPress-temaer, der understøtter flere menuer. Standardantallet af menuer er to: primær og sekundær (i Twenty Fifteen’s tilfælde hedder den anden menu Social Links Menu). Derefter, afhængigt af dit temas tilpasningsmuligheder, kan du bruge flere. Nogle temaer giver dig f.eks. mulighed for at oprette footer- og above-header-menuer ud over standardmenuerne.
Den sekundære menu kan vises mange forskellige steder, afhængigt af dit temas struktur og den overordnede idé, som designeren havde for temaet. Der er ingen faste regler her, så du skal bare eksperimentere og altid se, hvordan dine menuer ser ud, når du placerer dem et givent sted.
Footer-menuen skal naturligvis placeres i footeren, og den kan indeholde elementer som “Kontakt”, “Om os” eller andre ting, der også kan findes i den primære menu.
Nu vil du i mit tilfælde kun se to menupunkter – primær og social – fordi Twenty Fifteen-temaet også kun understøtter disse. Men hvis dit tema tilbyder flere menuer, kan du administrere dem fra fanen Administrer placeringer lige her:

Så, det er dit valg, hvor mange menuer du bruger. Hvis du planlægger at bruge mere end to menuer, skal du tjekke temaets indstillinger på forhånd.
For at slette punkter fra den brugerdefinerede menu skal du klikke på hver sides lille pil til højre. Du vil se et par detaljer om den pågældende side og knappen Fjern nedenfor. Klik på den, og det pågældende element vil blive slettet.

Gør det samme for at omdøbe menupunkterne. Klik på deres nuværende navn, og ændr det.

Til sidst skal du klikke på en af de to blå knapper Save Menu (Gem menu), der er tilgængelige. Dette vil effektivt gemme alle de ændringer, du har foretaget.

Det eneste, du skal gøre, er at klikke på Brugerdefinerede links i venstre kolonne, og på dette tidspunkt kan du tilføje hvilket som helst link, du ønsker i din menu. Hvert link har brug for en URL (dets unikke webadresse) og Link Text (navnet på linket i menuen). Klik på Tilføj til menu, og du er færdig.
Disse brugerdefinerede links er nyttige i de tilfælde, hvor du vil linke til en side, der ikke var opført i venstre kolonne, som f.eks. et helt eksternt websted.

Vil du også tilføje indlægskategorier til din menu? Klik på fanen Kategorier i den samme venstre kolonne, og vælg de kategorier, der skal vises i din menu. Fortsæt på samme måde, som du gjorde med de andre elementer.

Det er endnu nemmere at oprette en menu til dine sociale konti end at oprette en almindelig menu. Klik på linket “Opret en ny menu”, indtast navnet, og klik på Opret menu.

Det næste trin er at markere feltet Menu med sociale links nederst, og brug fanen Brugerdefinerede links til at tilføje dine links til sociale medier.

For eksempel kan du indtaste “Twitter” som Linktekst og indsætte adressen på din Twitter-konto i URL-feltet. Klik derefter på Tilføj til menu, og din Twitter-konto vil blive tilføjet til den sociale menu.
Glem ikke altid at klikke på Gem menu, før du får vist et eksempel eller forlader siden.
Sådan ser mine to brugerdefinerede menuer ud efter at have gennemgået ovenstående trin (jeg brugte Twenty Fifteen-temaet):

Har denne vejledning været nyttig for dig? Lad os vide, hvordan var din første oplevelse med at oprette en brugerdefineret menu i WordPress.