¿Qué haces cuando has creado un nuevo software para Windows -cualquier cosa, desde una simple herramienta de diagnóstico hasta un complejo videojuego para PC- y quieres compartirlo con el mundo? Bueno, usted podría comprimir los archivos en un solo archivo ZIP y distribuir eso.
O puede ser elegante y crear un instalador EXE en su lugar.
En este post cubriremos tres métodos diferentes: un paquete autoextraíble, un instalador simple que utiliza el IExpress incorporado, y un instalador avanzado que utiliza el Inno Setup personalizable.
Método rápido: Usando 7-Zip
Seguramente ya usas 7-Zip para extraer todo tipo de archivos comprimidos, y probablemente ya sabes que 7-Zip puede crear archivos comprimidos, pero ¿sabías que también puedes usarlo para crear un archivo EXE que actúe como un instalador?
Se llama archivo SFX («autoextraíble») y funciona comprimiendo todos sus archivos finales juntos, y luego incrustando un archivo EXE especial dentro del archivo que sabe cómo extraer todo. En otras palabras, el destinatario puede extraer el archivo SFX (que aparece como un archivo EXE en sí mismo), incluso si no tiene el software adecuado, lo que puede ocurrir con formatos como 7Z, RAR, TAR y ZIP.
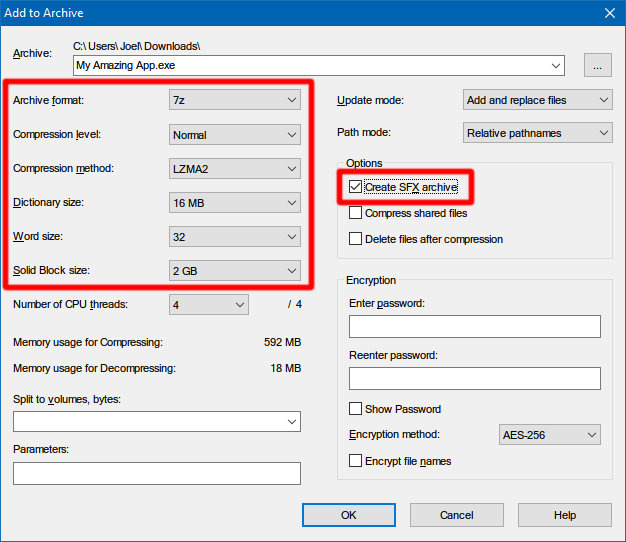
Cómo crear su propio archivo SFX con 7-Zip:
- Prepara todos tus archivos y directorios dentro de un único directorio principal y nombra el directorio como quieras.
- Haga clic con el botón derecho del ratón en el directorio y seleccione 7-Zip > Añadir al archivo…
- En Opciones, active Crear archivo SFX y seleccione la siguiente configuración…> Formato de archivo: 7z> Nivel de compresión: Normal> Método de compresión: LZMA2> Tamaño del diccionario: 16 MB> Tamaño de la palabra: 32> Tamaño del bloque sólido: 2 GB
- Haga clic en Aceptar. Listo.
Tenga en cuenta que los archivos SFX no son verdaderos archivos de instalación. No colocan los archivos extraídos en un directorio de destino designado. No modifican el Registro de Windows. No crean registros de instalación y no aparecen como «software instalado» en la aplicación de desinstalación. Son literalmente ficheros de archivo disfrazados de ficheros EXE.
Descargar — 7-Zip (Gratis)
Método fácil: Usando IExpress
IExpress es una utilidad que viene incluida en las versiones de Windows a partir de Windows XP. La utilidad viene con una interfaz gráfica frontal (llamada Asistente de IExpress), pero también puede crear archivos de instalación utilizando archivos de directiva de autoextracción (SED) con guión manual. Recomendamos el Wizard.
Al igual que 7-Zip, este método crea un archivo autoextraíble pero con dos diferencias importantes: una, el usuario final procederá a través de un Asistente de Instalación de varias páginas, y dos, el usuario final puede especificar el directorio de destino a donde la herramienta extraerá los archivos.
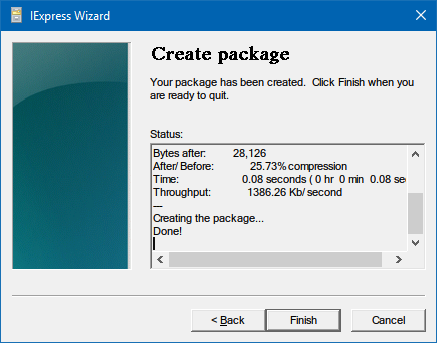
Cómo crear su propio instalador EXE usando IExpress:
- Abra el indicador de Ejecutar (tecla Windows + R) y escriba iexpress.exe para lanzar el Asistente de IExpress.
- Seleccione Crear nuevo archivo de directiva de autoextracción y haga clic en Siguiente.
- Seleccione Extraer sólo archivos y haga clic en Siguiente.
- Para el título del paquete, el nombre de su aplicación es una opción segura.
- Para el aviso de confirmación, elija No prompt o Prompt user with. No importa de cualquier manera. Por el bien del usuario final, incluir uno es siempre una opción segura.
- Para el acuerdo de licencia, muestre una licencia si quiere que el usuario final acepte algún tipo de acuerdo de licencia de usuario final (EULA). Si no, está bien seleccionar No mostrar una licencia.
- Agregue todos los archivos que desea ver instalados haciendo clic en Agregar, navegando hasta donde están los archivos y seleccionándolos todos.
- Continúe con el asistente de IExpress y seleccione las opciones que prefiera para los avisos de Mostrar ventana y Mensaje finalizado.
- Para el nombre del paquete, haga clic en Examinar, navegue hasta el lugar donde desea que se cree el instalador EXE y asígnele un nombre. Este es el archivo EXE que va a distribuir a los usuarios finales. Haga clic en Siguiente.
- Por último, seleccione Guardar archivo de directiva de autoextracción (SED) si desea crear un instalador modificado más adelante, por ejemplo, cuando haya parcheado el software y necesite un instalador actualizado. Si selecciona No guardar, tendrá que realizar todo el proceso desde cero.
- En la página Crear paquete, haga clic en Siguiente. Espere. Ya está hecho.
Tenga en cuenta que IExpress tiene algunas peculiaridades y problemas. No permite la inclusión de directorios vacíos. Si su instalación tiene subdirectorios, los subdirectorios no serán incluidos. Si tiene varios archivos con el mismo nombre, incluso dentro de directorios separados, la creación del instalador fallará.
Debido a estas rarezas, recomendamos utilizar el método siguiente en su lugar.
Método recomendado: Usando Inno Setup
Inno Setup es una utilidad de código abierto que ha estado en desarrollo activo desde 1997. Se creó en parte como respuesta al entonces deficiente InstallShield Express. Desde entonces, se ha convertido en el creador de instaladores de elección para aquellos que no se preocupan por explorar las opciones propietarias.
Su mayor atractivo es su flexibilidad. Inno Setup utiliza archivos de script con una extensión ISS («Inno Setup Script») para personalizar varios aspectos del instalador: qué archivos se incorporan, dónde ocurre la instalación, si se crean accesos directos, etc. Los archivos ISS utilizan un formato similar al de los archivos INI y pueden generarse mediante el Asistente de Inno Setup.
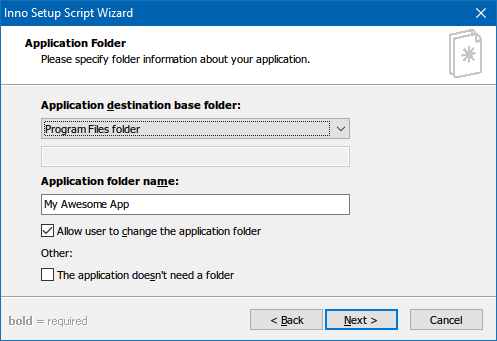
Cómo crear su propio instalador utilizando Inno Setup:
- Inicie la aplicación Inno Setup Compiler.
- En el aviso de bienvenida, seleccione Crear un nuevo archivo de secuencia de comandos utilizando el Asistente para secuencias de comandos.
- Introduzca el nombre de su aplicación y la versión de la misma. Opcionalmente, también puede incluir los detalles del editor de la aplicación y del sitio web de la aplicación. Haga clic en Siguiente.
- Seleccione la carpeta base de destino, que por defecto es Archivos de programa. Introduzca el nombre de la carpeta de la aplicación, que es el nombre del directorio principal donde irán sus archivos de instalación. Haga clic en Siguiente.
- Para el archivo ejecutable principal de la aplicación, busque y seleccione el archivo EXE principal que iniciará su aplicación. Si no está instalando una aplicación, active La aplicación no tiene un archivo ejecutable principal. A continuación, añada archivos y carpetas a su instalación con los botones Añadir archivos… y Añadir carpetas… Haz clic en Siguiente.
- En la página Accesos directos a la aplicación, deja los valores predeterminados o cámbialos para adaptarlos a tus preferencias. Todos son autoexplicativos. Haga clic en Siguiente.
- En la página Documentación de la aplicación, puede señalar hasta tres archivos TXT que se mostrarán durante el proceso de instalación del usuario final. Normalmente serán LICENSE.TXT, INSTALL.TXT y README.TXT, pero pueden ser los que usted desee. Haga clic en Siguiente.
- En la página Setup Languages, mantenga el inglés, pero siéntase libre de añadir tantos otros idiomas como desee. Haga clic en Siguiente.
- En la página Configuración del compilador, puede personalizar el archivo EXE del instalador:> La carpeta de salida del compilador personalizada es donde se colocará el archivo EXE del instalador resultante.> El nombre del archivo base de salida del compilador es cómo se llamará el archivo EXE. La configuración predeterminada es setup.exe.> Archivo de icono de instalación personalizado es el icono que se utilizará para el archivo EXE del instalador. Debe ser un archivo ICO, que puede descargar o convertir de PNG.
- La contraseña de instalación protegerá a los usuarios no autorizados de usar su instalador. Déjelo en blanco para desactivar esta función.
- Haga clic en Finalizar. Cuando se le pida que compile el nuevo script, haga clic en Sí. Cuando se le pida que guarde el script, seleccione No si se trata de un archivo de instalación único o seleccione Sí si piensa modificarlo o actualizarlo más adelante. Listo.
Descargar — Inno Setup (Free)
¿Qué método es el adecuado para usted?
Si su software es extremadamente sencillo o si sólo va a distribuirlo a un número limitado de personas, opte por el método 7-Zip. Es fácil, rápido y casi no requiere conocimientos técnicos.
Si su software es algo simple y quiere presentar un verdadero asistente de instalación para sus usuarios finales, vaya con el método de IExpress.
Si su software es complejo y tiene mucha experiencia técnica en su haber, opte por el método Inno Setup. Es el más flexible, el más potente y no sufre los problemas que afectan a IExpress.
¿Qué método vas a utilizar? ¿Hay algún otro método que se nos haya escapado? ¡Háznoslo saber en los comentarios de abajo!
Crédito de la imagen: sdecoret, DaGa5 vía .com
Joel Lee es el editor en jefe de MakeUseOf desde 2018. Tiene una licenciatura en Ciencias de la Computación y más de nueve años de experiencia profesional en redacción y edición.
Más de Joel Lee